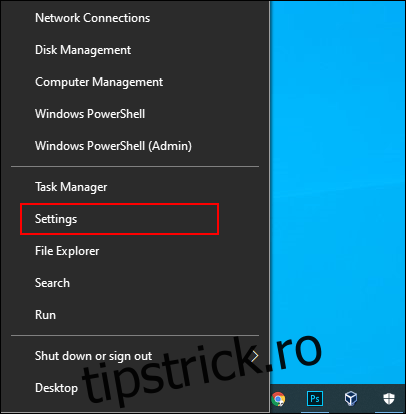Eșecurile tastaturii și ale mouse-ului nu sunt neobișnuite, mai ales în cazul utilizării regulate. Dacă tastatura sau mouse-ul nu mai funcționează pe computerul cu Windows 10, iată câțiva pași pe care îi puteți urma pentru a rezolva problema.
Cuprins
Verificați-vă hardware-ul
Este de la sine înțeles că ar trebui să vă verificați hardware-ul cu atenție înainte de a face orice altceva.
Începeți prin a verifica cu atenție toate conexiunile dispozitivului dvs. Dacă tastatura sau mouse-ul sunt conectate corect, încercați să le comutați pe alt port USB. Dacă sunteți pe un laptop, asigurați-vă că nu v-ați dezactivat accidental tastatura sau mouse-ul folosind tastele funcționale din partea de sus.
Dacă aveți o tastatură sau un mouse fără fir, verificați dacă bateriile au suficientă încărcare pentru a funcționa corect. Treceți la o alternativă cu fir pentru a verifica din nou dacă problema nu este cu hardware-ul în sine.
În cele din urmă, încercați tastatura sau mouse-ul pe un alt computer sau încercați o tastatură sau un mouse alternativ. În ambele cazuri, dacă tastatura sau mouse-ul funcționează (sau alternativele funcționează în schimb), atunci puteți presupune că problema este cu computerul dvs.
Verificați Windows pentru malware
Programele malware pot juca uneori un rol în a vă împiedica să vă folosiți tastatura sau mouse-ul în Windows 10. O infecție cu malware care dezactivează aceste dispozitive vă va afecta capacitatea de a vă folosi computerul.
Dacă acesta este cazul, va trebui să forțați Windows să scaneze pentru malware. Puteți utiliza propriul software antivirus pentru a face acest lucru, folosind un disc de pornire antivirus sau o scanare de pornire pentru a efectua verificarea.
Puteți programa o scanare de pornire folosind Windows Defender. Aceasta vă va scana unitățile și va elimina orice malware pe care îl detectează. Este posibil să fie nevoie să porniți în modul sigur Windows pentru a face acest lucru mai întâi dacă infecția vă împiedică să vă controlați computerul.
Pentru a începe, accesați meniul de setări Windows făcând clic dreapta pe butonul meniului Windows Start și făcând clic pe butonul „Setări”.
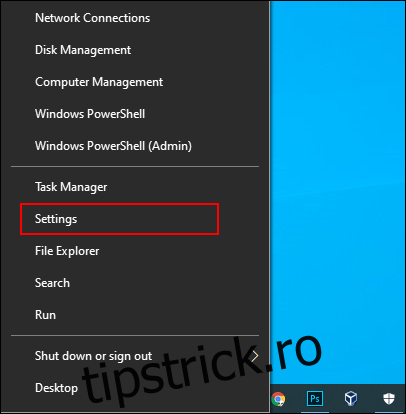
De aici, faceți clic pe Actualizare și securitate > Securitate Windows > Protecție împotriva virușilor și amenințărilor.
Atingeți „Opțiuni de scanare” de sub butonul central „Scanare rapidă”.
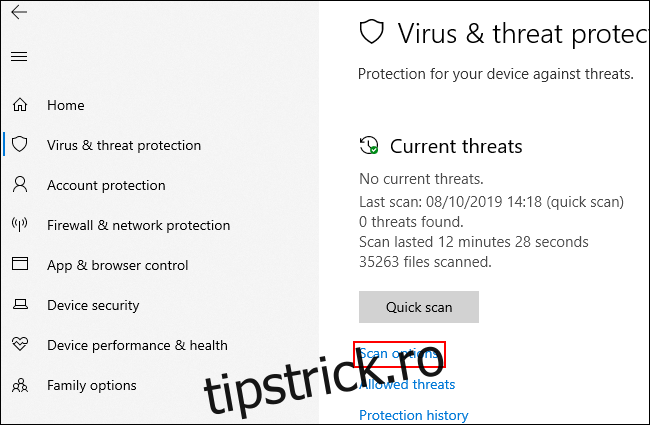
În meniul „Opțiuni de scanare”, selectați opțiunea „Scanare offline Windows Defender”.
Faceți clic pe „Scanați acum” pentru a începe procesul.
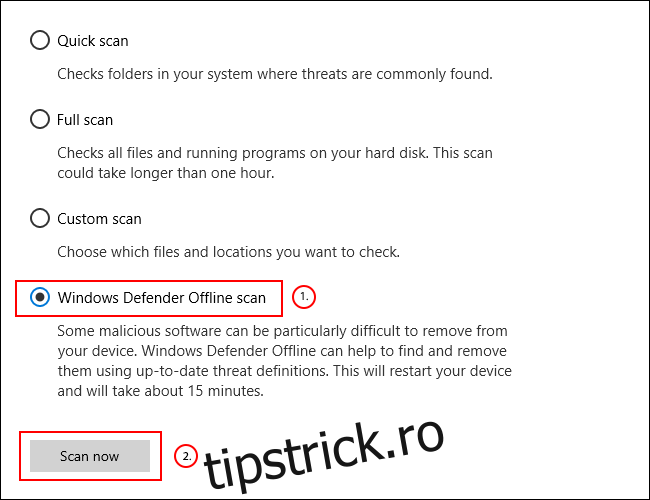
Windows se va reporni și va începe scanarea profundă a computerului. Acest proces poate dura ceva timp. Odată terminat, orice infecție malware detectată pe computerul dvs. ar trebui eliminată automat.
Puteți verifica ulterior istoricul scanării făcând clic pe „Istoricul protecției” în meniul „Protecție împotriva virușilor și amenințărilor”.
Reinstalați forțat driverele pentru tastatură și mouse
Windows gestionează automat driverele pentru tastatură și mouse, dar forțarea Windows să reinstaleze aceste drivere poate rezolva uneori orice probleme care le împiedică să funcționeze corect.
Pentru a reinstala driverele pentru tastatură și mouse, faceți clic dreapta pe butonul meniului Start din Windows și selectați opțiunea „Manager dispozitive”.
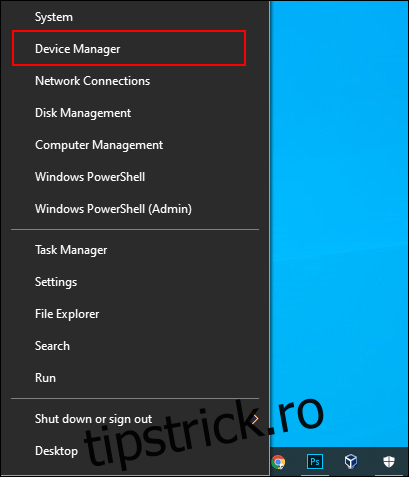
Managerul de dispozitive Windows listează toate dispozitivele atașate la computer, atât interne, cât și externe. Tastatura va fi listată în categoria „Tastaturi”, în timp ce mouse-ul va fi listat în categoria „Șoareci și alte dispozitive de indicare”.
Pentru a forța Windows să reinstaleze driverele pentru aceste dispozitive, faceți clic pe săgeata de lângă fiecare dintre aceste categorii pentru a le extinde. Faceți clic dreapta pe dispozitiv și apoi faceți clic pe opțiunea „Dezinstalare dispozitiv”.
Cel mai bine este probabil să faceți acest lucru mai întâi cu tastatura și al doilea cu mouse-ul, deoarece veți pierde accesul la dispozitiv până când reporniți.
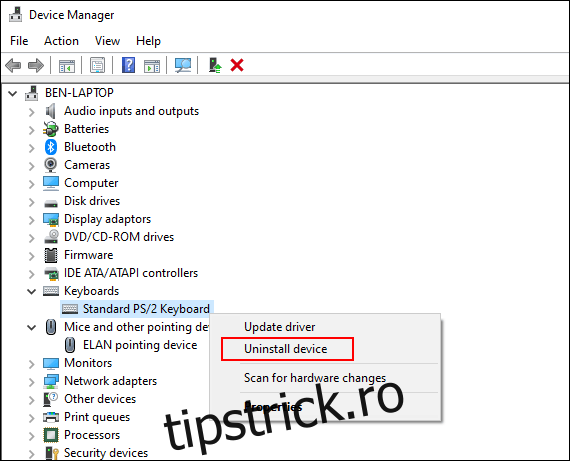
Confirmați că doriți să dezinstalați dispozitivul făcând clic pe butonul „Dezinstalare” din caseta de dialog pop-up de confirmare.
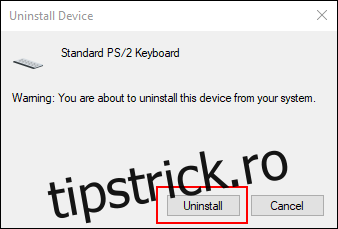
După cum am menționat, odată ce începe procesul de instalare, aceste dispozitive probabil nu vor mai funcționa până când reporniți.
Apăsați butonul de pornire pentru a începe procesul de oprire sau repornire. Odată repornit, driverele pentru tastatură și mouse ar trebui să se reinstaleze automat.
În caz de urgență, utilizați opțiunile de accesibilitate Windows
Dacă nu puteți rezolva imediat o problemă cu tastatura sau mouse-ul, puteți trece la utilizarea opțiunilor de accesibilitate Windows încorporate. Acestea vor funcționa numai dacă aveți la dispoziție un mouse sau o tastatură funcțională.
Activarea tastelor mouse-ului
Cu o tastatură funcțională, dar un mouse stricat, puteți trece la utilizarea MouseKeys. Această caracteristică de accesibilitate vă permite să mutați cursorul mouse-ului folosind tastele numerice de pe tastatură.
Pentru a-l activa, accesați setările Windows făcând clic dreapta pe Meniul Start și făcând clic pe „Setări”. De aici, faceți clic pe Acces facil > Mouse și apoi faceți clic pe glisorul în poziția „Activat” pentru a activa MouseKeys.
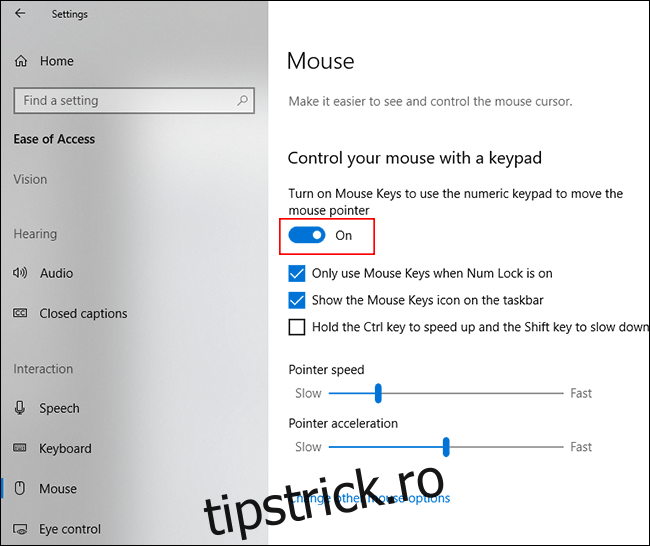
Acum veți putea folosi tastele numerice pentru a vă muta cursorul. De exemplu, numărul „8” va muta cursorul mouse-ului în sus, „2” îl va muta în jos etc.
Activarea tastaturii pe ecran
O altă caracteristică utilă de accesibilitate în Windows 10 este tastatura de pe ecran. Dacă tastatura funcționează, dar aveți acces la un mouse (sau ecranul este activat pentru atingere), puteți utiliza această funcție ca o soluție pe termen scurt.
Pentru acces ușor la tastatura de pe ecran, faceți clic dreapta pe bara de activități Windows și faceți clic pe „Afișați butonul tastaturii tactile”.
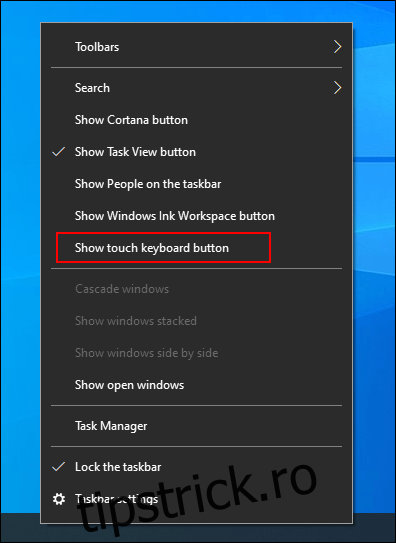
Aceasta va afișa o pictogramă în zona de notificări din bara de activități pe care o puteți apăsa pentru a afișa sau a ascunde cu ușurință tastatura de pe ecran.
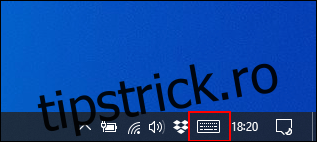
Cu această opțiune activată, făcând clic pe ea, va apărea tastatura de pe ecran pentru a umple jumătatea inferioară a ecranului.
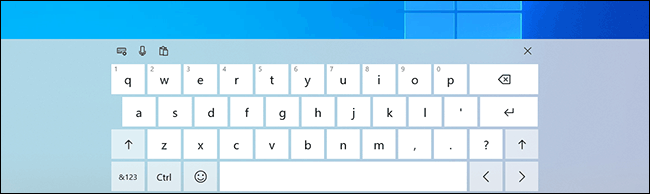
Va fi mai ușor de utilizat pe dispozitivele cu ecran tactil, dar dacă aveți un mouse funcțional, faceți clic pe fiecare tastă pentru ca aceasta să răspundă la fel ca tastatura dvs. obișnuită.
Pentru a închide tastatura, faceți clic pe butonul „X” din dreapta sus.