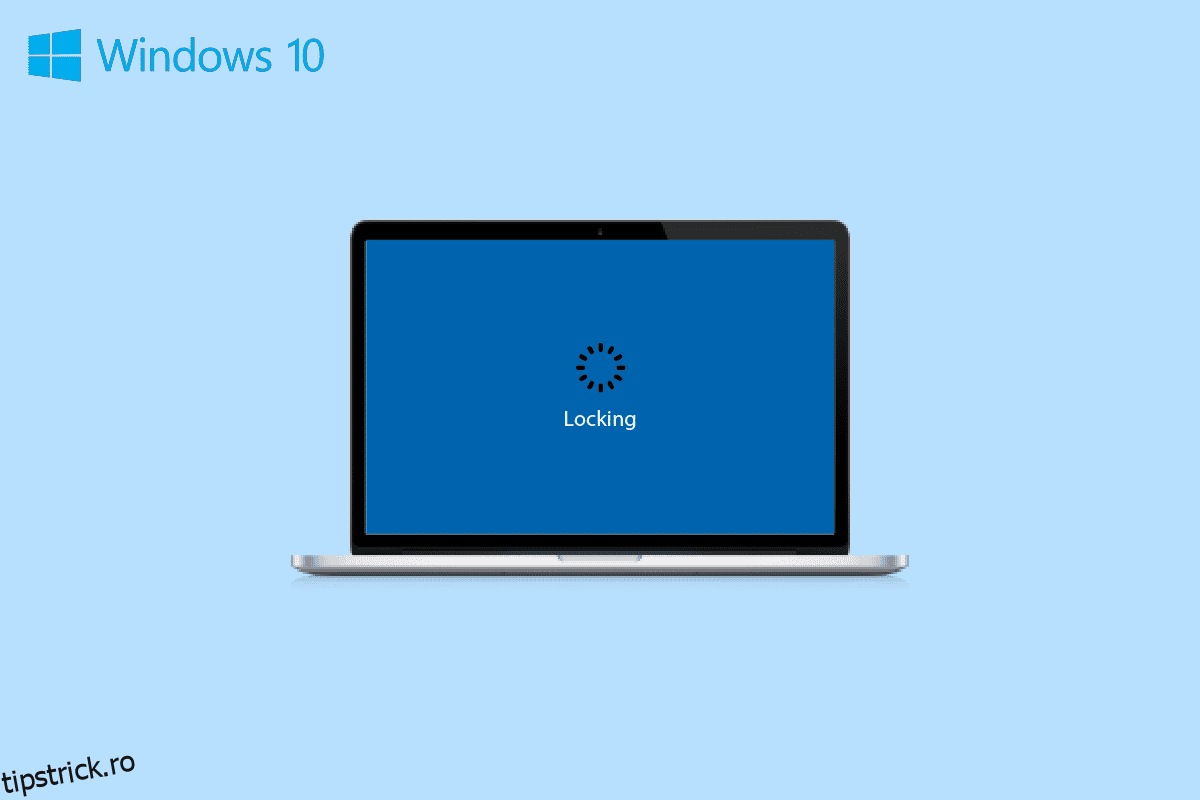Dacă sunteți un utilizator de PC sau laptop cu Windows, este posibil să fiți familiarizat cu o serie de caracteristici cu care vine sistemul dumneavoastră. În special în Windows 10, a fost adăugată mai multe funcții care se dovedesc a fi atuuri grozave. Unul dintre aceste active este blocarea ecranului. Indiferent de la locul de muncă sau acasă, o blocare a ecranului pe un computer sau laptop este de cea mai mare importanță, deoarece este necesar să păstrați una pe telefon. Fără o blocare a ecranului, oricine poate accesa cu ușurință fișierele și datele tale private de pe sistemul tău. Prin urmare, este extrem de crucial să blocați ecranul pe dispozitivul dvs. Windows. Deși, această mare binefacere se poate transforma uneori într-o problemă de frustrare atunci când apare o problemă de blocare a Windows 10. Dacă ați întâlnit laptopul care se blochează în timp ce jucați jocuri, atunci ați ajuns pe pagina potrivită. În ghidul nostru de astăzi, vă vom familiariza cu această problemă în detaliu, în timp ce elaborăm mai multe metode care vă pot ajuta să opriți blocarea Windows 10. Nu doar asta, dar vom discuta și o serie de lucruri despre blocarea aleatorie a PC-ului. Deci, să începem cu ghidul nostru și să știm ce se poate face pentru a rezolva blocarea automată a unui computer.

Cuprins
Cum să remediați problema de blocare a Windows 10
Aici am arătat în detaliu modalitățile de a rezolva problema blocării laptopului în timpul jocurilor.
Motivele din spatele blocării laptopului în timpul jocurilor
Sistemul dvs. se poate bloca singur în timp ce jucați un joc, vizionați un videoclip, lucrați sau pur și simplu navigați pe internet. Există o serie de motive pentru care sistemul dumneavoastră ar putea face acest lucru:
-
Setările de alimentare și de repaus vă pot pune sistemul în modul Sleep, ceea ce duce la blocarea computerului.
- Deoarece modul Sleep este controlat de driverul de afișare, dacă driverul este învechit și are nevoie de o actualizare, este posibil să înceapă să se acționeze, ducând la o blocare automată a ecranului.
- Uneori, blocarea aleatorie a computerului se poate întâmpla și din cauza actualizărilor recente de sistem.
- Un alt motiv care poate declanșa blocarea aleatorie este setările de economizor de ecran.
Cum să opriți blocarea Windows 10
Sistemul dvs. s-ar putea bloca singur și vă va cere să introduceți parola. Această problemă este, fără îndoială, enervantă, mai ales atunci când faci ceva important. Dar să nu vă faceți griji, deoarece avem câteva remedieri încercate și testate pentru dvs. care vă pot ajuta să rezolvați problema în câteva minute, permiteți-ne să le aruncăm o privire mai jos:
Metoda 1: Efectuați pornirea curată
În cele din urmă, pentru a remedia blocarea automată a Windows 10, puteți încerca să vă porniți dispozitivul pentru a verifica dacă un program instalat forțează dispozitivul să intre în modul de repaus. Puteți efectua cu ușurință pornirea curată în Windows 10 cu ajutorul ghidului nostru.

Metoda 2: rulați instrumentul de depanare a energiei
Cea mai ușoară soluție de încercat când vine vorba de blocarea automată este să rulați instrumentul de depanare încorporat de alimentare în sistemul dvs. pentru a exclude posibilitatea apariției unor probleme cu sistemul dvs. de alimentare în sine. Pentru a rula instrumentul de depanare, urmați pașii de mai jos:
1. Apăsați simultan tastele Windows + I pentru a lansa Setări.
2. Faceți clic pe țiglă Actualizare și securitate, așa cum se arată.

3. Accesați meniul Depanare din panoul din stânga.
4. Selectați Powe depanator și faceți clic pe Rulați butonul de depanare prezentat evidențiat mai jos.

5. Așteptați ca instrumentul de depanare să detecteze și să remedieze problema. După finalizarea procesului, faceți clic pe Aplicați această remediere și reporniți computerul.
Metoda 3: Eliminați cerința de conectare după repaus
Blocarea aleatorie a computerului poate fi, de asemenea, rezolvată cu ușurință prin eliminarea cerinței de conectare după repaus. Această metodă este aplicabilă utilizatorilor care au setat o parolă care este necesară la pornirea sistemului sau la trezirea acestuia după somn. Windows vă blochează automat sistemul când intră în modul de repaus. Prin urmare, eliminarea acestei cerințe vă va ajuta să faceți față blocării aleatorii:
1. Lansați aplicația Setări apăsând împreună tastele Windows + I.
2. Acum, selectați setările Conturi.

3. Apoi, faceți clic pe opțiunile de conectare.

4. Acum, sub Solicitare conectare, schimbați opțiunea la Niciodată.
Metoda 4: Dezactivați Blocarea automată din Setări de alimentare și repaus
După cum știți deja, un computer cu Windows necesită o conectare după ce intră în modul de repaus, puteți modifica această blocare automată în setările de pornire și repaus pentru a evita blocarea Windows 10. Acest lucru va ajuta, de asemenea, sistemul să nu se blocheze niciodată după o anumită perioadă de timp. Puteți consulta pașii de mai jos pentru a dezactiva blocarea automată:
1. Deschideți Setări Windows pe computer.
2. Acum, faceți clic pe Personalizare.

3. Accesați meniul Ecran de blocare.
4. Apoi, faceți clic pe Screen timeout.

5. Acum, deschideți fila Screen and sleep și setați timpul la maxim în toate opțiunile sau pur și simplu alegeți Niciodată.
Metoda 5: Actualizați driverul dispozitivului
Driverele de afișare ale sistemului dumneavoastră controlează modul de repaus. Prin urmare, ar trebui să vă asigurați că aceste drivere sunt actualizate sau, în caz contrar, ar putea interfera cu sistemul dvs. și pot duce la blocarea laptopului în timp ce jucați jocuri. Deci, trebuie să vă actualizați driverul grafic, dacă nu știți cum, citiți ghidul nostru despre 4 moduri de a actualiza driverele grafice în Windows 10, care are pași detaliați pentru a vă ajuta să efectuați metoda.

Metoda 6: Dezinstalați actualizările recente ale Windows
Din alte motive posibile, o actualizare recentă a sistemului poate determina, de asemenea, oprirea automată a sistemului. Dacă da, trebuie să verificați actualizarea recent instalată și să o dezinstalați, dacă este necesar.
1. Apăsați simultan tastele Windows + I pentru a deschide Setările Windows.
2. Selectați setările Actualizare și securitate.

3. Acum, faceți clic pe Vezi istoricul actualizărilor.

4. Selectați Dezinstalare actualizări.

5. Acum, faceți clic dreapta pe cea mai recentă actualizare și faceți clic pe Dezinstalare.

Metoda 7: Schimbați Timeout Sleep Nesupravegheat al sistemului
O altă metodă de a opri blocarea Windows 10 implică schimbarea timpului de expirare nesupravegheat al sistemului. Modificarea acestor setări vă va ajuta să prelungiți cel puțin timpul înainte ca sistemul dumneavoastră să se blocheze. Pentru a accesa aceste setări, ar trebui să lansați Panoul de control:
1. Deschideți utilitarul Panou de control din bara de căutare a computerului dvs.

2. Setați Vizualizare după > Categorie, apoi selectați Hardware și sunet.

3. Apoi, sub Opțiuni de alimentare, faceți clic pe Modificare când computerul inactivează.

4. Acum, faceți clic pe Modificați setările avansate de alimentare.

5. Acum, extindeți opțiunea + Sleep în ea.

6. Apoi, extindeți opțiunile + Sleep after și + Allow wake timers.

7. Acum, setați ora conform preferințelor dvs. sau selectați 0 pentru Niciodată.
Metoda 8: Dezactivați blocarea dinamică
Următoarea metodă implică oprirea blocare dinamică dacă telefonul este sincronizat cu computerul. Acest lucru se datorează faptului că, dacă telefonul tău iese din raza de acoperire a sistemului, computerul tău se va bloca automat. Prin urmare, dezactivarea acestei funcții vă va ajuta să rezolvați blocarea PC-ului la întâmplare.
1. Lansați Setări fereastră și deschideți Conturi în ea.

2. Acum, faceți clic pe fila Opțiuni de conectare.

3. Navigați la opțiunea Blocare dinamică și deschideți-o.
4. În el, debifați caseta Permiteți Windows să vă blocheze automat dispozitivul când sunteți plecat.

Metoda 9: Dezactivați ecranul de blocare
Această metodă vă va ajuta să rezolvați toate problemele legate de blocarea dispozitivului. Dezactivarea ecranului de blocare se poate face în două moduri, unul implică cheia NoLockScreen în editorul de registry și altul implică modificarea setărilor în editorul de politici de grup local. Puteți efectua aceste metode și puteți rezolva cu ușurință blocarea Windows 10 cu ajutorul ghidului nostru despre Cum să dezactivați ecranul de blocare în Windows 10.

Metoda 10: Modificați setările pentru economizorul de ecran
Modificarea setărilor de economizor de ecran ale sistemului dvs. este o altă metodă prin care puteți încerca să remediați blocarea automată a computerului.
1. În Setări, lansați Cont și opțiunea Opțiuni de conectare.

2. Acum, accesați meniul Ecran de blocare.
3. Apoi, faceți clic pe opțiunea Setări screen saver.

4. Acum, debifați caseta pentru La reluare, afișați ecranul de conectare.

Prin urmare, puteți urma metodele de mai sus pentru a rezolva problema blocării laptopului în timpul jocurilor.
Întrebări frecvente (FAQs)
Î1. De ce computerul meu se blochează automat?
Ans. Lipsa automată a computerului este declanșată de câteva motive, inclusiv probleme ale sistemului de operare, instalare necorespunzătoare a driverului sau chiar o actualizare recentă a sistemului de operare.
Q2. Există o funcție de blocare automată în Windows 11?
Ans. Da, există o funcție de blocare automată în Windows 11, similară cu Windows 10. De asemenea, procesul de activare a acestei funcții în Windows 11 este același cu cel pentru Windows 10.
Q3. De ce sistemul meu se blochează și se oprește frecvent?
Ans. Dacă întâmpinați frecvent blocare și oprire în sistemul dvs., trebuie să verificați bateria acestuia, deoarece poate fi un factor problematic în spatele acestuia.
Î4. Ce se înțelege prin blocare dinamică pe un computer?
Ans. O blocare dinamică pe un computer cu Windows ajută la blocarea automată a computerului atunci când un dispozitiv Bluetooth conectat (de obicei un telefon sau un ceas inteligent) este în afara razei de acoperire. La ieșirea din raza de acțiune a PC-ului, blocarea dinamică iese și din raza de acțiune și, de obicei, computerul se blochează automat după 30 de secunde.
Î5. Cum pot opri Windows 10 să se închidă când este inactiv?
Ans. Cea mai bună modalitate posibilă de a opri închiderea Windows 10 atunci când este inactiv este să dezactivați modul de repaus. Îl puteți dezactiva accesând setările de alimentare și de somn ale sistemului dvs.
***
Blocarea în sine a Windows 10 este într-adevăr o problemă furioasă, dar sperăm că ghidul nostru de remediere folosind diferite metode v-a ajutat să reușiți. Spuneți-ne despre părerile dvs. despre document și dacă aveți alte întrebări sau sugestii pentru noi, vă rugăm să le lăsați în secțiunea de comentarii.