Fallout New Vegas este un joc de rol de acțiune dezvoltat de Obsidian Entertainment. Acest joc este disponibil pe diverse platforme precum PC, PS4 și Xbox. Cu toate acestea, în timp ce îl rulați pe un computer Windows, este posibil să vă confruntați cu erori Fallout New Vegas. Dacă acesta este cazul, atunci nu vă faceți griji! Vă oferim un ghid perfect care vă va învăța cum să remediați Fallout New Vegas care nu funcționează pe Windows 10. Așa că, continuați să citiți articolul.

Cuprins
Cum să remediați Fallout New Vegas nu funcționează pe Windows 10
Bug-urile Fallout New Vegas pot apărea în sistemul dvs. din diverse motive. Unii dintre posibilii factori care creează această problemă sunt enumerați mai jos;
- Cache joc corupt.
- Drivere de dispozitiv învechite.
- Grafică înaltă în joc.
- Probleme de configurare a fișierelor Fallout.ini.
- Instalarea coruptă a jocului.
Cerințe de sistem pentru a rula Fallout New Vegas pe PC Windows
Următoarele sunt cerințele minime de sistem necesare pentru a juca jocul Fallout New Vegas pe computer.
-
OS: Windows 7/Vista/XP
-
Procesor CPU: Dual Core 2.0GHz
-
Memorie: 2 GB RAM
-
Stocare: 10 GB spațiu liber
-
Grafică: seria NVIDIA GeForce 6 sau seria ATI 1300XT
Iată toate metodele de depanare care vă vor ajuta să rulați Fallout New Vegas fără erori sau erori.
Metoda 1: Modificați setările de compatibilitate
În primul rând, ar trebui să modificați setările de compatibilitate ale jocului. De asemenea, încercați să rulați jocul ca administrator. Urmați acești pași pentru a remedia Fallout New Vegas care nu funcționează în problema Windows 10.
1. Faceți clic dreapta pe pictograma Fallout New Vegas Shortcut și faceți clic pe opțiunea Proprietăți.
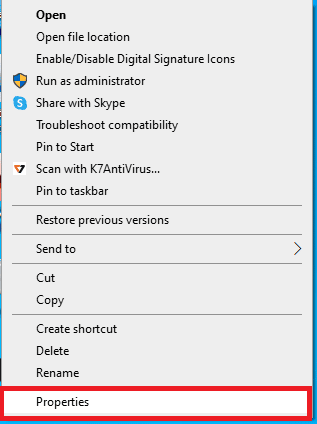
2. Aici, treceți la fila Compatibilitate.
3. Bifați caseta Run this program in compatibility mode pentru opțiune și testați jocul în diferite versiuni de Windows.
4. Apoi, bifați opțiunea Run this program as an administrator din secțiunea Setări.

5. În cele din urmă, faceți clic pe Aplicare urmat de butoanele OK.
Metoda 2: Actualizați driverele dispozitivului
O altă cauză comună a erorilor Fallout New Vegas sunt driverele de dispozitiv învechite. Urmați ghidul nostru pentru a actualiza driverele de dispozitiv pe Windows 10.

Metoda 3: Verificați integritatea fișierelor de joc
Cache-ul jocului corupt este principala cauză a faptului că Fallout New Vegas nu funcționează pe Windows 10. Așadar, trebuie să ștergeți memoria cache a jocului pentru a remedia erorile din Vegas. Citiți articolul nostru despre Cum să verificați integritatea fișierelor de joc pe Steam.
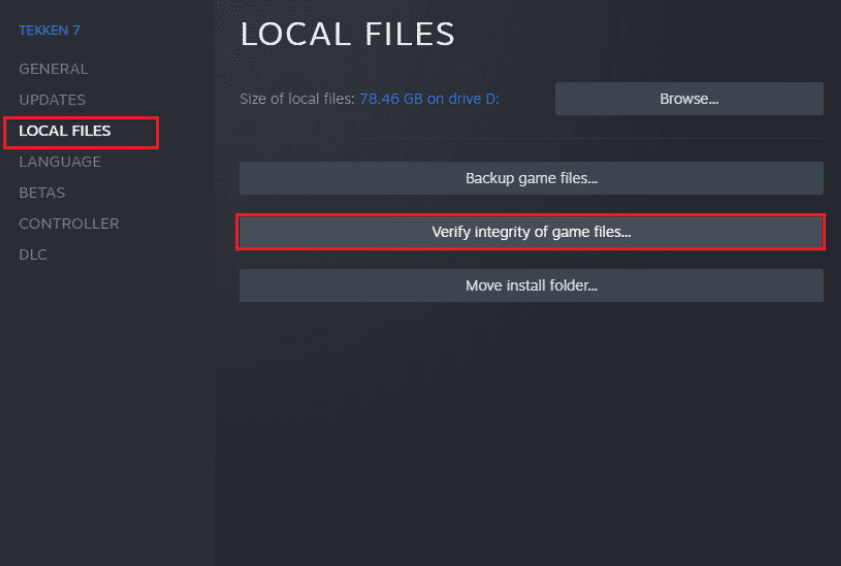
Metoda 4: Folosiți Anti Crash Mod
Utilizați modul anti-crash pentru a rula Fallout New Vegas fără erori sau erori. Iată pașii pentru a face acest lucru.
1. Descărcați modul New Vegas Anti Crash de pe Pagina Nexusmods.
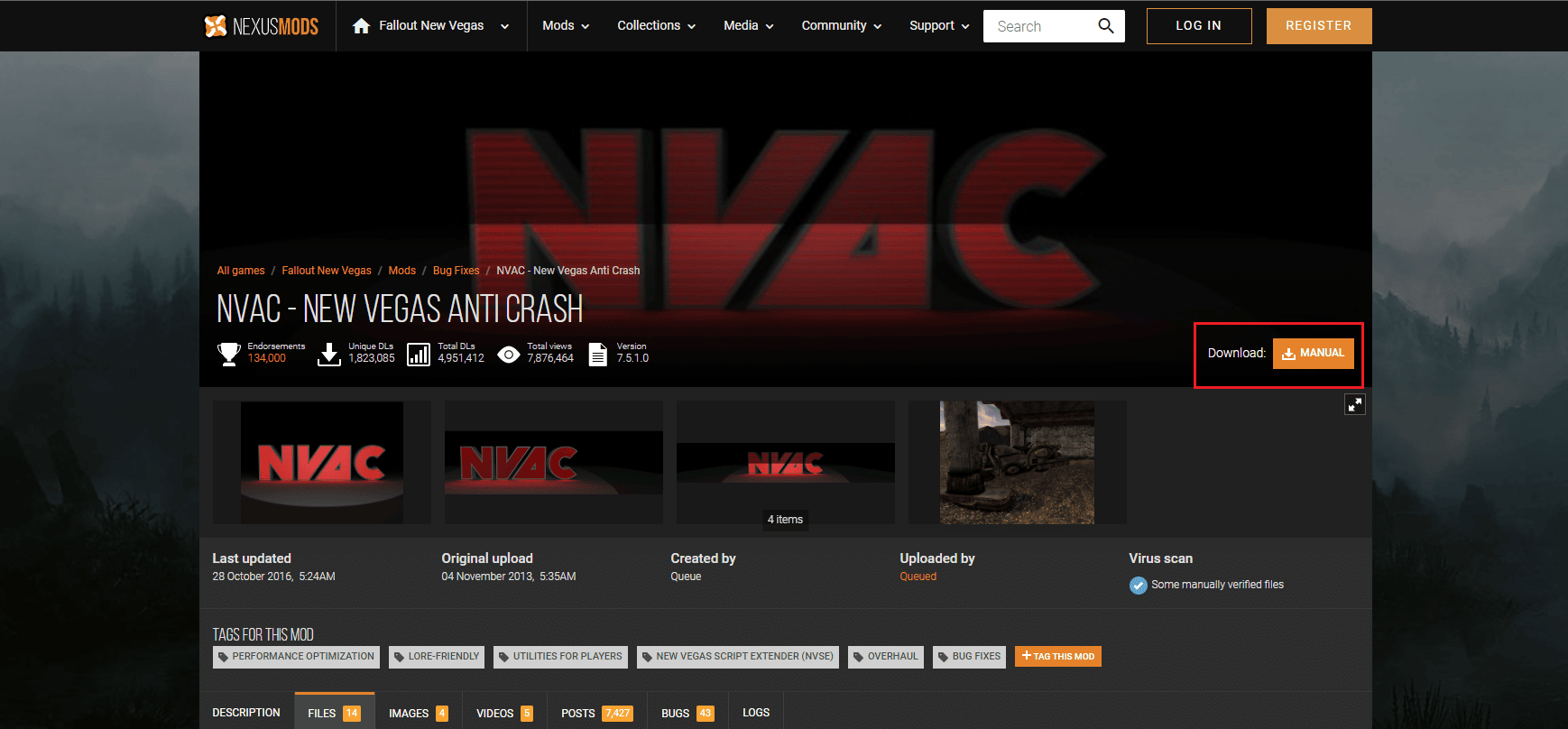
2. Extrageți fișierul NVAC.zip descărcat.
3. Deschideți folderul extras și copiați toate fișierele din folder.
4. Apoi, lipiți fișierele în următoarea cale de locație în care este instalat jocul Fallout New Vegas.
D:steamsteamappscommonFallout New Vegas
Notă: Locația de mai sus poate diferi în funcție de sistemul dvs.
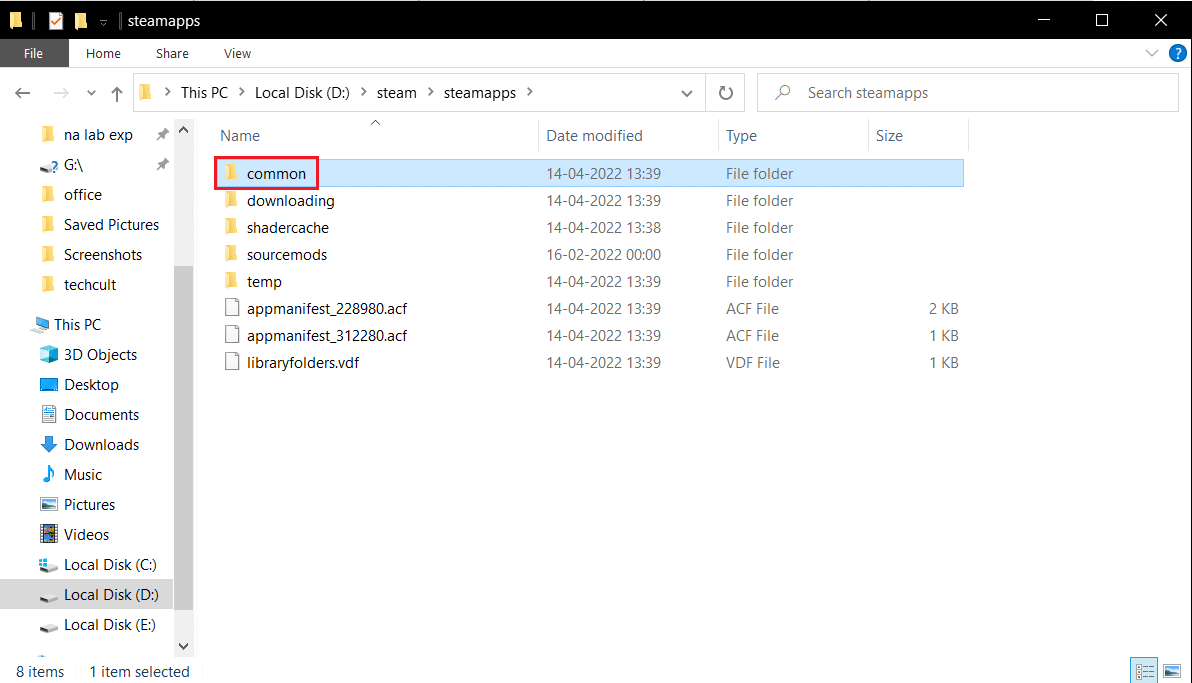
Metoda 5: Schimbați setările de afișare în joc
De asemenea, puteți reduce setările din joc pentru a rezolva Fallout New Vegas care nu funcționează în problema Windows 10. Iată pașii pentru a face acest lucru.
1. Rulați jocul Fallout New Vegas.
2. Faceți clic pe OPȚIUNI.
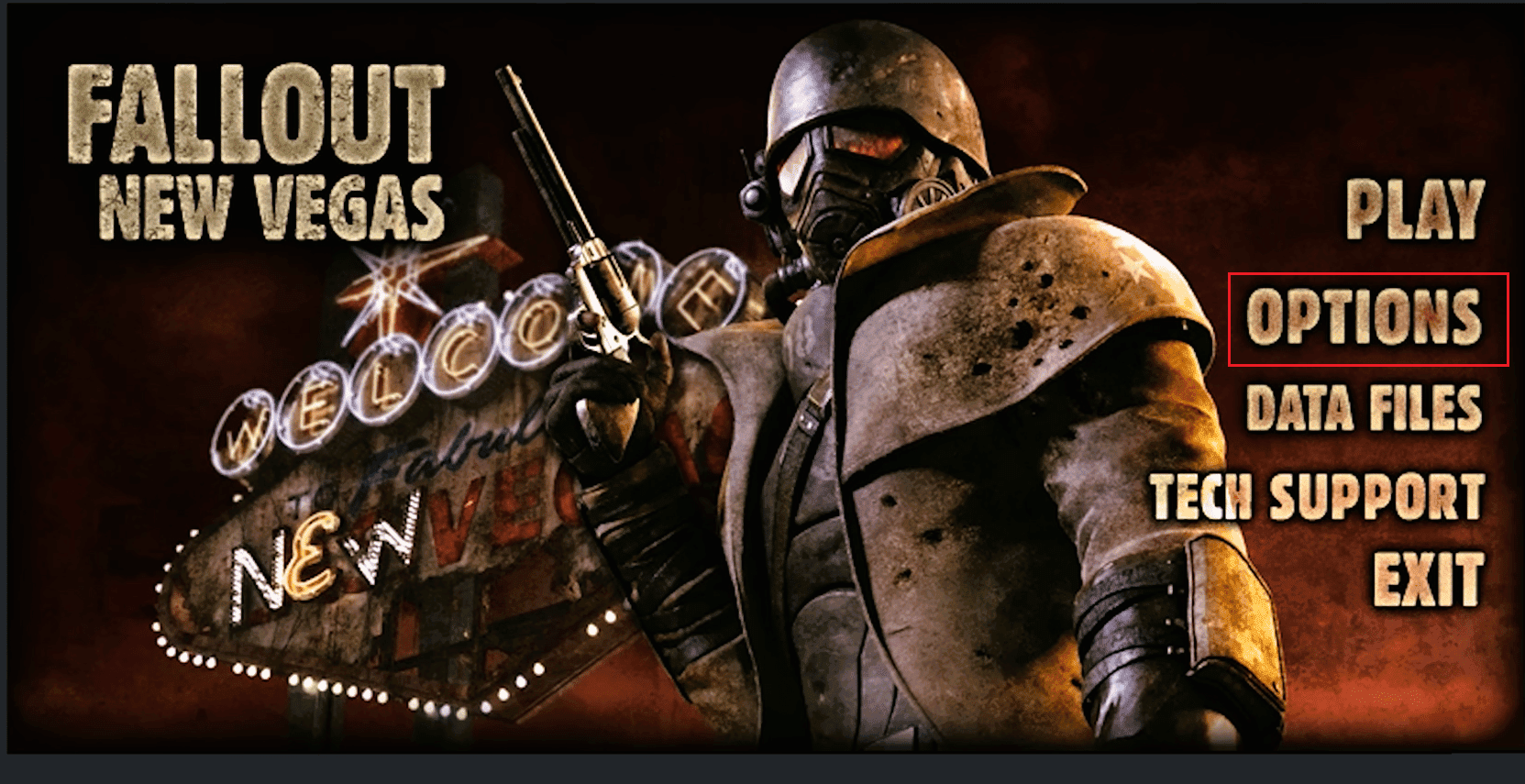
3. Alegeți modul în fereastră și modificați Efectele ecranului la Nici unul.
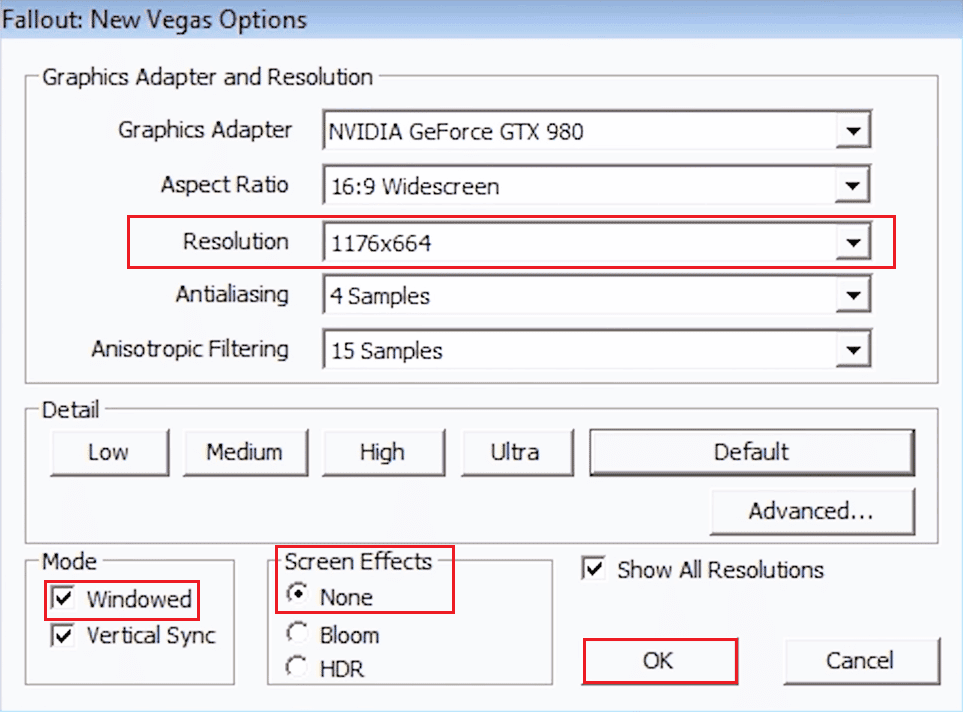
4. Apoi, selectați o rezoluție mai mică.
5. În cele din urmă, faceți clic pe OK și reporniți jocul.
Metoda 6: Editați fișierele Fallout ini
Configurațiile incorecte ale fișierului Fallout.ini pot duce la erori Fallout New Vegas. Urmați pașii enumerați mai jos pentru a modifica fișierul ini și a rula Fallout New Vegas fără probleme.
1. Navigați la folderul FalloutNV.
2. Faceți clic dreapta pe fișierul Fallout.ini și selectați opțiunea Open with Notepad.
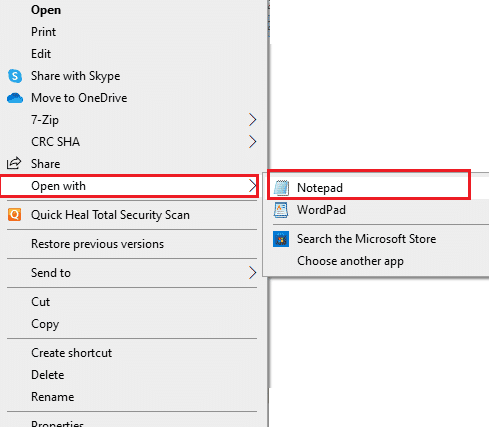
3. Apăsați împreună tastele Ctrl + F pentru a deschide caseta de dialog Găsiți.
4. Căutați buseThreadeAI.
5. Acum, schimbați valoarea buseThreadeAI=0 în buseThreadeAI=1.
6. Apoi, introduceți un nou limbaj lângă buseThreadeAI apăsând tasta Enter.
7. Tastați iNumHWThreads=2 în noua linie și apăsați simultan tastele Ctrl + S pentru a salva modificările.
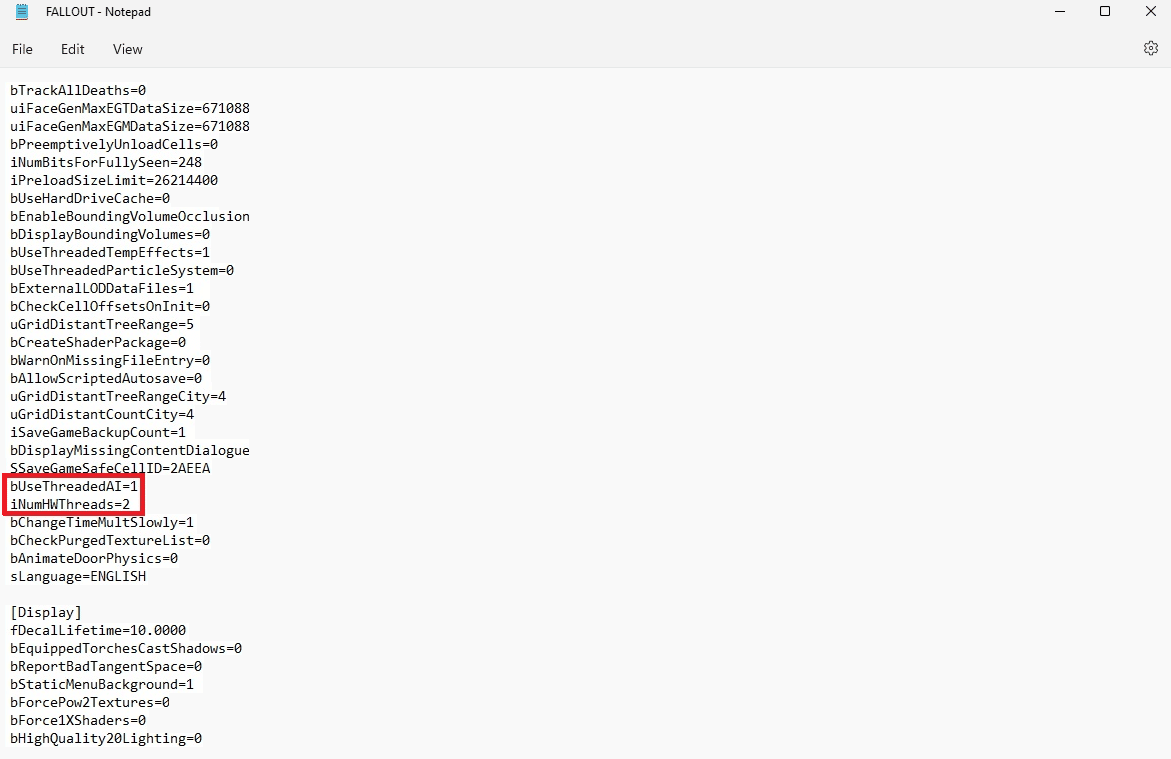
Metoda 7: Reinstalați Fallout New Vegas
Uneori, reinstalarea jocului poate rezolva problemele cu jocul. Dacă există fișiere de instalare corupte, atunci încercați să reinstalați jocul Fallout New Vegas pentru a remedia problema Fallout New Vegas care nu funcționează la Windows 10.
1. Apăsați tasta Windows, tastați Steam și faceți clic pe Deschidere.
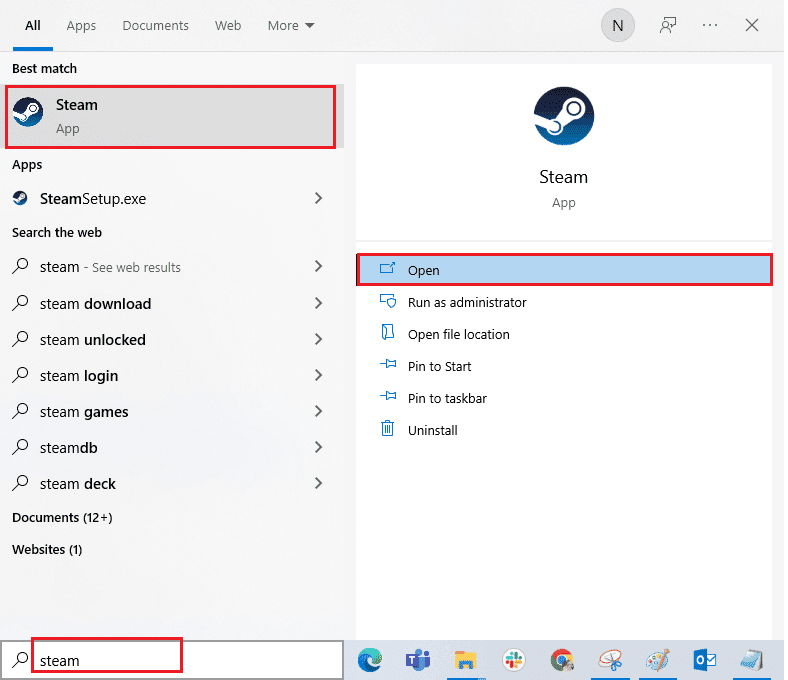
2. Accesați BIBLIOTECĂ meniul de pe pagina sa de pornire.
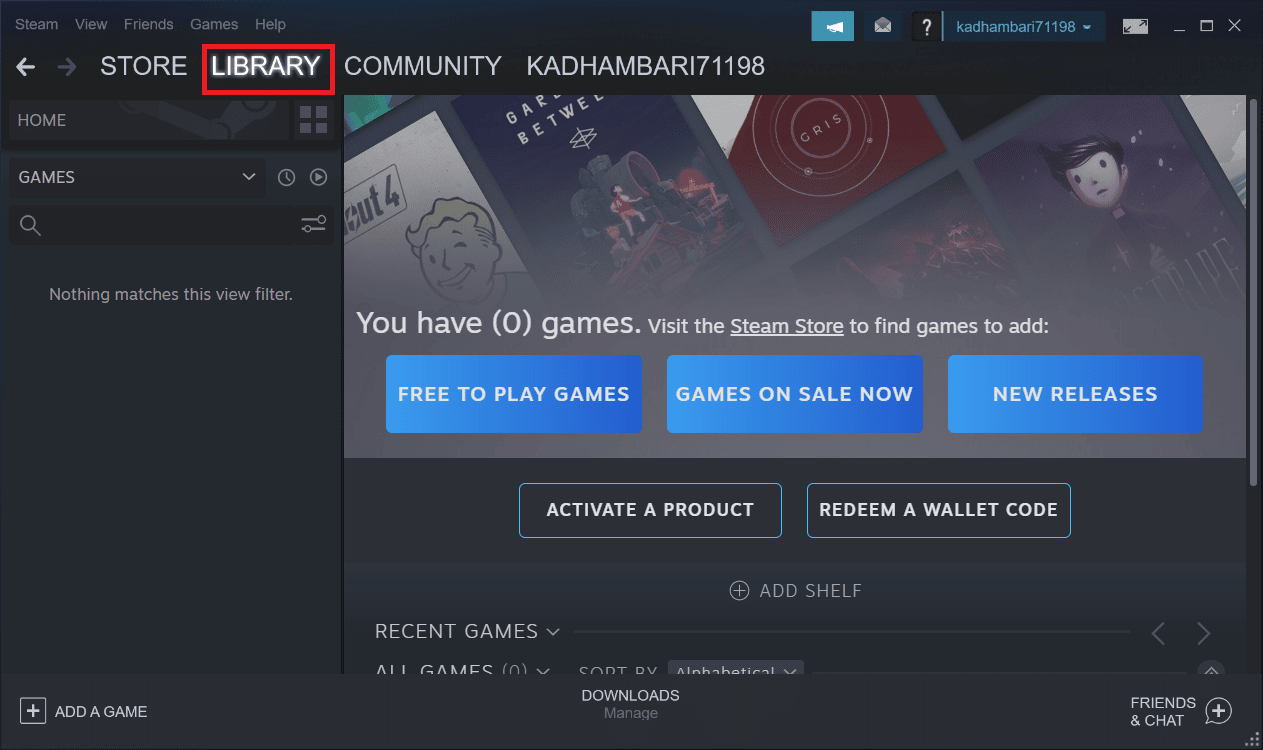
3. Localizați jocul Fallout New Vegas și faceți clic dreapta pe el și selectați opțiunea Dezinstalare.
4. Din nou, faceți clic pe Dezinstalare pentru a confirma și a închide aplicația Steam după dezinstalarea jocului.
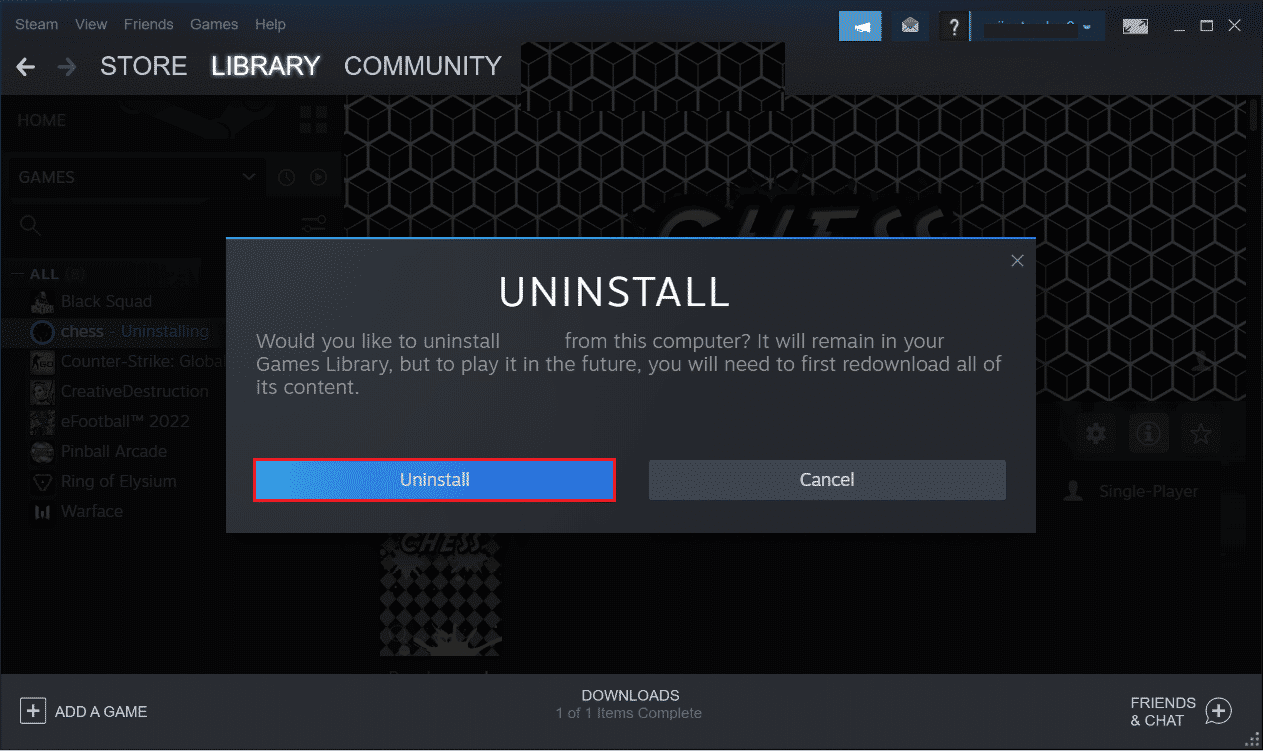
5. Apoi, reporniți computerul după dezinstalarea jocului.
6. Lansați aplicația Steam și căutați Fallout New Vegas și selectați jocul așa cum este evidențiat în imaginea de mai jos.
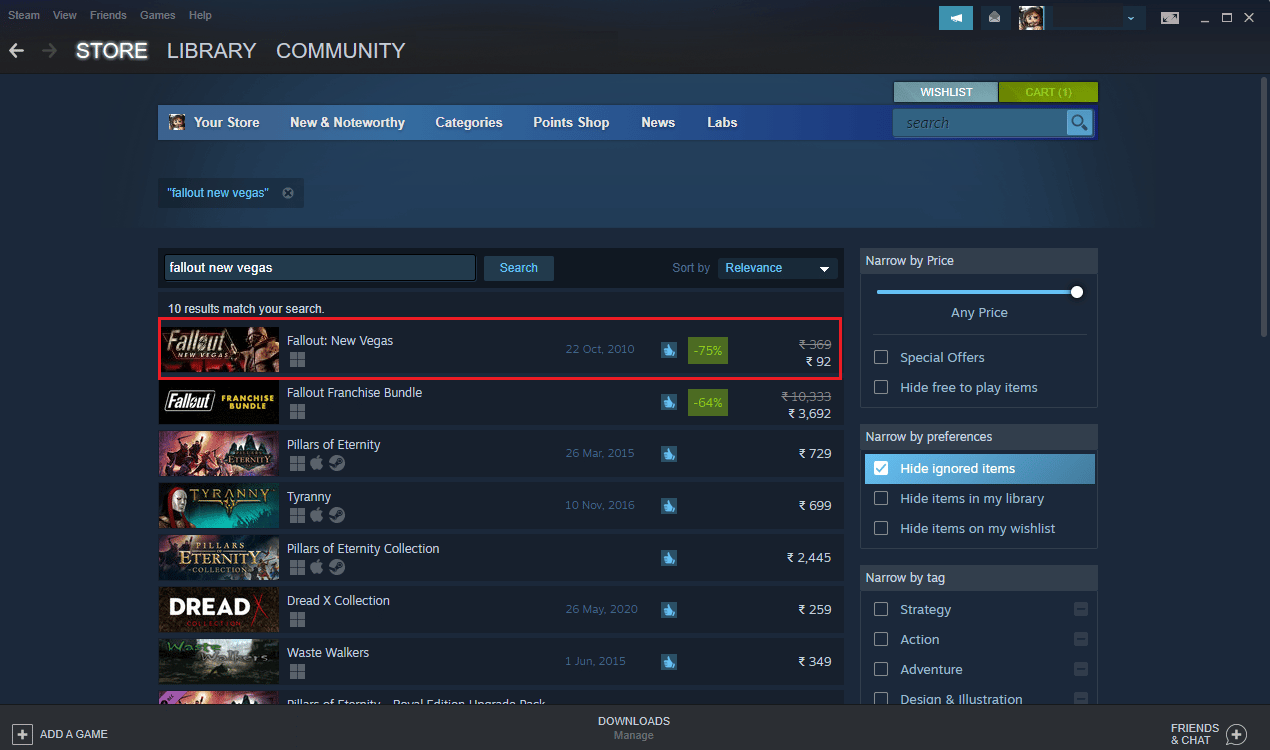
7. Aici, faceți clic pe opțiunea Play Game pentru a descărca jocul.
8. În cele din urmă, alegeți locația pentru instalare și faceți clic pe butonul Următorul > pentru a instala jocul.

Metoda 8: Efectuați Restaurarea sistemului
În cele din urmă, puteți încerca să efectuați o restaurare a sistemului pentru a remedia erorile Fallout New Vegas și alte probleme Windows. Consultați ghidul Cum se utilizează Restaurarea sistemului pe Windows 10 pentru a înțelege instrucțiunile pentru a efectua în siguranță o restaurare a sistemului pe computerul cu Windows 10.
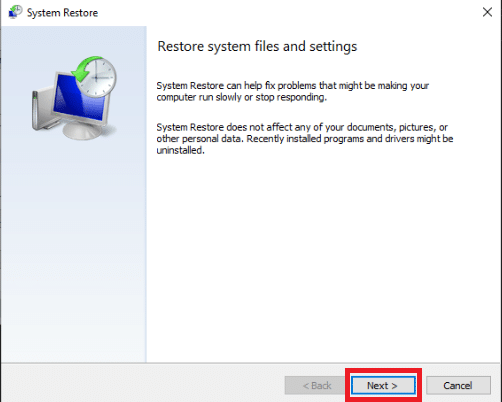
***
Așadar, sperăm că ați înțeles cum să remediați Fallout New Vegas care nu funcționează în problemele Windows 10. Ne puteți transmite orice întrebări sau sugestii despre orice alt subiect despre care doriți să facem un articol. Trimite-le în secțiunea de comentarii de mai jos pentru ca noi să știm.
