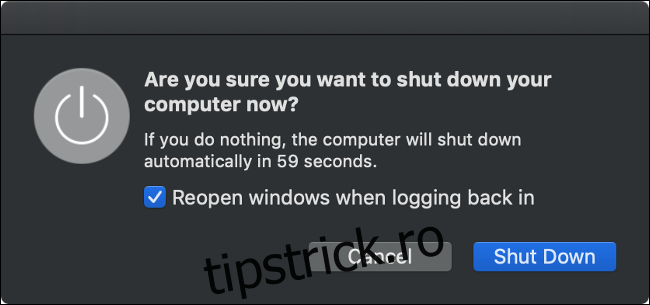Mac-urile sunt ca orice alt computer. Uneori nu pornesc, iar alteori nu se vor opri. Dacă Mac-ul dvs. refuză să se închidă, iată cum să îl închideți oricum și, sperăm, să remediați permanent problema.
Cuprins
Cum să închideți Mac-ul dvs
Închiderea Mac-ului dvs. este la fel de simplu ca să faceți clic pe logo-ul Apple din bara de meniu din partea de sus a ecranului, apoi să alegeți „Oprire…” urmat de „Oprire” în caseta care apare. Dacă vă simțiți deosebit de nerăbdător, puteți ține apăsat butonul Opțiune de pe tastatură în timp ce faceți clic pe opțiunea de meniu pentru a preveni apariția casei de confirmare.
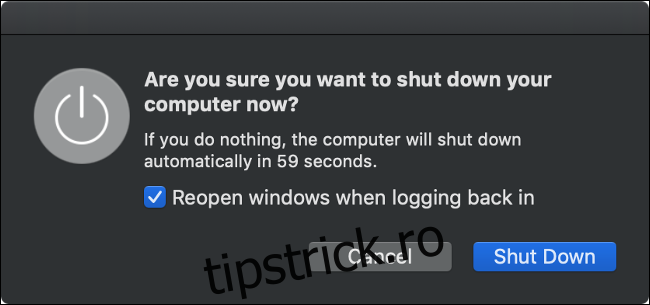
Odată ce ați început procesul de închidere, trebuie să așteptați. Chiar dacă lăsați caseta bifată la „Redeschideți ferestrele când vă conectați din nou”, va trebui totuși să așteptați ca aplicațiile și ferestrele deschise în prezent să se închidă înainte ca Mac-ul să se închidă.
Presupunând că Mac-ul tău nu se va închide, este timpul să mai încerci câteva lucruri.
Software-ul poate cauza probleme de închidere
Uneori, software-ul poate împiedica închiderea corectă a Mac-ului dvs. Ocazional, Mac-ul dvs. vă va anunța că „Aplicația blocată este oprită” și uneori nu veți vedea nicio eroare. Mai întâi, încercați să închideți toate aplicațiile dvs. făcând clic dreapta (sau făcând clic cu două degete) pe pictogramele lor din dock și alegând „Ieșire”.
Puteți forța închiderea oricăror aplicații care nu răspund sau care nu se închid. Faceți clic dreapta (sau clic cu două degete) pe pictograma aplicației, țineți apăsată tasta Opțiuni de pe tastatură, apoi faceți clic pe „Forțați renunțarea” și aplicația ar trebui să se închidă. Apoi puteți încerca să închideți din nou.
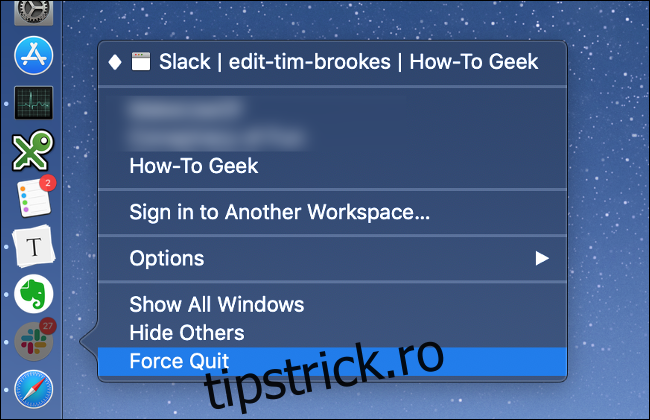
Dacă acest lucru nu funcționează, este posibil ca un proces de fundal să se fi blocat și să cauzeze problema. Deschideți Monitorul de activitate (apăsați Command + Spacebar, apoi căutați-l) și faceți clic pe fila CPU. Puteți comanda coloana „% CPU” în ordine descrescătoare pentru a vedea dacă vreo aplicație utilizează o cantitate mare de putere CPU. Dacă sunt, faceți clic pe ele pentru a le evidenția, apoi faceți clic pe „X” din stânga sus pentru a opri procesul.
Alte aplicații care s-ar putea să se fi blocat vor fi evidențiate cu roșu, urmate de o etichetă care spune „(Nu răspunde).” Va trebui să faceți clic pe acestea, apoi să faceți clic pe „X” pentru a le ucide și pe acestea. Presupunând că ați scăpat de orice proces rătăcit, este timpul să încercați să închideți din nou.
Deconectați orice periferice
De asemenea, perifericele pot cauza probleme atunci când încercați să închideți Mac-ul. Pentru rezultate optime, deconectați toate perifericele atașate și încercați din nou. Dacă utilizați un iMac, puteți încerca să deconectați totul, cu excepția mouse-ului sau a Magic Trackpad-ului (deși tastaturile nu ar trebui să cauzeze o problemă).
Eliminați în siguranță orice unități externe făcând clic dreapta pe ele și alegând „Eject [DISK]” sau făcând clic și trăgând volumul în coșul de gunoi. Dacă nu puteți scoate o unitate, este posibil să fi găsit problema dvs. Este posibil să vedeți o fereastră nouă cu opțiunea „Force Eject…” pe care o puteți încerca.
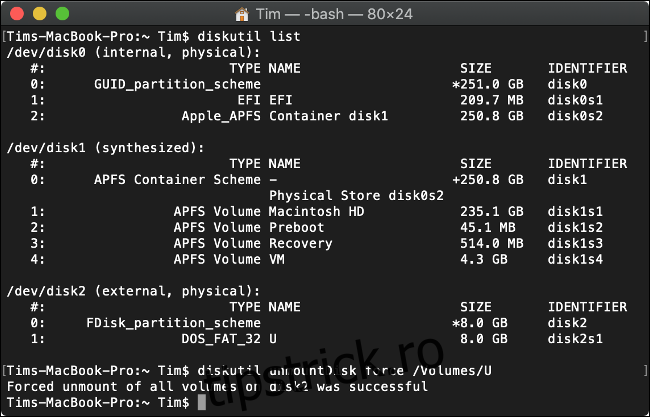
În caz contrar, puteți forța ejectarea prin terminal cu următoarea comandă (înlocuiți „DISK” cu orice se numește unitatea dvs.):
diskutil unmountDisk force /Volumes/DISK
Pentru a obține o listă de unități atașate, executați mai întâi această comandă:
diskutil list
Când totul eșuează: Forțați repornirea Mac-ului
Dacă Mac-ul dvs. încă nu se închide, singurul lucru care rămâne de făcut este să „trageți din priză” și să forțați închiderea. Acest lucru funcționează atât pe Mac-uri desktop, cât și pe MacBook-uri. Pentru a face acest lucru, mai întâi apăsați și mențineți apăsate tastele Control și Comandă, apoi țineți apăsat butonul de pornire al Mac-ului.
Dacă nu aveți un buton de pornire, atunci va trebui să țineți apăsat Control și Comandă plus butonul Eject sau butonul Touch ID. Țineți butonul apăsat timp de aproximativ 10 secunde, după care ecranul Mac-ului dvs. ar trebui să devină negru. Așteptați aproximativ 30 de secunde înainte de a porni din nou aparatul.
Notă: aceasta ar trebui folosită doar ca ultimă soluție. Procesul de oprire este pus în aplicare pentru a proteja fișierele de bază ale sistemului, care ar trebui să fie întotdeauna închise corect înainte ca mașina să se oprească. Mac-ul dvs. va funcționa probabil bine după o repornire forțată, dar există întotdeauna un risc în a face acest lucru. Dacă ceva nu a mers prost și Mac-ul dvs. nu va mai porni, aflați cum să remediați un Mac care nu pornește.
O repornire va rezolva marea majoritate a problemelor care împiedică închiderea corectă a Mac-ului dvs. Dacă această problemă devine mai frecventă, va trebui să ajungeți la sursa problemei cu pașii de mai jos.
Prevenirea problemelor de închidere în viitor
Dacă problema este cauzată de software, puteți face câțiva pași pentru a o remedia. Dacă o aplicație a oprit procedura de închidere, încercați să căutați actualizări de software care ar putea rezolva problema. Poate doriți să renunțați la aplicație în favoarea unei alternative, dacă există o astfel de opțiune. Încercați să reporniți Mac-ul fără a rula mai întâi software-ul cu probleme.
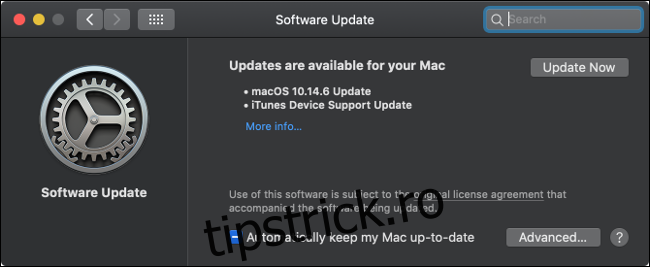
De asemenea, macOS trebuie să fie actualizat în mod regulat pentru a fi la curent cu problemele. Puteți căuta actualizări de software în Preferințe de sistem > Actualizare software. În timp ce vă aflați acolo, puteți activa actualizările automate făcând clic pe „Avansat…”, apoi bifând casetele relevante.
Porniți în modul sigur
Repornirea Mac-ului în modul sigur poate ajuta, de asemenea, să împiedice problema să se repete în viitor. Când porniți Mac-ul în modul sigur, discul de pornire este scanat pentru probleme și macOS va încerca să remedieze orice probleme detectate. Modul sigur șterge, de asemenea, fontul, nucleul și cache-urile de sistem, împreună cu alte câteva lucruri.
Pentru a porni Mac-ul în modul sigur:
Opriți Mac-ul (poate fi necesar să forțați oprirea).
Apăsați butonul de pornire, apoi apăsați imediat și mențineți apăsată tasta Shift (fiecare).
Eliberați tasta Shift când vedeți fereastra de conectare și conectați-vă ca de obicei.
Când reporniți computerul, acesta va reporni în modul normal. Modul sigur nu este singurul mod alternativ de pornire pentru Mac-ul dvs., consultați lista completă a modurilor de pornire macOS și pentru ce sunt folosite.
Resetați SMC și PRAM/NVRAM
Controlerul de management al sistemului (SMC) este responsabil pentru funcțiile de nivel scăzut de pe Mac, inclusiv gestionarea energiei, încărcarea bateriei și iluminarea tastaturii. Uneori, problemele de alimentare pot fi cauzate de SMC, așa că este logic să încercați să resetați SMC dacă aveți probleme cronice de oprire.
Procesul este simplu, dar diferă în funcție de dacă aveți un MacBook cu o baterie internă, un MacBook cu o baterie detașabilă sau un computer desktop precum un iMac. Aflați cum să resetați SMC-ul pe un anumit Mac.

RAM nonvolatilă (NVRAM) sau RAM de parametri (PRAM) este folosită de Mac-ul dvs. pentru a stoca setări precum preferința discului de pornire, rezoluția afișajului și informațiile despre fusul orar. Este puțin probabil ca NVRAM/PRAM să afecteze modul în care Mac-ul tău se închide, dar dacă mai întâmpinați probleme în această etapă, probabil că merită încercat.
Procesul de resetare a acestei memorie este același în general:
Asigurați-vă că Mac-ul dvs. este oprit.
Apăsați și eliberați butonul de pornire (sau butonul Touch ID pe unele MacBook-uri), apoi apăsați imediat și mențineți apăsat Opțiune + Comandă + P + R pe tastatură.
După aproximativ 20 de secunde, puteți elibera aceste taste, iar Mac-ul dvs. ar trebui să pornească ca de obicei.
După resetarea NVRAM/PRAM, poate fi necesar să ajustați setări precum rezoluția afișajului, discul de pornire și fusul orar. Acum încercați să reporniți sau să închideți Mac-ul în mod normal pentru a vedea dacă mai aveți probleme.
Mai ai probleme? Încercați opțiunea nucleară
Când toate celelalte nu reușesc, puteți oricând să vă formatați unitatea și să reinstalați macOS. Mai întâi ar trebui să faceți o copie de rezervă a Mac-ului cu Time Machine pentru a vă salva fișierele. Evitați utilizarea oricărui software terță parte de clonare a discurilor pentru copii de rezervă (până la urmă, urmărim o instalare curată).
Apoi puteți urma instrucțiunile pentru a șterge macOS și a reinstala sistemul de operare de la zero. Amintiți-vă că va trebui să vă restaurați backupul Time Machine și să reinstalați orice software dorit după ce ați făcut acest lucru. Acesta nu este un proces rapid, așa că lăsați deoparte o oră sau două înainte de a începe.
O nouă instalare ar trebui să clarifice definitiv problema. De asemenea, poate rezolva alte probleme cauzate de extensiile de kernel rămase și de software-ul parțial dezinstalat. Este posibil să observați că Mac-ul dvs. este mai rapid și veți avea și mult spațiu liber.