Sunteți utilizator Microsoft Outlook și acum doriți să știți cum să remediați problemele de conexiune la Outlook? Și doriți, de asemenea, să aflați despre ce este un semn de exclamare pe pictograma dvs. de e-mail și despre ce reprezintă triunghiul galben Outlook? În primul rând, ați ajuns la stația potrivită pentru a obține răspunsurile la aceste întrebări. Vă oferim un ghid util care vă va rezolva toate întrebările referitoare la Microsoft Outlook, cum ar fi cum să remediați triunghiul galben în Outlook și celelalte probleme menționate anterior. Deci, să începem!
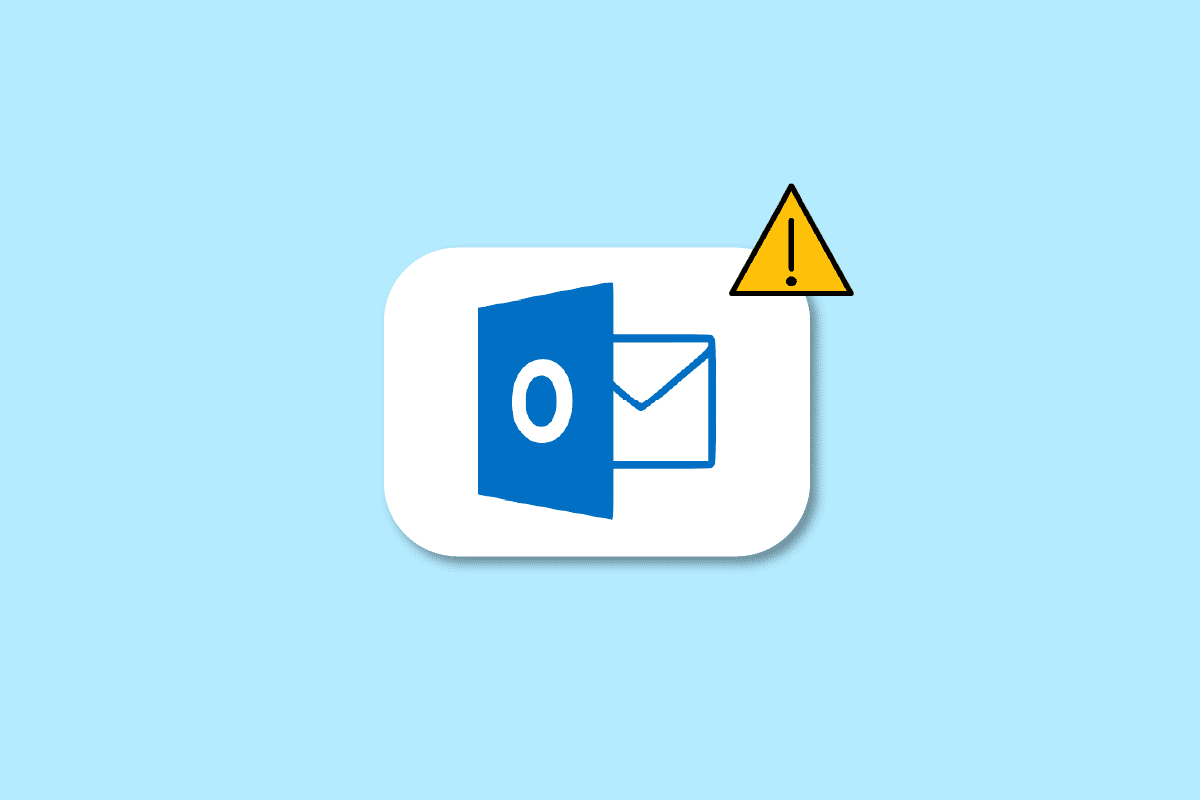
Cuprins
Ce este Triunghiul Galben Outlook?
Continuați să citiți în continuare pentru a găsi pașii care explică ce este triunghiul galben Outlook și cum să scăpați de el instantaneu în detaliu, cu ilustrații utile pentru o mai bună înțelegere.
De ce pictograma dvs. Outlook are un semn de avertizare?
Dacă primiți o pictogramă de avertizare care arată ca un triunghi galben cu un semn de exclamare pe pictograma Outlook, înseamnă că este ceva greșit în Microsoft Outlook și servește ca simbol de avertizare. Pictograma de avertizare sau triunghiul galben Outlook indică de obicei că Outlook întâmpină probleme de autentificare cu serverul Exchange și este posibil să se fi deconectat. Aceste probleme au apărut din cauza:
- Viruși, adware pe dispozitivul dvs
- Furnizorul dvs. de servicii Internet (ISP) a dezactivat accesul la e-mailul dvs. Outlook
Cum să remediați eroarea Outlook care nu se conectează la server?
Erori care cauzează Microsoft Outlook a nu vă conecta la servere se întâmplă din cauza virușilor, adware-ului de pe dispozitivul dvs. sau din cauza furnizorului dvs. de servicii de internet care a dezactivat accesul la e-mailul Outlook. Metodele de a remedia eroarea Outlook care nu se conectează la server sunt următoarele:
Metoda 1: Verificați conexiunea la internet
Pentru a verifica, trimite sau primi e-mailuri pe Outlook, un stabil este necesară conexiune la internet. Deci, trebuie să vă asigurați că sunteți conectat la o rețea stabilă și protejată. Verificați-vă conexiunea la internet pentru a vă asigura că accesul privat la internet nu se va conecta problema nu este cauzată de dvs. Pentru a determina dacă aveți o conexiune stabilă, faceți a test de viteza în rețeaua dvs. locală de internet.
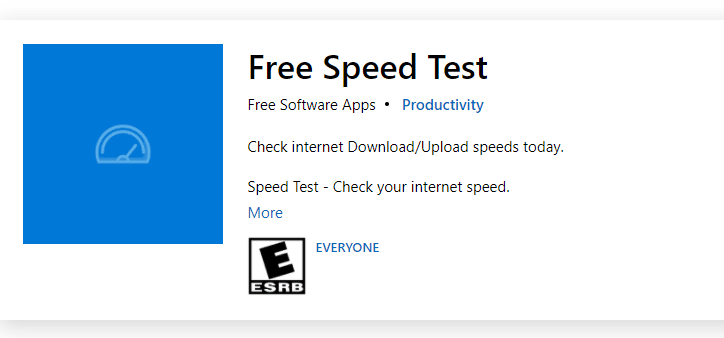
După ce rulați un test de viteză, veți afla dacă rețeaua dvs. este puternică sau nu.
Cazul 1: Dacă aveți o rețea puternică, care se confruntă în continuare cu o problemă de rețea, treceți la metodele de mai jos.
Cazul 2: Dacă aveți o rețea slabă, luați în considerare conectarea la alte dispozitive, cum ar fi un hotspot mobil sau o altă rețea cu fir/fără fir.
Metoda 2: Conectați-vă cu acreditările Outlook corecte
Mai jos sunt pașii care vă explică procedura de a vă conecta din nou la contul Outlook cu acreditările corecte.
1. Lansați Microsoft Outlook pe computer sau laptop.
2. Faceți clic pe opțiunea Fișier din colțul din stânga sus al barei de navigare, așa cum se arată mai jos.

3. Acum, faceți clic pe fila Setări cont pentru a deschide meniul derulant.

4. Apoi, faceți clic pe Setări cont… din meniul derulant Setări cont.

5. Sub fila E-mail, selectați serverul dorit la care doriți să se conecteze Outlook și faceți clic pe opțiunea Eliminare, așa cum se arată mai jos.

6. Apoi, reveniți la ecranul de start Outlook și conectați-vă din nou cu acreditările corecte.
Vă va ajuta să vă conectați cu succes Outlook la serverul Exchange.
Metoda 3: Activați modul online în Outlook
Puteți activa modul online Outlook cu ajutorul următorilor pași:
1. Deschideți Microsoft Outlook pe computer sau laptop.
2. Faceți clic pe opțiunea Trimitere/Primire din partea de sus pentru a comuta la fila Trimitere/Primire.

3. Faceți clic pe opțiunea Lucru offline din colțul din dreapta sus, așa cum se arată. Acesta va comuta modul la Lucru online.

Sperăm că acum Outlook ar trebui să se conecteze la server.
Metoda 4: Eliminați extensiile și suplimentele
Să vedem acum pașii pentru a elimina extensiile și suplimentele din Outlook.
1. Lansați Microsoft Outlook.
2. Faceți clic pe opțiunea Fișier din bara de navigare.
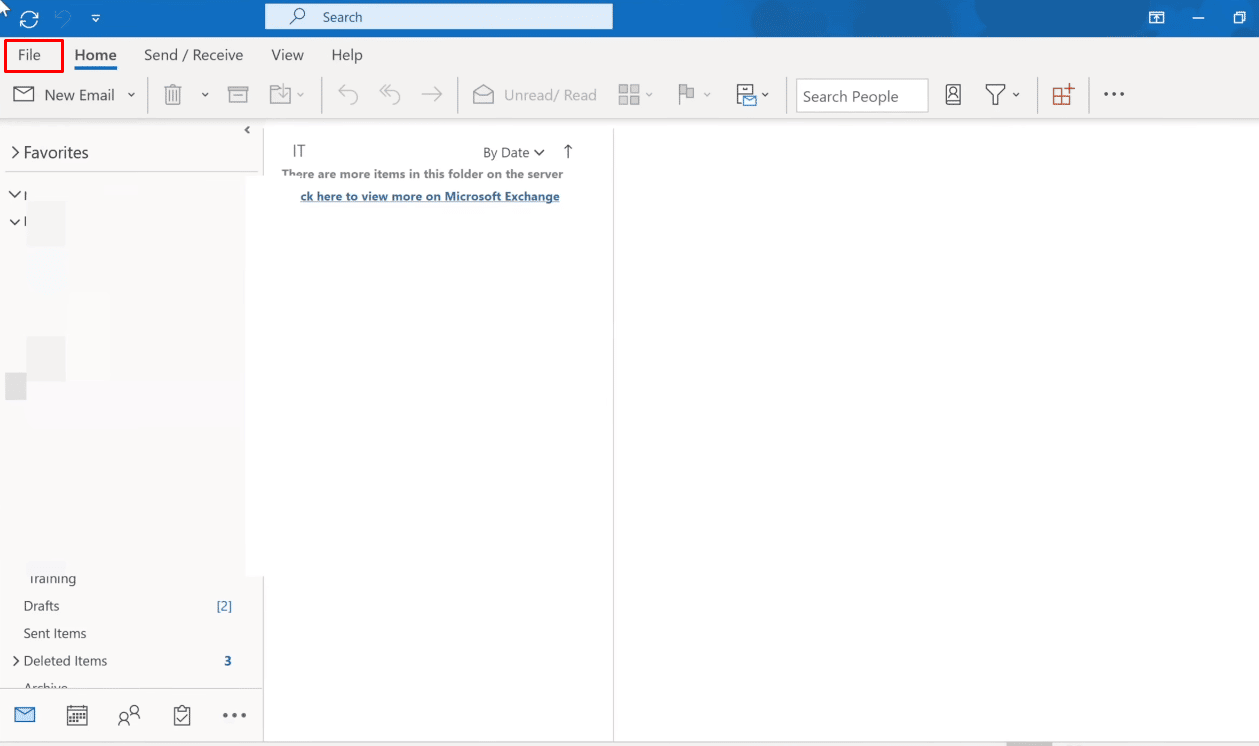
3. Acum, faceți clic pe opțiunea Manage Add-in-uri pentru a gestiona și achiziționa Web Add-in-uri în Outlook.

4. Faceți clic pe pictograma cu trei puncte > Opțiunea Eliminare pentru a elimina suplimentele sau extensiile dorite din Outlook.
Notă: oricare dintre suplimentele sau extensiile instalate ar putea cauza erori de conectare în Outlook. Deci, ar putea fi necesar să eliminați mai multe suplimente până când Outlook este conectat la server și această problemă este rezolvată.

Continuați să citiți pentru a afla cum să remediați problema triunghiului galben Outlook pe computer sau laptop.
Cum puteți remedia problemele de conectare la Outlook?
Iată un ghid care vă ajută să remediați problemele de conexiune la Outlook:
Metoda 1: Reparați contul Outlook
Mai jos sunt pașii pentru a vă repara contul Outlook.
1. Lansați Microsoft Outlook pe computer sau laptop.
2. Apoi, faceți clic pe opțiunea Fișier prezentă la începutul barei de navigare din partea de sus.
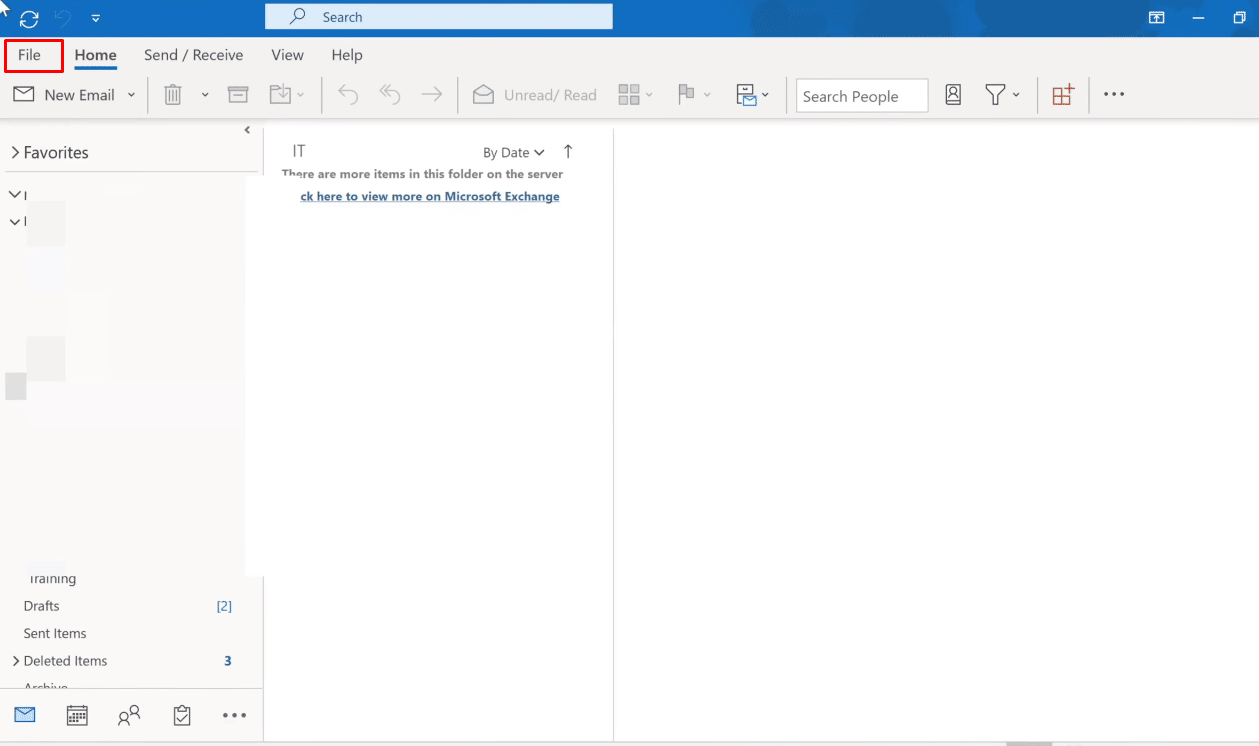
3. Acum, faceți clic pe opțiunea Setări cont din meniul Informații pentru a deschide meniul derulant Setări cont.
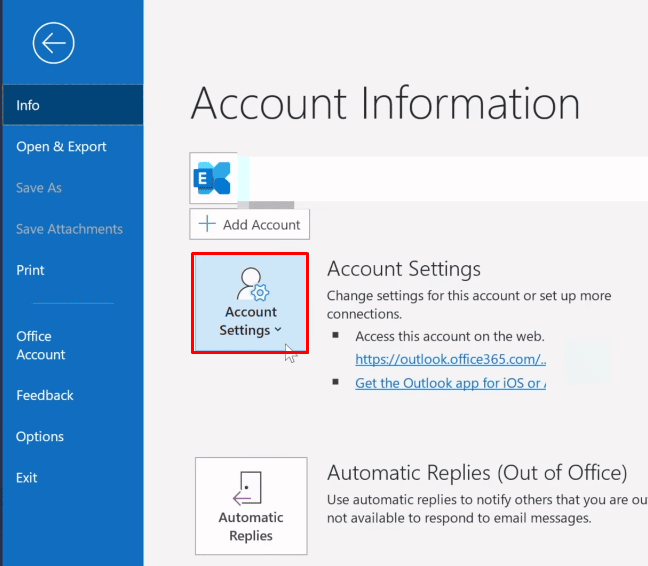
4. Selectați Setări cont… din meniul derulant Setări cont.

5. Sub fila E-mail, selectați serverul dorit la care doriți să se conecteze Outlook și faceți clic pe opțiunea Reparare.
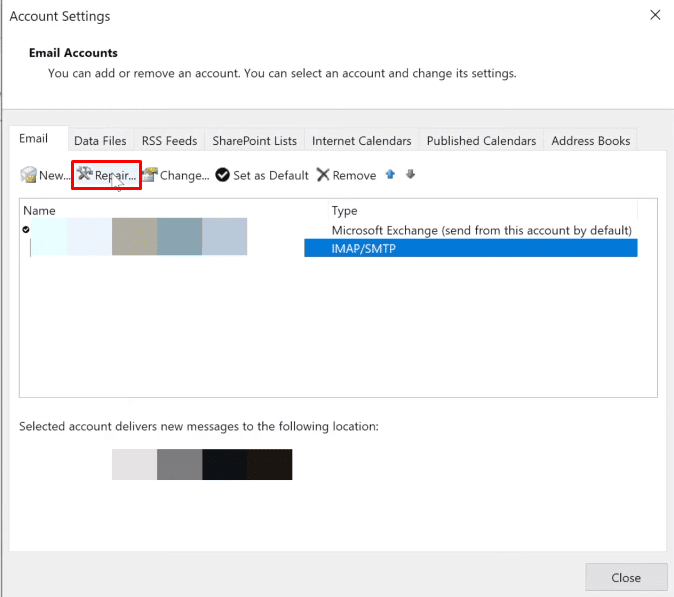
6. Acum, introduceți acreditările Microsoft Outlook și faceți clic pe Reparare. Outlook va depana și va rezolva automat problemele de conectare la Outlook.
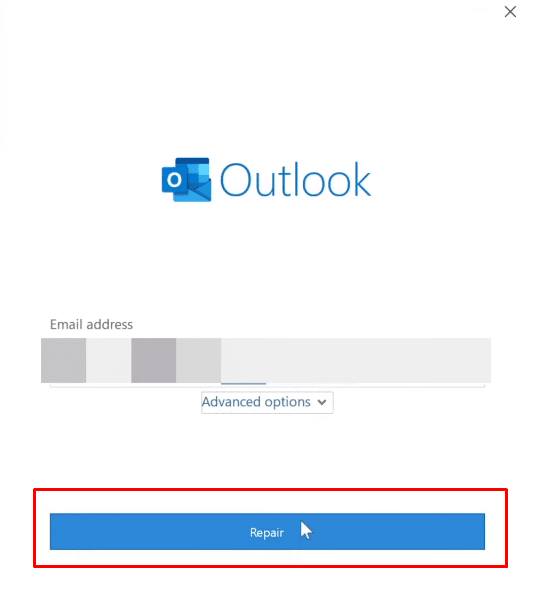
Metoda 2: Reconstruiți fișierele de date pe Outlook
Următorii pași sunt enumerați pentru a vă instrui despre reconstruirea fișiere de date pe Outlook.
1. Lansați Microsoft Outlook pe computer sau laptop.
2. Faceți clic pe opțiunea Fișier din partea de sus, așa cum este ilustrat mai jos.
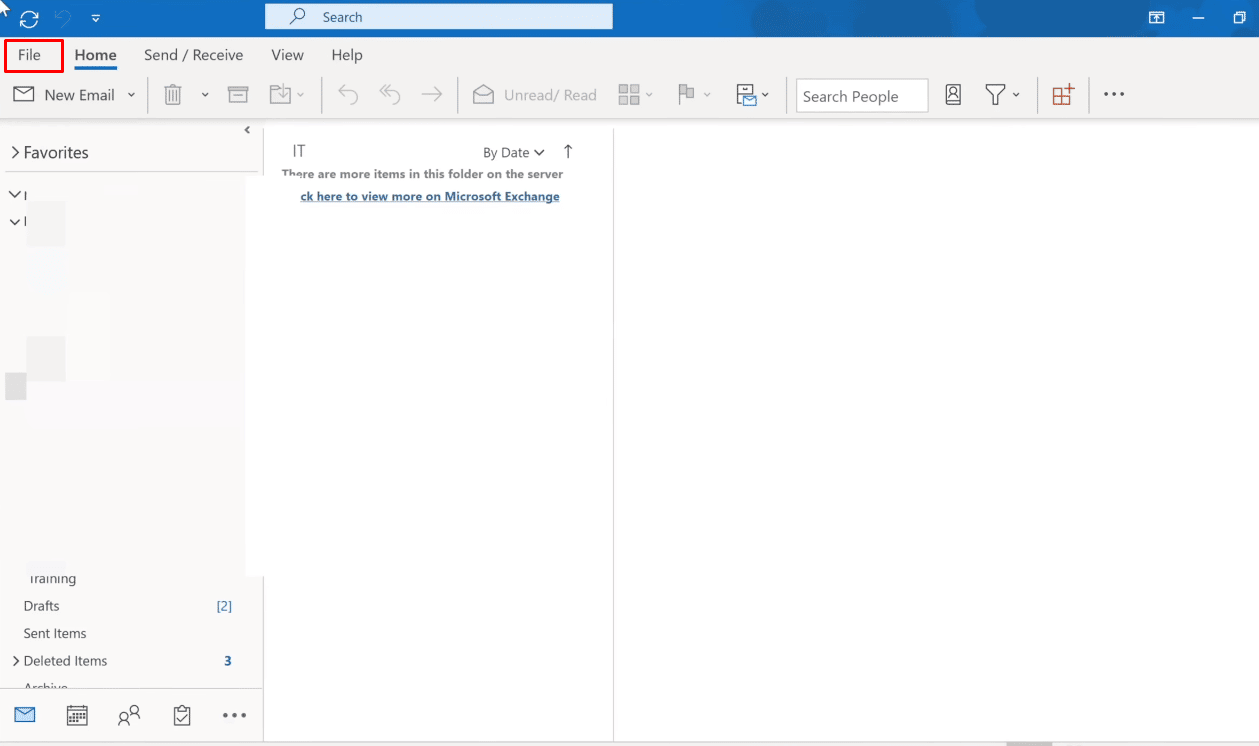
3. Acum, faceți clic pe opțiunile Setări cont > Setări cont….

4. Faceți clic pe opțiunea Fișiere de date pentru a comuta la fila Fișiere de date.
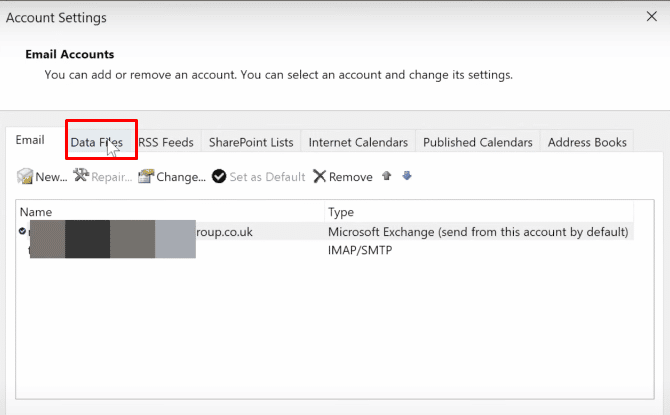
5. Selectați adresa de e-mail dorită la care doriți să se conecteze Outlook și faceți clic pe opțiunea Deschideți locația fișierului.
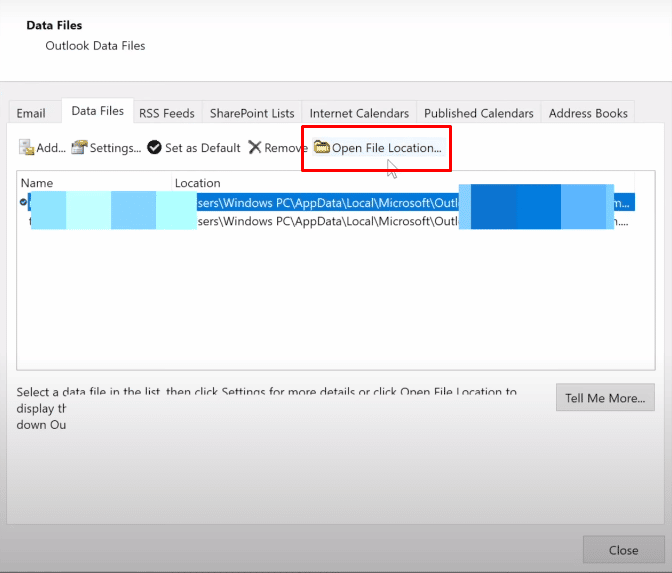
6. Acum, veți fi redirecționat către un folder care conține toate fișierele. Ștergeți toate fișierele de acolo.
7. Reporniți aplicația Outlook pentru a reconstrui toate fișierele.
Deci, sperăm că aceste metode de mai sus vă vor ajuta să remediați cu succes problemele de conexiune la Outlook.
Ce este triunghiul galben cu punct de exclamare?
Un triunghi galben cu un semn de exclamare pe Outlook reprezintă un simbol de avertizare, indicând o defecțiune a Outlook.
De ce există un semn de exclamare galben pe pictograma dvs. Outlook?
Pictograma de avertizare de pe Outlook indică de obicei că Outlook întâmpină probleme de autentificare cu serverul Exchange și este posibil să se fi deconectat. Aceste probleme au apărut din cauza virușilor, a programelor adware de pe dispozitivul dvs. sau a furnizorului dvs. de servicii de internet a dezactivat accesul la e-mailul Outlook.
Cum poți scăpa de triunghiul galben cu un semn de exclamare?
Iată ghidul pe care ar trebui să-l urmezi pentru a scăpa de triunghiul galben cu semn de exclamare.
Notă: În primul rând, asigurați-vă că sunteți conectat la o rețea de internet stabilă și protejată
Metoda 1: Conectați-vă cu acreditările Outlook corecte
Mai jos sunt pașii care vă explică procedura de a vă conecta din nou la contul Outlook cu acreditările corecte.
1. Lansați Microsoft Outlook și faceți clic pe opțiunea Fișier din partea de sus.

2. Acum, faceți clic pe fila Setări cont pentru a deschide meniul derulant.
3. Apoi, faceți clic pe Setări cont… > Eliminați selectând serverul dorit la care doriți să se conecteze Outlook.

4. În cele din urmă, reveniți la ecranul de start Outlook și conectați-vă din nou cu acreditările corecte.
Metoda 2: Activați modul online în Outlook
Puteți activa modul online Outlook cu ajutorul următorilor pași:
1. Deschideți Microsoft Outlook și faceți clic pe opțiunea Trimitere/Primire din partea de sus pentru a comuta la fila Trimitere/Primire.
2. Faceți clic pe opțiunea Lucru offline din colțul din dreapta sus, așa cum se arată.

Modul de lucru online va fi pornit.
Cum puteți repara triunghiul galben în Outlook?
Metodele pe care ar trebui să le urmați pentru a remedia triunghiul galben în Outlook sunt următoarele:
Metoda 1: Conectați-vă cu acreditările Outlook corecte
Mai jos sunt pașii care vă explică procedura de a vă conecta din nou la contul Outlook cu acreditările corecte.
1. Deschideți Microsoft Outlook pe computer sau laptop.
2. Faceți clic pe opțiunile Fișier > Setări cont.

3. Apoi, faceți clic pe Setări cont… din meniul derulant Setări cont.
4. Selectați serverul dorit la care doriți să se conecteze Outlook și faceți clic pe opțiunea Eliminare, după cum se arată mai jos.

5. Apoi, reveniți la ecranul de start Outlook și conectați-vă din nou cu acreditările corecte.
Metoda 2: Activați modul online în Outlook
Puteți activa modul online Outlook cu ajutorul următorilor pași:
1. Lansați Microsoft Outlook pe computer sau laptop.
2. Apoi, faceți clic pe opțiunea Trimitere/Primire din partea de sus pentru a comuta la fila Trimitere/Primire.

3. Faceți clic pe opțiunea Lucru offline din colțul din dreapta sus pentru a comuta modul în Lucru online.
Metoda 3: Eliminați extensiile și suplimentele
Acum, să vedem pașii pentru a elimina extensiile și suplimentele din Outlook.
1. Lansați Microsoft Outlook.
2. Faceți clic pe opțiunile File > Manage Add-ins.

3. Faceți clic pe pictograma cu trei puncte > opțiunea Eliminare pentru a elimina suplimentele sau extensiile dorite din Outlook.
Notă: Oricare dintre suplimentele sau extensiile instalate poate cauza erori de conexiune în Outlook. Deci, ar putea fi necesar să eliminați mai multe suplimente până când Outlook este conectat la server și această problemă este rezolvată.

De ce Outlook-ul tău are un triunghi portocaliu?
Triunghiul portocaliu de pe pictograma Outlook servește ca simbol de avertizare. De obicei, indică faptul că Outlook întâmpină probleme la autentificarea cu serverul Exchange și este posibil să fi fost deconectat. Motivele pentru care această pictogramă să apară pe Outlook sunt:
- ISP-ul dvs. a blocat accesul la e-mailul dvs. Outlook
- Prezența virușilor, adware pe dispozitivul dvs
Cum poți scăpa de triunghiul portocaliu cu un semn de exclamare?
Un triunghi galben și un triunghi portocaliu cu un semn de exclamare sunt ambele simboluri de avertizare în Outlook. Iată ghidul pentru a scăpa de triunghiul portocaliu cu un semn de exclamare.
1. Lansați Microsoft Outlook pe computer sau laptop.
2. Apoi, faceți clic pe opțiunea Fișier din partea de sus a barei de navigare, așa cum este evidențiat mai jos.

3. Faceți clic pe fila Setări cont.
4. Apoi, faceți clic pe Setări cont… din meniul derulant Setări cont.
5. Din fila E-mail, selectați serverul dorit la care doriți să se conecteze Outlook.
6. Apoi, faceți clic pe opțiunea Eliminare, așa cum este descris.

7. În cele din urmă, reveniți la ecranul de start Outlook și conectați-vă din nou cu acreditările corecte.
De ce există un semn de exclamare pe pictograma dvs. de e-mail?
Primim mai multe e-mailuri, dintre care majoritatea celor importante sunt trecute cu vederea. Dar cu Microsoft Outlook, puteți adăuga anumite etichete la e-mailurile pe care le trimiteți altor persoane. Utilizatorii Outlook pot filtra anumite tipuri de mesaje folosind aceste etichete. Una dintre aceste etichete va desemna un e-mail ca având o prioritate ridicată, iar această etichetă este un semn de exclamare roșu care apare pe pictograma de e-mail. Deci, semnul de exclamare de pe pictograma dvs. de e-mail înseamnă e-mailuri de mare importanță.
***
Așadar, sperăm că ați înțeles ce este triunghiul galben Outlook și cum să îl remediați cu pașii detaliați în ajutor. De asemenea, v-am informat despre semnul de exclamare de pe pictograma dvs. de e-mail, care poate fi văzut în prezent în mod obișnuit pe Outlook. Ne puteți transmite orice întrebări despre acest articol sau sugestii despre orice alt subiect despre care doriți să facem un articol. Trimite-le în secțiunea de comentarii de mai jos pentru ca noi să știm.

