Ce este Thunderbolt Bridge pe Mac și cum funcționează?
Dacă te-ai întrebat vreodată ce reprezintă funcția Thunderbolt Bridge pe computerul tău Mac și cum o poți utiliza, ai ajuns în locul potrivit! Această tehnologie permite o conexiune rapidă de tip peer-to-peer, perfectă pentru transferul de date între dispozitive Thunderbolt. Vom explora împreună ce este Thunderbolt Bridge, cum funcționează, avantajele pe care le oferă și cum o poți configura și folosi pe Mac-ul tău.
Thunderbolt Bridge pe Mac: Beneficii cheie
Începând cu macOS Mavericks, Apple a introdus Thunderbolt Bridge, o funcție inovatoare pentru transferul rapid de date între computere prin portul Thunderbolt. Această conexiune directă, peer-to-peer, depășește cu mult viteza transferurilor prin Wi-Fi sau Ethernet. Pentru a folosi Thunderbolt Bridge, conectează două Mac-uri cu un cablu Thunderbolt, iar sistemul va stabili automat o legătură de date directă și rapidă. Această funcție este compatibilă cu diverse aplicații și funcționalități ale macOS, cum ar fi Partajarea fișierelor, Partajarea internetului, Modul Disk de țintă, Asistentul de Migrare și multe altele.
Iată câteva dintre situațiile în care Thunderbolt Bridge poate fi extrem de util:
- Transferul rapid al fișierelor mari (fotografii, videoclipuri) între computerele Mac, ideal pentru profesioniști.
- Partajarea conexiunii la internet între două dispozitive conectate prin Thunderbolt.
- Efectuarea de backup-uri și sincronizarea datelor între computerele Mac.
- Permite profesioniștilor creativi să ruleze aplicații complexe sau să colaboreze la proiecte voluminoase.
Cum configurezi Thunderbolt Bridge pe Mac
Configurarea unei conexiuni Thunderbolt Bridge între două Mac-uri este simplă. Dacă este prima dată când conectezi Mac-ul la un dispozitiv Thunderbolt, va trebui să activezi funcția în Preferințele sistemului. Iată pașii:
- Conectează Mac-ul la un alt Mac sau dispozitiv Thunderbolt prin cablul corespunzător.
- Deschide Preferințele sistemului pe ambele computere și selectează opțiunea „Rețea” din meniul lateral.
- Caută și selectează „Thunderbolt Bridge”.
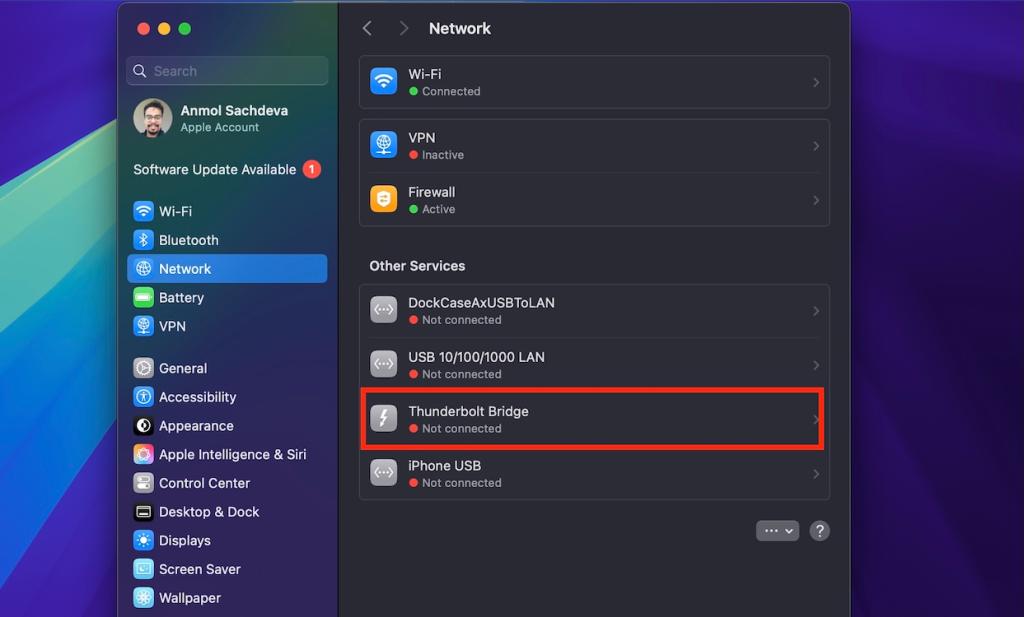
- Dacă apare mesajul „Interfață nouă detectată”, apasă pe „OK”.
- În secțiunea „Thunderbolt Bridge” de pe oricare dintre computere, alege Mac-ul tău din lista de servicii.
- Dacă este necesară introducerea unei adrese IP, selectează „TCP/IP”, alege „Manual” din meniul „Configurare IPv4” și completează câmpul „Adresa IP”.
- La nevoie, completează și câmpurile pentru „Mască subrețea” și „Router”.
- Apasă „OK”.
- Când starea se schimbă în „Conectat” sau „IP auto-alocat”, înseamnă că Thunderbolt Bridge este gata de funcționare pe ambele computere.
Transferul de fișiere prin Thunderbolt Bridge
După configurarea cu succes a funcției, transferul de fișiere între Mac-uri devine foarte ușor. Iată cum:
- Deschide o fereastră Finder pe oricare Mac.
- Alege opțiunea „Rețea” (din secțiunea Locații) din bara laterală.
- Pe celălalt Mac, fă dublu clic pe pictograma acestuia și apoi apasă pe „Conectare ca…”.
- Selectează opțiunea dorită de conectare și apasă din nou pe „Conectare”. Dacă nu vezi celălalt Mac, verifică dacă partajarea de fișiere este activată. Mergi la Preferințe sistem -> General -> Partajare și activează opțiunea „Partajare fișiere”.
Astfel, vei avea acces la toate fișierele, precum și la tastatura, mouse-ul și afișajul celuilalt Mac.
Cum ștergi Thunderbolt Bridge de pe Mac
Dacă dorești să dezactivezi și să elimini Thunderbolt Bridge din lista interfețelor de rețea, poți face acest lucru cu ușurință:
- Deschide Preferințele sistemului și selectează „Rețea” din bara laterală.
- Alege „Thunderbolt Bridge” și apasă pe butonul „Ștergere serviciu” ( – ).
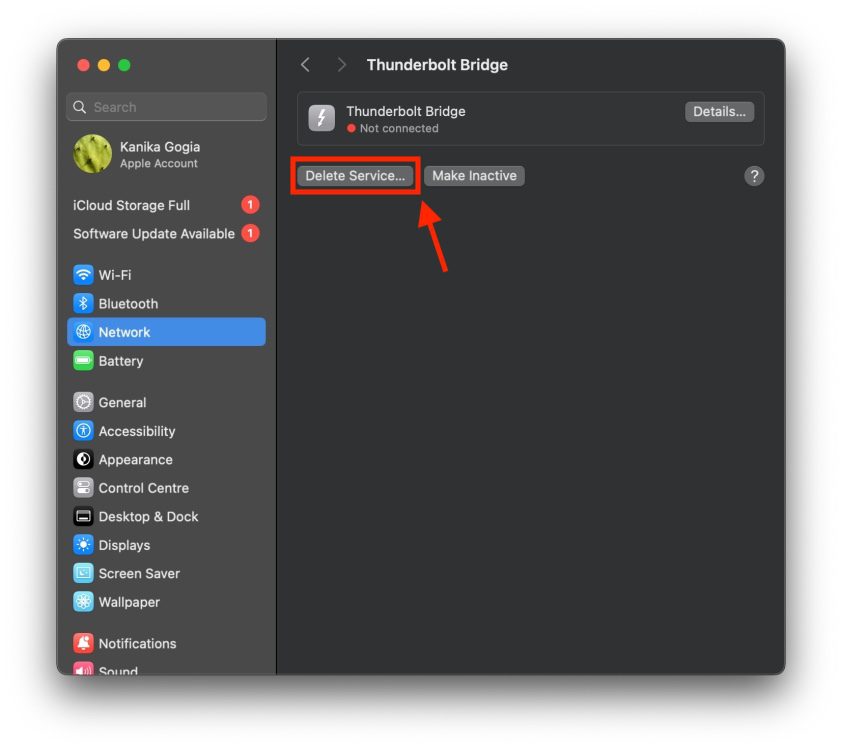
- Confirmă ștergerea apăsând pe butonul „Ștergere”.
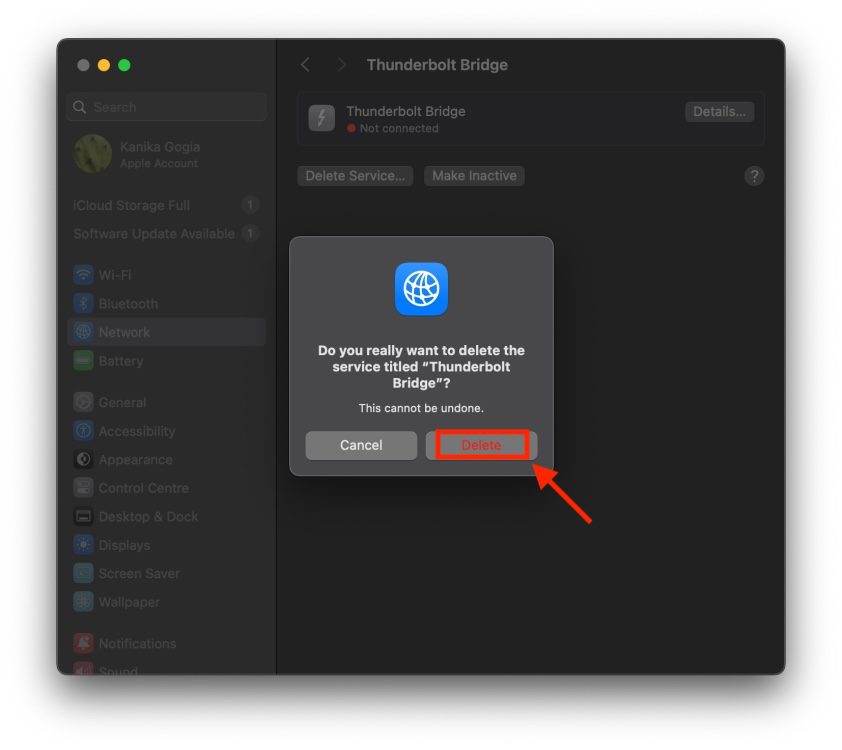
Aceasta va dezactiva funcția Thunderbolt Bridge, iar conexiunea nu va mai fi activă. Fiind o operație ireversibilă, trebuie să fii sigur de decizia ta. Dacă vei dori să folosești din nou Thunderbolt Bridge, va trebui să configurezi o nouă conexiune.
Concluzii
Thunderbolt Bridge este o funcție extrem de utilă pentru utilizatorii de Mac, oferind transferuri rapide de date și partajarea conexiunii la internet. Indiferent dacă lucrezi cu fișiere mari sau colaborezi la proiecte complexe, această funcție se dovedește a fi o soluție eficientă. Cu o configurare simplă, Thunderbolt Bridge poate transforma modul în care interacționezi cu alte Mac-uri și dispozitive Thunderbolt. Este important să fii atent atunci când decizi să ștergi această conexiune, pentru a evita neplăcerile în gestionarea rețelei tale.