Este posibil să fi întâlnit fișiere și programe necunoscute pe sistemul dvs. Windows, cum ar fi „ftdibus.sys”, care de obicei funcționează liniștit în fundal, dar ocazional provoacă probleme de sistem.
Mai jos, vom explora identitatea și rolul „ftdibus.sys” și vom oferi îndrumări pentru rezolvarea oricăror probleme pe care le-ar putea declanșa în sistemul dumneavoastră.
Cuprins
Înțelegerea fișierului „ftdibus.sys”.
În Windows, „ftdibus.sys” este un fișier de sistem al driverelor USB FTDI, în special pentru dispozitivele USB FTDI (Future Technology Devices International). Ajută la asigurarea funcționării corespunzătoare a dispozitivelor USB FTDI pe sistemele de operare Windows, permițând sistemului să comunice și să controleze dispozitivele FTDI.
Dacă aveți un dispozitiv care utilizează driverul „ftdibus.sys”, este posibil să întâlniți eroarea „Integritatea memoriei nu poate fi activată din cauza ftdibus.sys” atunci când încercați să activați integritatea memoriei în setările Windows. Aceasta înseamnă că driverul nu este compatibil cu integritatea memoriei și poate împiedica funcționarea corectă a acestuia.
Dacă vă confruntați cu această problemă specifică, soluțiile de mai jos ar trebui să vă ajute să reveniți pe drumul cel bun în cel mai scurt timp.
1. Actualizați driverele FTDI
Mulți utilizatori întâmpină dificultăți atunci când activează Integritatea memoriei din cauza driverelor FTDI învechite de pe sistemele lor. Acest lucru se întâmplă deoarece aceste drivere, atunci când sunt învechite sau corupte, nu sunt pe deplin compatibile cu cele mai recente versiuni Windows și cu caracteristicile de securitate ale acestora, inclusiv cu Integritatea memoriei.
Pentru a rezolva aceste probleme legate de drivere, cea mai simplă soluție este să actualizați driverele la cele mai recente versiuni. Acest lucru poate fi realizat fie prin funcția Windows Update încorporată, fie prin Managerul de dispozitive.
Iată cum:
O altă modalitate de a obține cele mai recente drivere disponibile pe sistem este să accesați site-ul web al producătorului (Future Technology Devices International, în acest caz) și să căutați acolo cele mai recente versiuni de drivere.
Dacă găsiți o versiune potrivită, faceți clic pe ea pentru a o descărca pe sistem. Apoi, urmați din nou pașii 1-4 pe care i-am enumerat mai sus și, de data aceasta, alegeți Răsfoiți computerul meu pentru drivere. Acum puteți merge la locația de descărcare a noului driver și îl puteți instala manual, urmând instrucțiunile de pe ecran.
2. Dezactivați driverul
Dacă actualizarea driverului nu ajută, puteți încerca să-l dezactivați temporar. Cu toate acestea, este important să rețineți că acest lucru poate afecta funcționalitatea hardware-ului asociat, făcându-l inutilizabil.
Mai mult, este posibil ca acest lucru să nu abordeze pe deplin cauza principală a problemei, așa că vă recomandăm să continuați cu această metodă numai dacă nimic altceva nu funcționează și trebuie să accesați imediat funcția de integritate a memoriei.
Urmați acești pași pentru a continua:
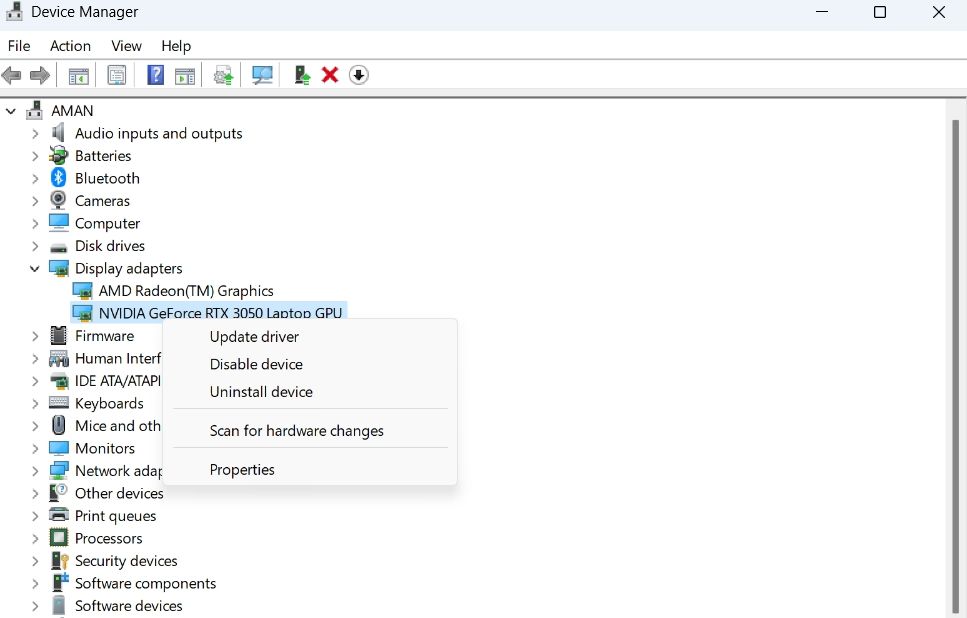
Odată ce driverul este dezactivat, încercați să activați din nou integritatea memoriei. Puteți activa driverul înapoi urmând aceiași pași odată ce problema este rezolvată.
În cazul în care nu aveți nevoie deloc de driverul de pe sistemul dvs., cel mai bine este să îl dezinstalați. Pentru aceasta, faceți clic dreapta pe driver în Managerul de dispozitive și alegeți Dezinstalare dispozitiv. Urmați instrucțiunile de pe ecran pentru a finaliza procesul și efectuați o repornire a sistemului pentru a finaliza modificările.
3. Restaurați-vă sistemul
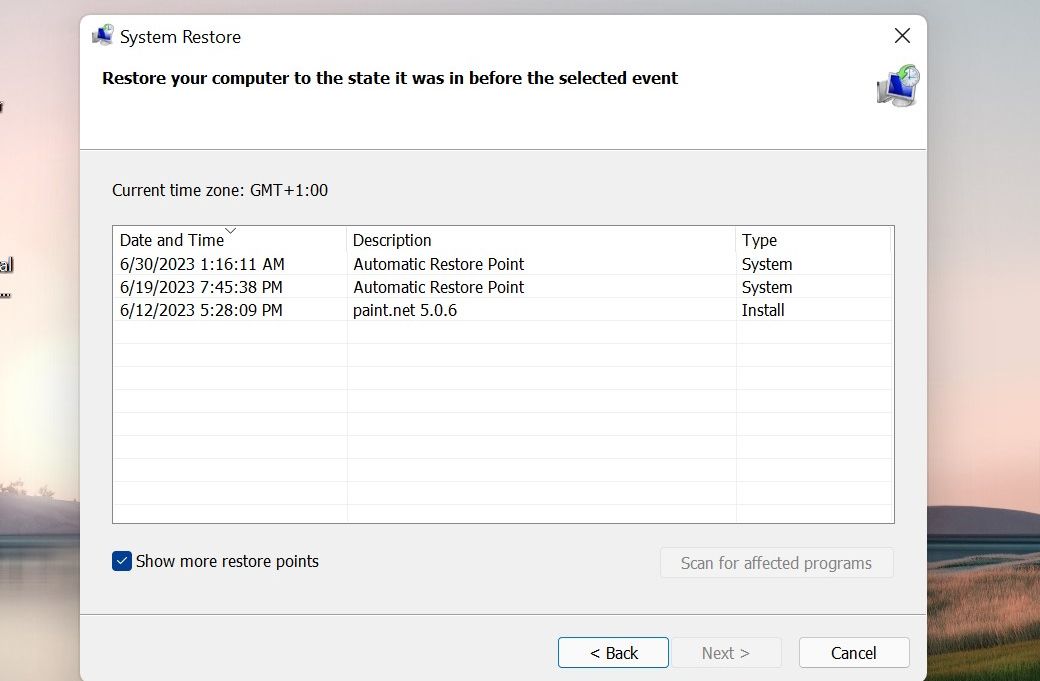
Dacă bănuiți că modificările recente ale sistemului dvs. ar fi cauzat această problemă, aveți opțiunea de a utiliza instrumentul de restaurare a sistemului încorporat în Windows pentru a anula aceste modificări.
Acest instrument creează periodic puncte de restaurare pe sistemul dvs., permițându-vă să readuceți sistemul la o stare anterioară când a fost generat un astfel de punct de restaurare. Aceasta poate fi o metodă eficientă pentru rezolvarea problemelor asociate cu modificările recente ale sistemului.
4. Forțați activarea integrității memoriei
Deși există mai multe metode simple pentru a rezolva orice probleme care vă împiedică să activați Integritatea memoriei în Windows, aveți alternativa de a face ajustări specifice în Editorul de registru pentru a activa Integritatea memoriei în Windows.
Dacă decideți să continuați cu această metodă, vă recomandăm cu căldură să creați o copie de rezervă a registrului, doar pentru a fi în siguranță. După ce ați terminat, accesați ghidul nostru despre diferitele modalități de a activa integritatea memoriei în Windows și urmați cu atenție instrucțiunile pas cu pas.
În cele din urmă, dacă niciuna dintre soluții nu ajută, vă recomandăm să contactați suport oficial FTDI și raportându-le problema. Sperăm că vă vor putea sugera o remediere.
De asemenea, puteți solicita asistență de la echipa de asistență Microsoft utilizând aplicația „Obțineți ajutor” inclusă în Windows sau accesând Bing Chat pentru asistență ghidată de AI.
Procesele ascunse ale Windows: Rămâneți informat pentru o experiență lină
Deși procesul „ftdibus.sys” nu este în mod inerent rău intenționat, ocazional vă poate perturba sistemul. Din fericire, soluțiile oferite în acest ghid pot rezolva aceste probleme. Pentru a vă proteja împotriva problemelor viitoare, asigurați-vă că sistemul și driverele rămân actualizate. De asemenea, vă recomandăm să efectuați scanări regulate ale sistemului cu un program de securitate de încredere pentru securitate suplimentară.
