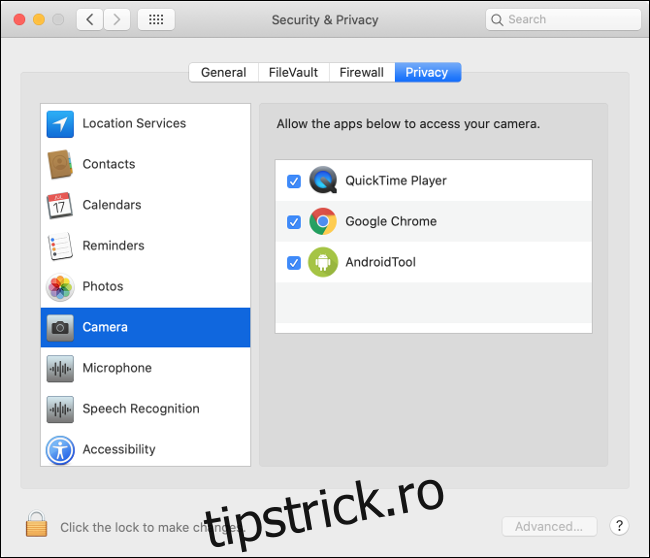MacBook-urile Apple și Mac-urile desktop includ adesea o cameră web încorporată. De asemenea, puteți conecta o cameră web externă la Mac prin USB. Dacă camera web nu funcționează sau pare a fi deconectată sau indisponibilă în macOS, există câțiva pași pe care îi puteți face (sperăm) pentru a o relua.
Cuprins
Vedeți dacă ceva acoperă obiectivul
Cel mai bine este întotdeauna să verificați mai întâi elementele de bază. Poate părea evident, dar dacă camera web nu funcționează corect, obiectivul ar putea fi doar blocat sau acoperit cu ceva. Mulți oameni își acoperă camera web atunci când nu este utilizată pentru a-și proteja confidențialitatea.
Dacă nu primiți nicio eroare și tot ce vedeți este un ecran negru, asigurați-vă că nu există nimic care să vă acopere camera web. Este ușor să aplici o husă și să uiți de ea, mai ales dacă nu folosești frecvent camera web.
Verificați permisiunile camerei web
Când deschideți o aplicație care dorește să acceseze camera web pentru prima dată, macOS vă va solicita să îi permiteți acest lucru. Este ușor (și adesea sensibil) să refuzi accesul la început, dar acest lucru poate reprezenta o problemă atunci când vine vorba de efectuarea de apeluri video sau de înregistrări.
Puteți acorda oricărei aplicații permisiunea de a vă accesa camera web mergând la Preferințe de sistem > Securitate și confidențialitate > Cameră. Toate aplicațiile care au solicitat acces vor fi listate aici. Dacă există o bifă în caseta de lângă ele, acestea sunt aprobate. Dacă caseta este goală, permisiunea a fost refuzată.
Puteți modifica oricare dintre aceste setări făcând clic pe blocarea din partea de jos a ecranului și apoi autentificandu-vă cu parola de administrator (sau Touch ID sau Apple Watch). Puteți apoi să aprobați (bifați) sau să revocați (debifați) aplicații și să încercați din nou.
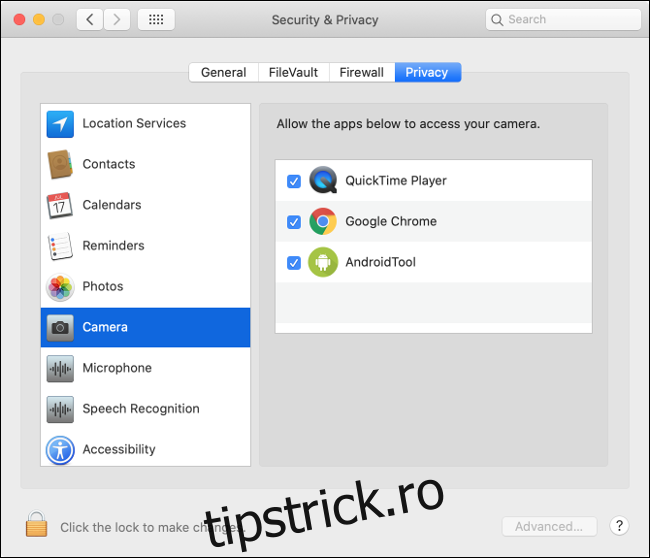
Omorâți procesele VDCAssistant și AppleCameraAssistant
Două procese îndeplinesc sarcini de cameră web care rulează în fundal pe Mac: VCDAssistant și AppleCameraAssistant. Ca orice proces de pe Mac-ul dvs., acestea pot înceta să funcționeze corect în orice moment. De obicei, atunci când un proces se blochează, acesta este repornit automat de către sistem.
Uneori, totuși, acest lucru nu funcționează. Din fericire, puteți opri manual procesele cu o comandă Terminal. Pentru a face acest lucru, lansați Terminal fie căutându-l în Spotlight, fie accesând Aplicații > Utilități.
Tastați următoarea comandă, apoi apăsați Enter:
sudo killall VDCAssistant;sudo killall AppleCameraAssistant
Introduceți parola de administrator pentru a vă autentifica, apoi încercați să utilizați din nou camera web. macOS ar trebui să relanseze orice proces pe care se bazează camera web pentru a funcționa.
Dacă nu vă simțiți confortabil să utilizați Terminal, reporniți Mac-ul în loc să rulați comanda de mai sus.
Reporniți Mac-ul dvs
Dacă uciderea proceselor de mai sus nu a funcționat, încercați în schimb să omorâți întregul sistem de operare. Unele probleme cu camera web sunt cauzate atunci când mai multe aplicații încearcă să o folosească simultan. Puteți rezolva acest lucru repornind computerul și nu deschizând aceleași aplicații atunci când pornește.
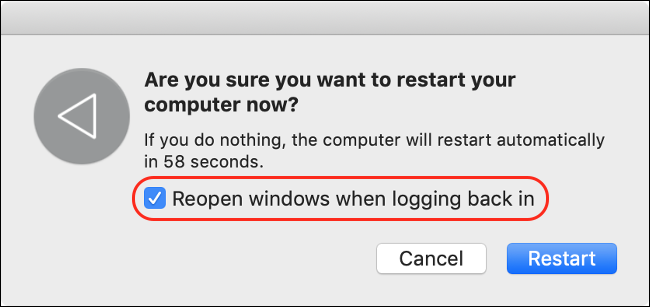
Pentru a face acest lucru, faceți clic pe meniul Apple, apoi faceți clic pe „Reporniți”. În fereastra care apare, debifați caseta de lângă opțiunea „Redeschideți Windows la reconectare”.
Faceți clic pe „Reporniți”, așteptați ca Mac-ul să pornească și apoi conectați-vă din nou când vi se solicită. Relansați aplicația care încerca să vă folosească camera web și vedeți dacă problema este rezolvată.
Reinstalați aplicația pe care încercați să o utilizați
Dacă aveți o problemă cu camera web cu o anumită aplicație, care nu a fost rezolvată prin actualizarea permisiunilor din secțiunea „Verificați permisiunile camerei web” de mai sus, problema ar putea fi aplicația în sine.
Uneori, aplicațiile nu mai funcționează. Cele mai vechi nu se joacă întotdeauna bine cu sistemul de permisiuni pe care Apple îl include în versiunile mai noi de macOS. Încercați să ștergeți aplicația din dosarul „Aplicații” trăgând-o în pictograma Coș de gunoi din dock sau evidențiind-o, apoi apăsând Command+Delete.
Apoi, descărcați și reinstalați aplicația. Rețineți cât de veche are aplicația în cauză, deoarece acest lucru ar putea explica de ce aveți o problemă. Dacă reinstalați aplicația și nu vă solicită să accesați camera, aceasta ar putea fi incompatibilă cu cea mai recentă versiune de macOS.
Vedeți dacă există o versiune actualizată a aplicației. Poate cineva a dezactivat aplicația și a continuat munca dezvoltatorului? Alternativ, puteți vezi dacă există o aplicație similară poți folosi în schimb.
Verificați permisiunile pentru timpul de utilizare
Screen Time este o caracteristică de bază macOS care vă ajută să monitorizați modul în care vă folosiți Mac-ul. Acesta este, de asemenea, modul în care macOS gestionează controlul parental, care poate include limitarea accesului la camera web și la orice aplicație care o utilizează.
Pentru a verifica dacă restricțiile de timp de ecran sunt problema, accesați Preferințe de sistem > Timp de ecran > Conținut și confidențialitate, apoi faceți clic pe „Cameră”. Asigurați-vă că „Cameră” este activată și în fila Aplicații. Dacă nu este, puteți fie să vă autentificați și să modificați setarea, fie să cereți persoanei care a stabilit limitarea să o elimine.
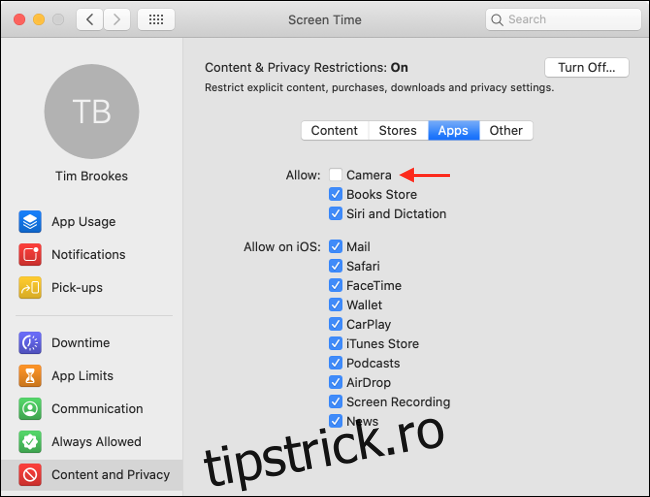
Vedeți dacă camera dvs. web internă este detectată
Dacă utilizați un MacBook sau un iMac, acesta are o cameră web încorporată. Puteți verifica dacă computerul detectează corect camera web. Pentru a face acest lucru, faceți clic pe meniul Apple din stânga sus, apoi faceți clic pe „Despre”.
Faceți clic pe „Raport de sistem”, apoi selectați „Cameră” în bara laterală. Ar trebui să vedeți ceva de genul „Camera FaceTime HD (încorporată)”, împreună cu o grămadă de numere și ID-uri de model. De asemenea, puteți verifica în secțiunea „USB” și să vedeți dacă camera dvs. web apare acolo.
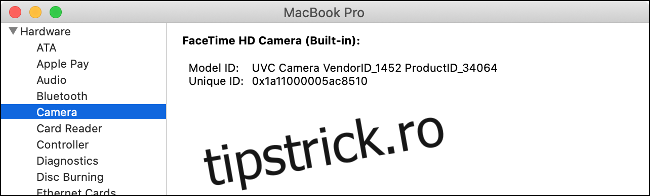
Dacă camera web internă nu este listată, este posibil ca o defecțiune hardware sau o deteriorare fizică să fi făcut ca aceasta să nu mai funcționeze. În acest caz, nu puteți face multe, decât să cereți un tehnician să se uite la el. Cu toate acestea, piesele și forța de muncă vă vor costa probabil mai mult decât cumpărarea unei camere web externă.
Cu toate acestea, înainte de a abandona orice speranță, puteți încerca să resetați controlerul de management al sistemului
Resetați controlerul de management al sistemului
Dacă ați încercat orice altceva (sau camera web nu a fost listată în Raportul de sistem), poate doriți să încercați să resetați Controlerul de gestionare a sistemului (SMC) al Mac-ului dvs. SMC este responsabil pentru setările de nivel scăzut, cum ar fi ventilatoarele și LED-urile, dar ar putea afecta și camera web internă.
Modul în care resetați SMC depinde în întregime de ce Mac aveți. Puteți găsi modelul dvs. special și instrucțiunile pentru resetarea SMC aici.
Probleme cu o cameră web externă
MacBook-urile, iMac-urile și iMac Pro toate au camere interne. Cu toate acestea, poate fi necesar să cumpărați o cameră web externă pentru unele modele de Mac, cum ar fi Mac mini sau Mac Pro. De asemenea, este posibil să utilizați camere externe superioare ca camere web dacă doriți să îmbunătățiți calitatea video.
Dacă utilizați o cameră web USB, asigurați-vă că este conectată. Dacă este, deconectați-o și apoi conectați-o din nou. Încercați să utilizați un alt port USB și un cablu, doar pentru a vă asigura că niciunul dintre acestea nu cauzează problema.
Dacă camera web este conectată printr-un hub, asigurați-vă că primește suficientă putere. Încercați să eliminați complet hub-ul din ecuație și conectați camera web direct la Mac. Camera web are LED-uri care indică faptul că este în uz?

De asemenea, puteți verifica dacă Mac-ul dvs. detectează camera web. Faceți clic pe sigla Apple din stânga sus, apoi faceți clic pe „Despre”. Faceți clic pe „Raport de sistem” în fereastra care se deschide și navigați la secțiunea „USB” din bara laterală. Extindeți oricare dintre opțiunile de acolo și căutați camera web.
Dacă nu există niciun LED vizibil pe camera web sau dacă nu este listat în „Raport de sistem”, este posibil ca acesta să fie inactiv. Încercați să îl conectați la alt computer și vedeți dacă puteți izola problema.
Majoritatea camerelor web nu necesită drivere suplimentare pentru a funcționa pe macOS, dar unele ar putea. Accesați site-ul web al producătorului și descărcați orice software care ar putea fi necesar pentru ca camera web să funcționeze pe macOS.
Încercările finale
Dacă nu puteți face camera web internă să funcționeze, poate doriți să luați în considerare reinstalarea macOS de la zero doar pentru a vă asigura că este o problemă hardware. Cu toate acestea, asigurați-vă că faceți o copie de rezervă a Mac-ului cu Time Machine înainte de a reinstala, astfel încât să puteți restaura toate datele personale.
Într-un pic, poți să-ți folosești iPhone-ul ca cameră web sau să folosești dispozitive de captură pentru a transforma camera foto digitală SLR fără oglindă într-o cameră web de înaltă calitate.
În caz contrar, poți întotdeauna cumpărați o cameră web externă nouă.