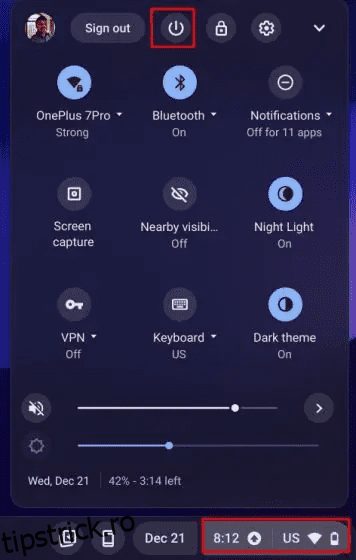Problemele hardware sunt rare pe Chromebookuri, dar apar ocazional. Mai devreme, cardul Wi-Fi de pe Chromebookul meu a încetat să funcționeze și a trebuit să revin sistemului de operare Chrome la o versiune mai veche pentru a remedia problema. Și acum, primim rapoarte ale utilizatorilor că camera Chromebook nu funcționează pentru mulți. Pentru unii utilizatori, Chromebookul afișează eroarea „Camera nu a fost găsită”, în timp ce camera nu afișează o previzualizare pentru mulți alții. Deci, dacă vă aflați în aceeași barcă, nu vă îngrijorați, deoarece am compilat un ghid detaliat despre cum să remediați problemele cu camera pe un Chromebook.
Cuprins
Remediați camera Chromebookului care nu funcționează (2023)
În acest tutorial, am inclus șapte moduri diferite de a repara camera Chromebookului. Dacă vă confruntați cu erori precum „Camera nu a fost găsită”, nu vă faceți griji. Extindeți tabelul de mai jos și încercați toate soluțiile enumerate mai jos.
Reporniți Chromebookul
Înainte de a face ceva, reporniți Chromebookul și verificați dacă camera de pe Chromebook a fost reparată sau nu. Adesea, repornirea sistemului de operare Chrome rezolvă majoritatea problemelor hardware. Pentru a face acest lucru, urmați pașii de mai jos.
1. Deschideți panoul Setări rapide din colțul din dreapta jos și faceți clic pe butonul „Oprire”. Chromebookul se va opri acum.
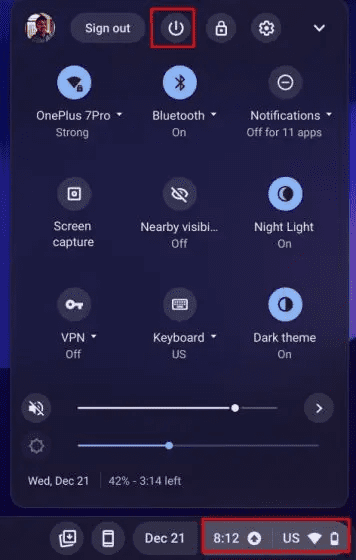
2. După ce este complet oprit, apăsați butonul de pornire de pe Chromebook pentru al porni. Acum, camera Chromebookului ar trebui să funcționeze bine.
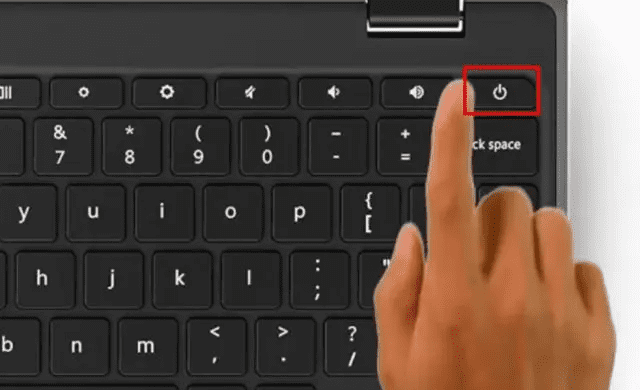
Actualizați Chromebookul
Recent, din cauza unei erori în Chrome OS 99, camera a încetat să funcționeze și afișa eroarea „Camera nu a fost găsită”. Google a lansat rapid o actualizare pentru a remedia eroarea. Prin urmare, este întotdeauna mai bine să actualizați Chromebookul la cea mai recentă versiune pentru a evita orice erori grave. Iată cum să o faci.
1. Deschideți panoul Setări rapide din colțul din dreapta jos și faceți clic pe pictograma „roată dințată” pentru a deschide pagina Setări.

2. Apoi, treceți la „Despre ChromeOS” în bara laterală din stânga.

3. Aici, faceți clic pe „Căutați actualizări”, iar Chromebookul va începe să descarce cea mai recentă actualizare, dacă este disponibilă. După instalare, reporniți Chromebookul. Acum, continuă și verifică dacă eroarea camerei Chromebook a fost rezolvată sau nu.
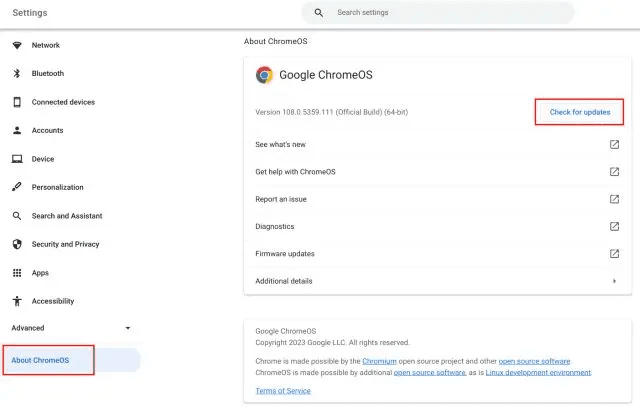
Verificați camera în alte aplicații
Dacă Camera nu funcționează pe Google Meet sau Zoom, nu vă faceți griji. Există și alte modalități de a stabili dacă hardware-ul camerei a fost într-adevăr depășit. Urmați pașii de mai jos.
1. Deschideți Lansatorul de aplicații Chrome OS din colțul din stânga jos și lansați aplicația „Cameră”.
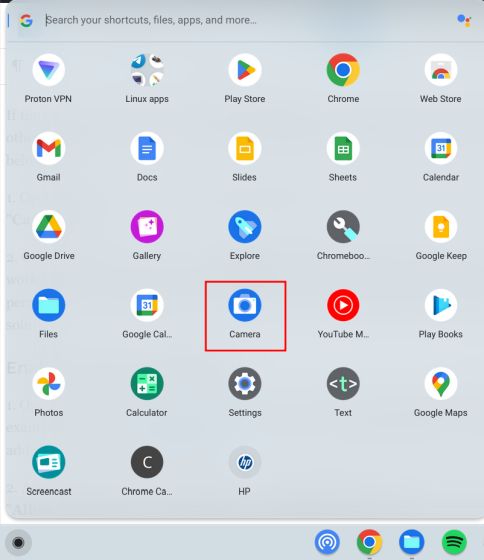
2. Verificați dacă aplicația pentru cameră afișează vreo previzualizare. Dacă aplicația pentru cameră funcționează aici, este posibil ca Google Meet sau Zoom să nu aibă permisiunea necesară pentru a accesa camera. În acest caz, treceți la secțiunea următoare pentru a găsi o soluție.
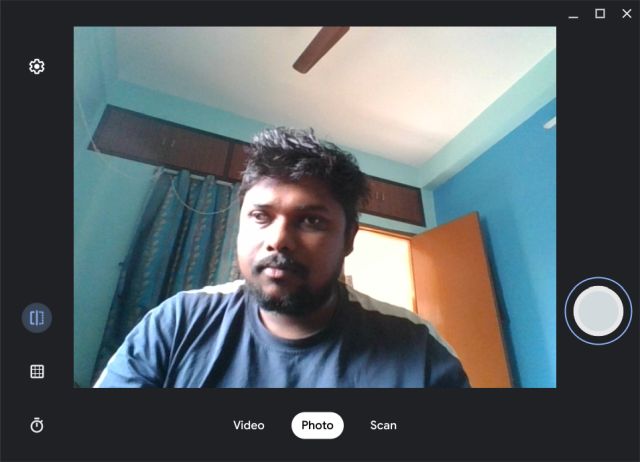
Activați permisiunea pentru cameră pe Chromebook
1. Deschideți aplicația web unde camera nu funcționează pe Chromebook. De exemplu, am deschis Google Meet (vizita). Acum, faceți clic pe pictograma „blocare” din bara de adrese și deschideți „Setări site”.
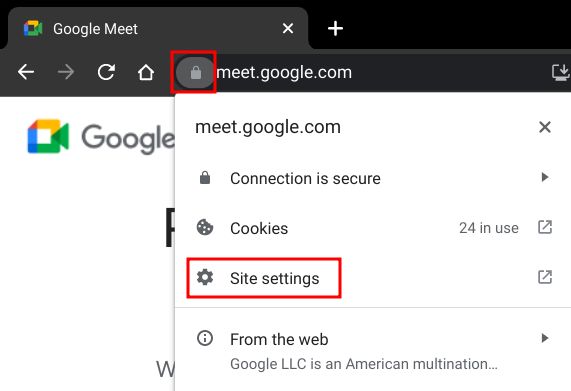
2. După aceea, în secțiunea „Permisiuni”, schimbați permisiunea „Cameră” în „Permite“. În mod similar, modificați și permisiunea „Microfon”.
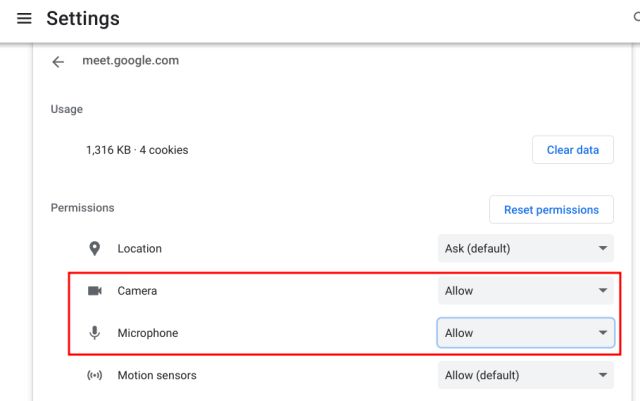
3. Acum, reîncărcați pagina web, iar camera dvs. Chromebook ar trebui să funcționeze bine pe Zoom sau Google Meet de data aceasta.
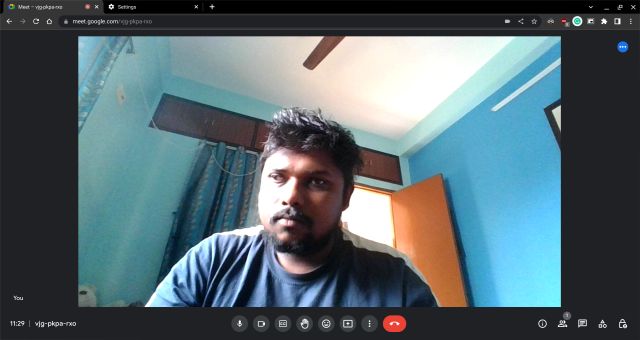
4. Dacă întâmpinați în continuare probleme, mergeți mai departe și deschideți adresa de mai jos în Chrome.
chrome://settings/content/camera
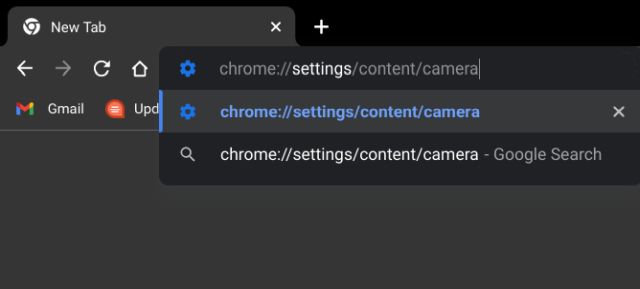
5. Aici, asigurați-vă că camera dvs. frontală este selectată în meniul drop-down. După aceea, asigurați-vă că „Comportamentul implicit” este setat la „Site-urile pot solicita să vă folosească camera”.
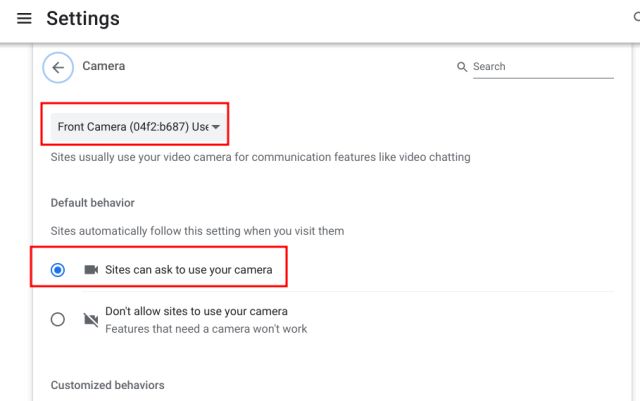
Verificați comutatorul de confidențialitate a camerei web pe Chromebook
Unele Chromebookuri HP, cum ar fi 14b și 14c, au un comutator de confidențialitate a camerei web pe marginea stângă a Chromebookului. Dacă este oprit, veți vedea un indicator luminos roșu lângă camera web. Pentru ca camera să funcționeze pe Chromebookul HP, asigurați-vă că comutatorul de confidențialitate este dezactivat.
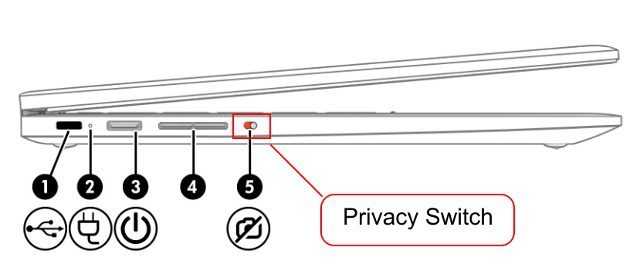
Resetați browserul Chrome
Dacă problema camerei este limitată la browserul Chrome, puteți reseta Chrome la setările implicite din fabrică. Acest lucru ar trebui să rezolve problema cu camera de pe Chromebook. Iată pașii de urmat.
1. Deschideți Chrome și inserați calea de mai jos în bara de adrese și apăsați Enter. Acum, faceți clic pe „Restabiliți setările la valorile implicite inițiale”.
chrome://settings/reset
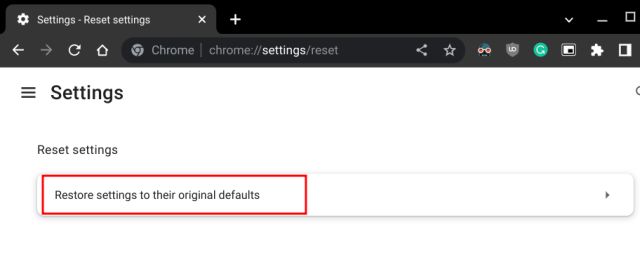
2. Apoi, faceți clic pe „Resetați setările” și ați terminat. Acum, continuă și deschide orice aplicație web de videoconferință, cum ar fi Zoom în Chrome. Și de data aceasta, camera web ar trebui să afișeze o previzualizare.
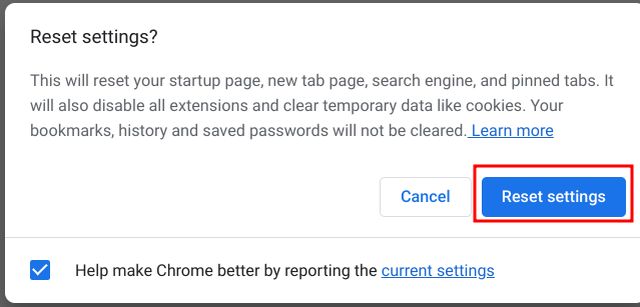
Powerwash dvs. Chromebook
Dacă niciuna dintre metodele de mai sus nu a funcționat, nu aveți altă opțiune decât să resetați Chromebookul. Această metodă reinstalează sistemul de operare Chrome și elimină toate aplicațiile, fișierele și preferințele de setări de pe dispozitiv. Prin urmare, asigurați-vă că ați făcut o copie de rezervă a datelor personale înainte de a vă spăla Chromebookul. Acestea fiind spuse, iată cum vă puteți reseta dispozitivul cu sistemul de operare Chrome:
1. Deschideți panoul Setări rapide din colțul din dreapta jos și faceți clic pe pictograma „roată dințată” pentru a deschide aplicația Setări.

2. În bara laterală din stânga, faceți clic pe „Avansat” și apoi deschideți „Resetare setări” în partea de jos.
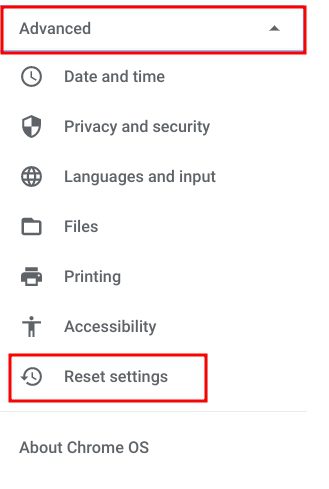
3. Aici, faceți clic pe „Resetare”, iar Chromebookul se va reseta din fabrică în câteva minute. Vi se va prezenta un Chromebook curat, gata de configurare. Acum, verificați dacă camera dvs. Chromebook funcționează sau nu. Dacă întâmpinați în continuare probleme, contactați producătorul Chromebookului.
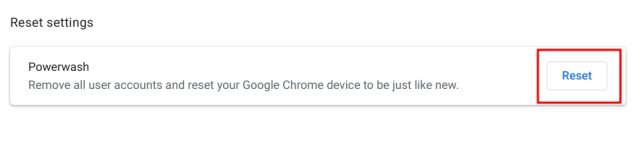
Remediați imediat camera web de pe Chromebookul dvs
Deci, dacă camera web nu funcționează pe Chromebookul dvs., acesta este modul în care puteți rezolva erorile camerei. Unii utilizatori refuză permisiunea camerei pentru aplicațiile web și acesta poate fi unul dintre motivele principale pentru care camera nu afișează o previzualizare. În acest caz, activați permisiunea urmând ghidul nostru. În plus, dacă doriți să activați indicatorii de confidențialitate pe Chromebook, continuați și consultați ghidul nostru. Vă va avertiza când camera sau microfonul sunt folosite în fundal. De asemenea, dacă Chromebookul nu pornește, avem un tutorial pentru a rezolva problema. În cele din urmă, dacă aveți întrebări, spuneți-ne în secțiunea de comentarii de mai jos.