Optimizarea experienței pe computerul meu cu Windows a fost o prioritate, deoarece, de multe ori, sistemul părea să acționeze împotriva mea. Aplicațiile care se lansau spontan la pornire, schimbările frecvente ale conexiunii la rețea și blocarea ecranului din cauza inactivității îmi cauzau o mare frustrare. După ce am experimentat cu diverse setări și personalizări, am decis să fac anumite ajustări esențiale care mi-au crescut semnificativ productivitatea. În acest articol, voi prezenta pașii pe care i-am urmat pentru a face Windows-ul mai comod și mai eficace.
1 Am oprit aplicațiile să pornească automat la inițializare
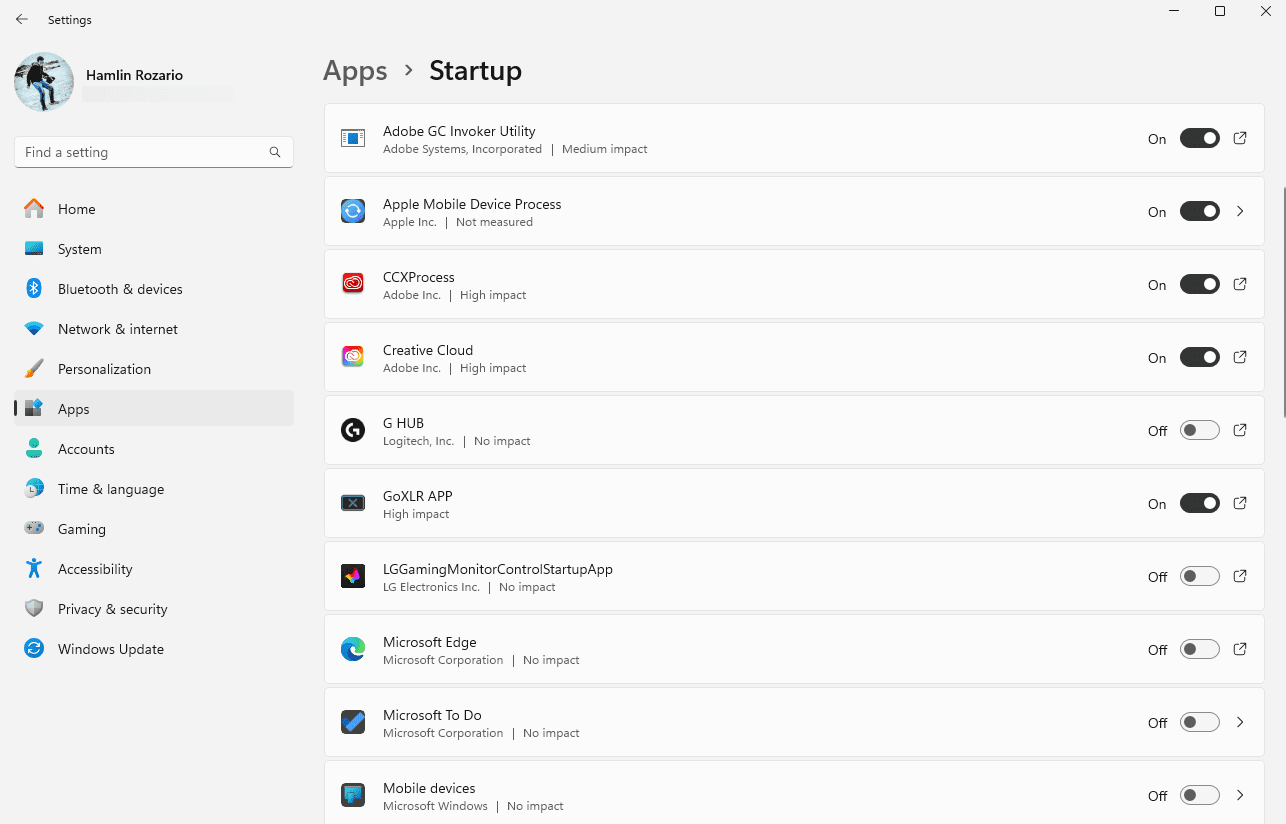
Computerul meu se încărca foarte greu la pornire, deoarece Windows deschidea automat o mulțime de aplicații inutile la fiecare repornire. Deși unele erau necesare, majoritatea erau programe pe care le foloseam rareori. Acestea încetineau procesul de inițializare și mă copleșeau cu ferestre pop-up enervante pe care trebuia să le închid de fiecare dată când porneam calculatorul.
Pentru a rezolva această problemă, am eliminat toate aplicațiile neesențiale din lista de pornire, menținând doar câteva importante. Acum, numai programele de care am nevoie se deschid când pornesc computerul și nu mai trebuie să mă confrunt cu acele ferestre pop-up deranjante. Timpul de pornire s-a redus considerabil și nu mai trebuie să aștept minute întregi ca PC-ul să fie gata de utilizare.
2 Am ales aplicațiile mele favorite ca aplicații standard
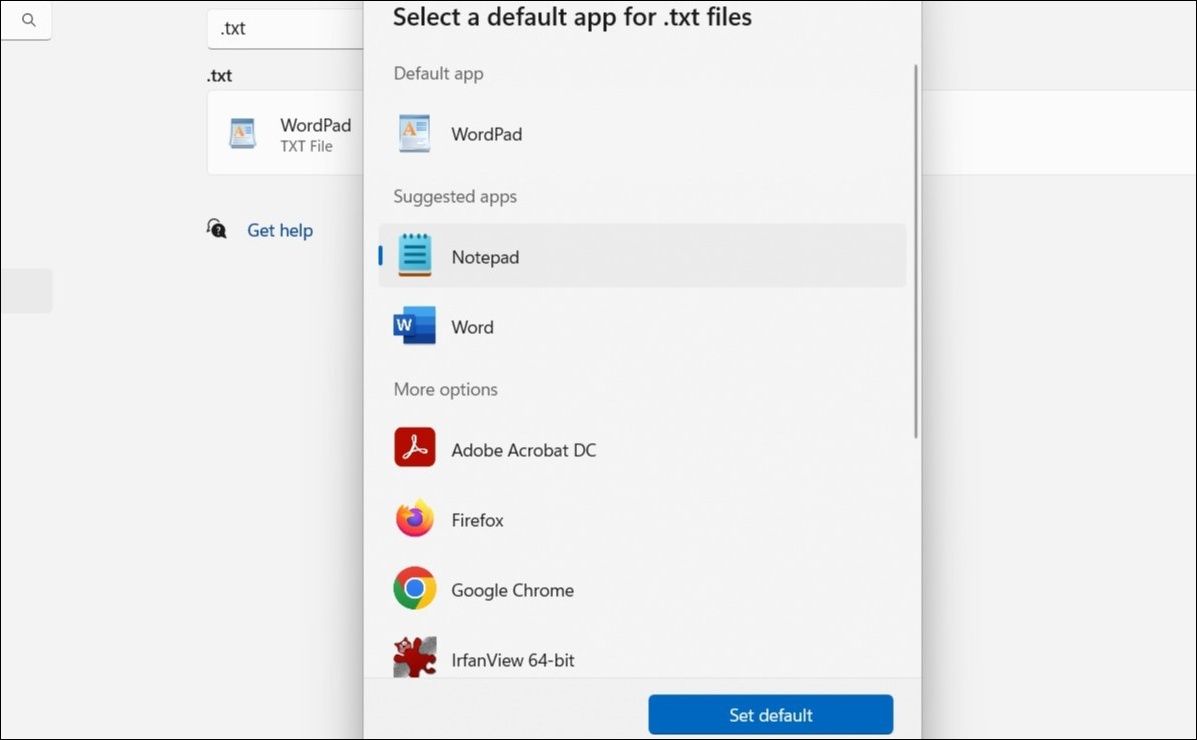
Calculatorul meu mă exaspera deseori deschizând fișiere și sarcini în aplicații aleatorii, în loc de cele pe care le preferam. Deschidea imaginile cu Paint și fișierele PDF cu Microsoft Edge, selectând singur ce aplicații să utilizeze pentru link-uri web, muzică, videoclipuri și altele. Aceasta era în parte vina mea, deoarece mă bazasem pe setările predefinite.
Am ales aplicațiile mele favorite pentru fiecare tip de fișier, pentru a rezolva această situație. Am configurat browserul meu preferat pentru link-uri web, programul media preferat pentru audio și video, și vizualizatorul meu PDF preferat pentru documente. Acum, fișierele se deschid în programele corecte, iar modul meu de lucru este mult mai eficient. PC-ul meu funcționează în sfârșit în concordanță cu preferințele mele și nu mai ia decizii în locul meu.
3 Am modificat timpul de inactivitate pentru blocarea ecranului
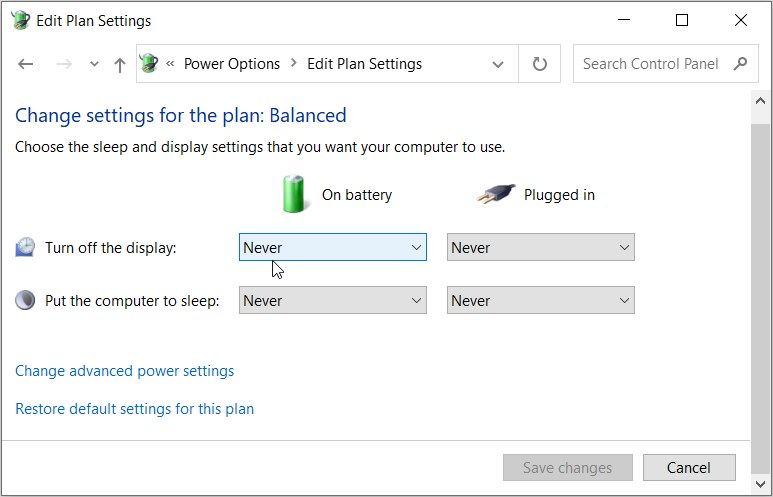
Câteva minute de nefolosire erau suficiente pentru ca laptopul meu să se blocheze, ceea ce era una dintre cele mai enervante probleme cu care mă confruntam. În timp ce lucram la un fișier important fără să mișc mouse-ul, ecranul se bloca, obligându-mă să mă autentific în mod repetat pe parcursul zilei. Chiar și îndepărtarea pentru scurte momente nu era o opțiune.
Pentru a remedia acest lucru, am modificat setările de timeout pentru blocarea ecranului, oferindu-mi mai mult timp înainte ca PC-ul să se blocheze. Acum, pot să mă îndepărtez pentru pauze scurte fără a fi nevoit să mă autentific constant, ceea ce mi-a îmbunătățit semnificativ productivitatea. Totuși, trebuie să evit să setez timpul de inactivitate prea mare, deoarece lăsând laptopul neprotejat ar putea permite accesul neautorizat într-un mediu public.
4 Am dezactivat sugestiile și recomandările automate de aplicații din meniul Start
Ați deschis vreodată meniul Start și ați observat aplicații pe care nu le-ați instalat niciodată acolo, doar pentru ca acestea să înceapă să se descarce când sunt accesate? De asemenea, ați observat fișiere create/descărcate recent sau aplicații instalate în secțiunea Recomandate? Aceste caracteristici îmi aglomerau meniul Start, făcându-l mai dificil de folosit pentru a găsi programele de care aveam nevoie.
Pentru a opri conținutul să mai apară în secțiunea recomandărilor, am navigat la Setări > Personalizare > Start și am dezactivat toate comutatoarele.
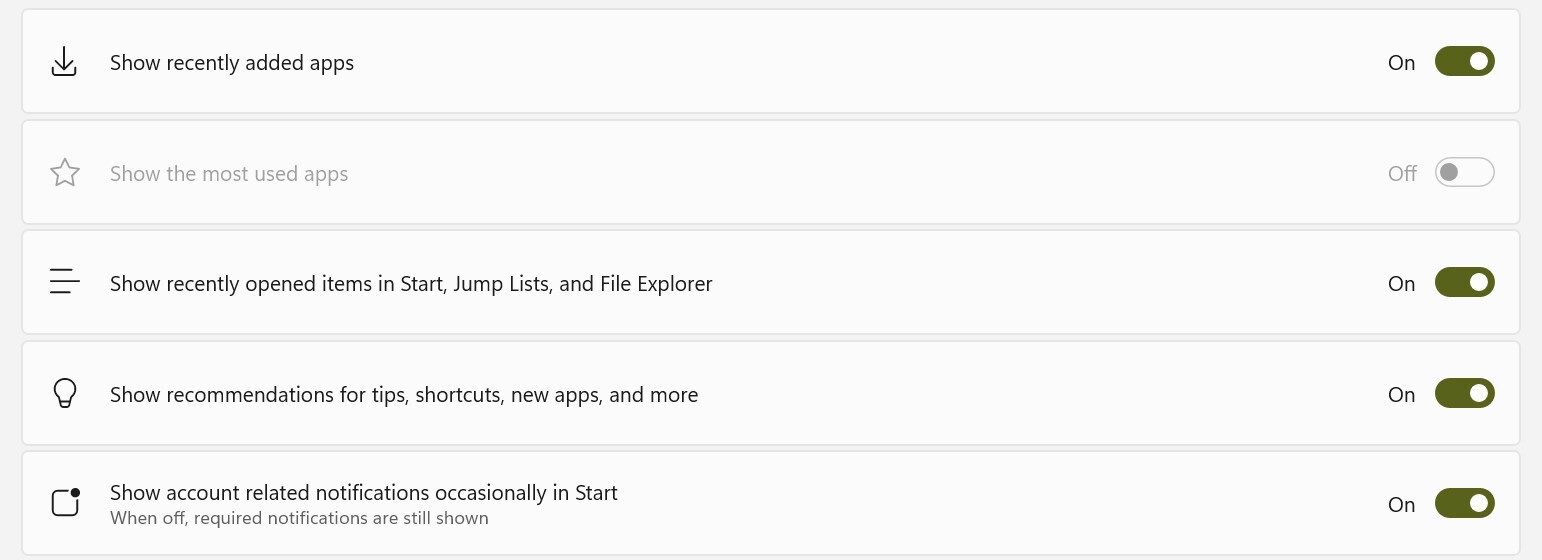
Apoi, am dezlipit aplicațiile recomandate. Click dreapta pe aplicație și selectați „Eliminare din Start”. Puteți face același lucru pentru a menține meniul Start liber de programe inutile.
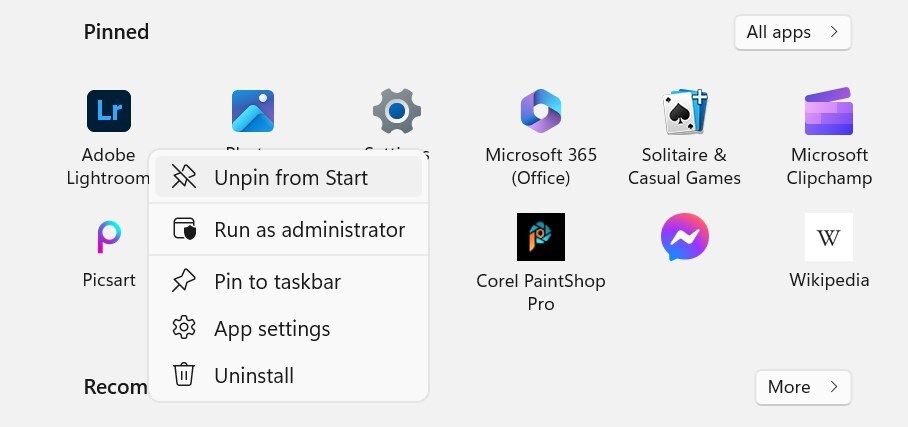
5 Am oprit Windows să schimbe automat rețelele
Implicit, Windows caută constant alte conexiuni de rețea, chiar și atunci când este conectat la una specifică. Dacă o rețea cu prioritate mai mare devine disponibilă, aceasta se comută automat, deconectându-se de la rețeaua curentă. Aceasta mi-a cauzat întreruperi frecvente în timpul sesiunilor de joc și a perturbat apelurile și transferurile de fișiere.
Pentru a remedia acest lucru, am selectat conexiunea Wi-Fi preferată și am dezactivat opțiunea care permite Windows să caute alte rețele în proprietățile conexiunii. Acum, Windows rămâne conectat la rețeaua aleasă de mine, cu excepția cazului în care decid altceva. Mă bucur de o conectivitate stabilă fără a-mi face griji în legătură cu deconectările neprevăzute.
6 Am redus frecvența notificărilor UAC
Controlul Contului Utilizator (UAC) este conceput pentru a proteja sistemul de operare împotriva modificărilor neautorizate și a software-ului dăunător. Cu toate acestea, aceste notificări mi s-au părut frustrante, deoarece mă solicitau să ofer permisiunea de fiecare dată când voiam să instalez sau să modific software. Deși această caracteristică este importantă pentru securitatea noastră, întreruperile erau prea frecvente.
Pentru a face această caracteristică mai puțin intruzivă, am ajustat setările UAC de la „Notifică-mă întotdeauna” la „Notifică-mă numai când aplicațiile încearcă să facă modificări pe computerul meu”. Astfel, nu mai apare când modific setările Windows, reducând numărul de întreruperi. Nu am dezactivat complet UAC-ul, deoarece acest lucru ar putea face PC-ul vulnerabil la viruși și aplicații cu integritate scăzută.
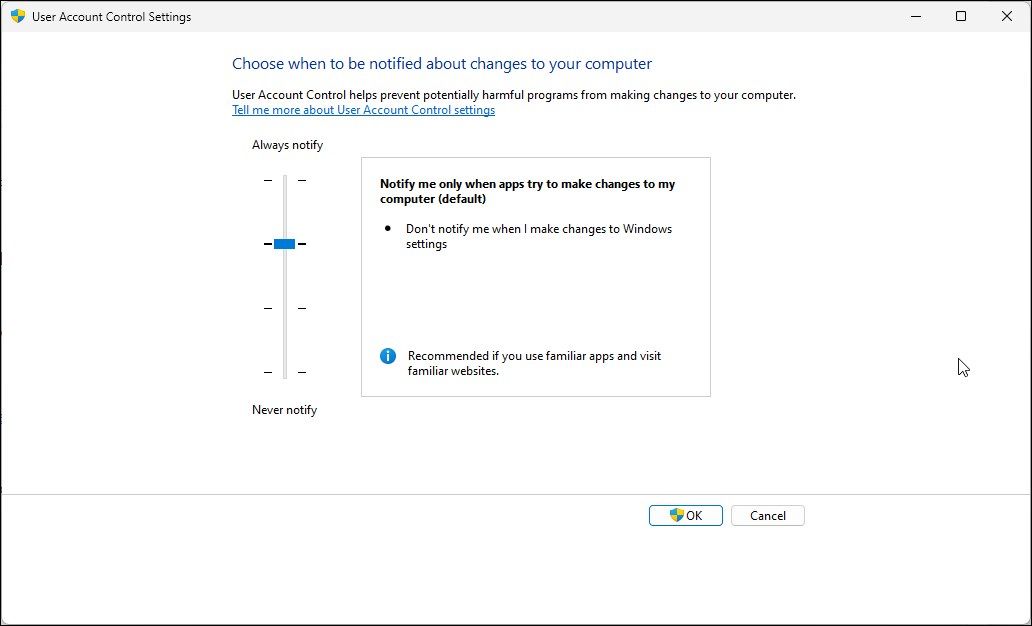
Meniul contextual cu click dreapta era o combinație dezordonată de opțiuni pe care nu le folosisem de mult. Aceste intrări suplimentare făceau meniul mai lung, ascunzând opțiunile utile și făcându-le dificil de găsit fără a derula. Era frustrant, deoarece nu intenționasem să am acele opțiuni acolo de la început.
Pentru a rezolva această problemă, am simplificat meniul contextual prin eliminarea intrărilor nefolositoare și dezactivarea opțiunilor inutile. Acum, este mult mai concis și mai ușor de utilizat.
Am folosit aplicația Context Menu Manager, care îmi permite să personalizez opțiunile meniului contextual cu click dreapta separat pentru desktop, fișiere, directoare și altele. Puteți utiliza orice alt instrument cu funcționalitate similară.
7 Am eliminat rezultatele sugerate la căutare
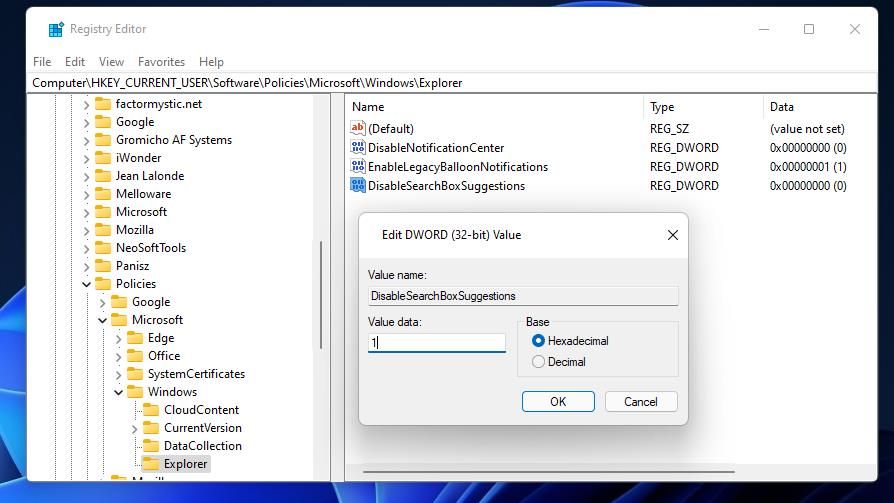
Probabil ați observat că Windows afișează rezultate Bing în meniul Start, chiar și atunci când căutați un fișier sau o aplicație locală. Am considerat aceasta o problemă, deoarece aceste sugestii online aglomerau rezultatele și încetineau căutarea. Mai rău, aveam impresia că am un fișier local sau o aplicație, dar făcând clic pe el, se deschidea o pagină web în schimb.
Pentru a elimina această neplăcere, am dezactivat sugestiile de căutare pe web în meniul Start. Acum, când caut ceva, Windows îmi arată doar fișiere și aplicații locale. Acest lucru a făcut mult mai ușor să găsesc ceea ce am nevoie. De asemenea, menține meniul Start mai curat și a accelerat semnificativ căutările în Windows.
Cu gama extinsă de opțiuni de personalizare pe care Windows le oferă și modificările posibile prin Editorul de Registry, puteți elimina aproape orice caracteristică care vă deranjează. Așa am reușit să fac PC-ul meu mai puțin iritant. Dacă și dumneavoastră găsiți anumite setări predefinite din Windows enervante, faceți modificările corespunzătoare așa cum am făcut eu mai sus și observați cum productivitatea dumneavoastră va crește semnificativ.
Rezumat: Prin realizarea acestor câteva ajustări simple în setările Windows, am reușit să îmbunătățesc radical experiența de utilizare, eliminând inconvenientele și sporind eficiența. Aceste modificări nu doar că au îmbunătățit timpii de pornire și navigarea, ci și modul meu de lucru general, făcându-mă mai productiv. Vă încurajez să încercați și dumneavoastră aceste ajustări pentru a transforma și computerul dumneavoastră într-un instrument mai eficient.