AirDrop facilitează transferul de date de pe un dispozitiv Apple pe altul. Dar este departe de a fi perfect, așa că s-ar putea să întâmpinați ocazional probleme la inițierea sau finalizarea unui transfer AirDrop. Mai jos, listăm câțiva pași de depanare pentru a vă ajuta să remediați aceste probleme.
Cuprins
1. Modificați setările de vizibilitate AirDrop
AirDrop vă oferă trei opțiuni de vizibilitate: Toată lumea, Numai persoane de contact sau Recepție oprită. Dacă dispozitivul dvs. nu este afișat pe AirDrop, este posibil să fie în Recepție oprită. Prin urmare, comutați la Toată lumea sau Numai Contacte, în funcție de destinatar.
Deschide Centrul de control pe iPhone sau iPad, apoi ține apăsat în secțiunea din stânga sus pentru a dezvălui un buton AirDrop. Alegeți opțiunea preferată.
Pe un Mac, deschide Centrul de control și dă clic pe AirDrop din secțiunea din stânga sus. În fereastra care apare, alegeți Toți sau Numai persoane de contact.
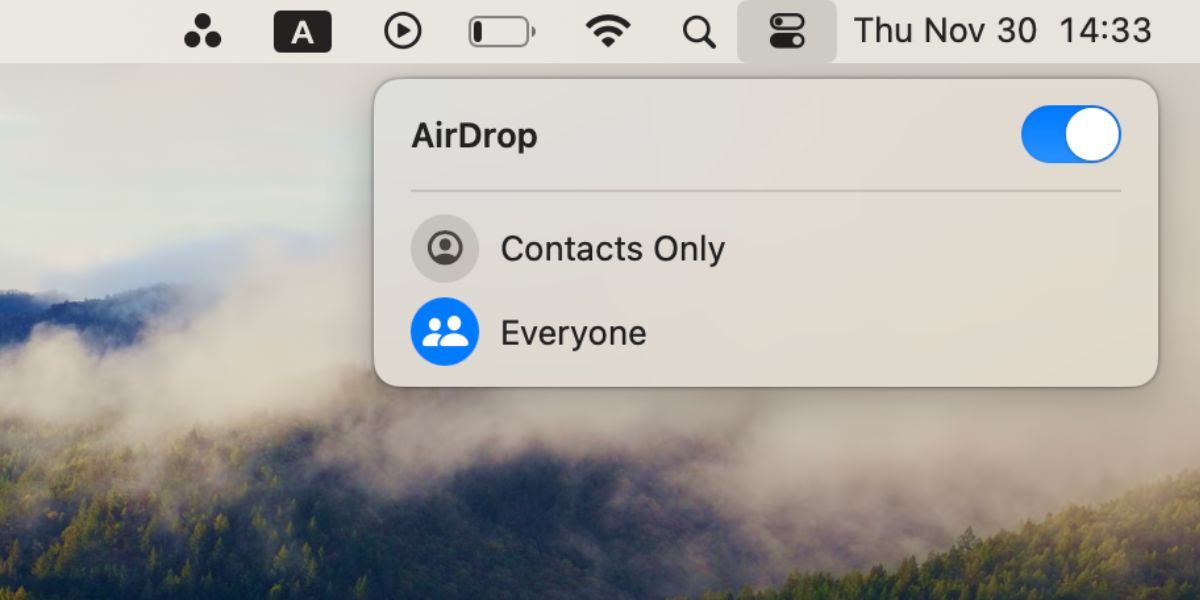
2. Pregătiți ambele dispozitive pentru a primi o solicitare AirDrop
Dispozitivul dvs. nu poate fi descoperit dacă este blocat și în modul de repaus. Trebuie să vă pregătiți dispozitivul pentru transferurile AirDrop primite, ceea ce face ca acesta să apară fără întârziere pe dispozitivul altcuiva.
Deblocați iPhone-ul sau iPad-ul și lăsați-l pe ecranul de pornire pentru a-l pregăti. Pe un Mac, deschideți o nouă fereastră Finder și selectați Go > AirDrop din bara de meniu pentru a vă pregăti pentru o solicitare AirDrop.
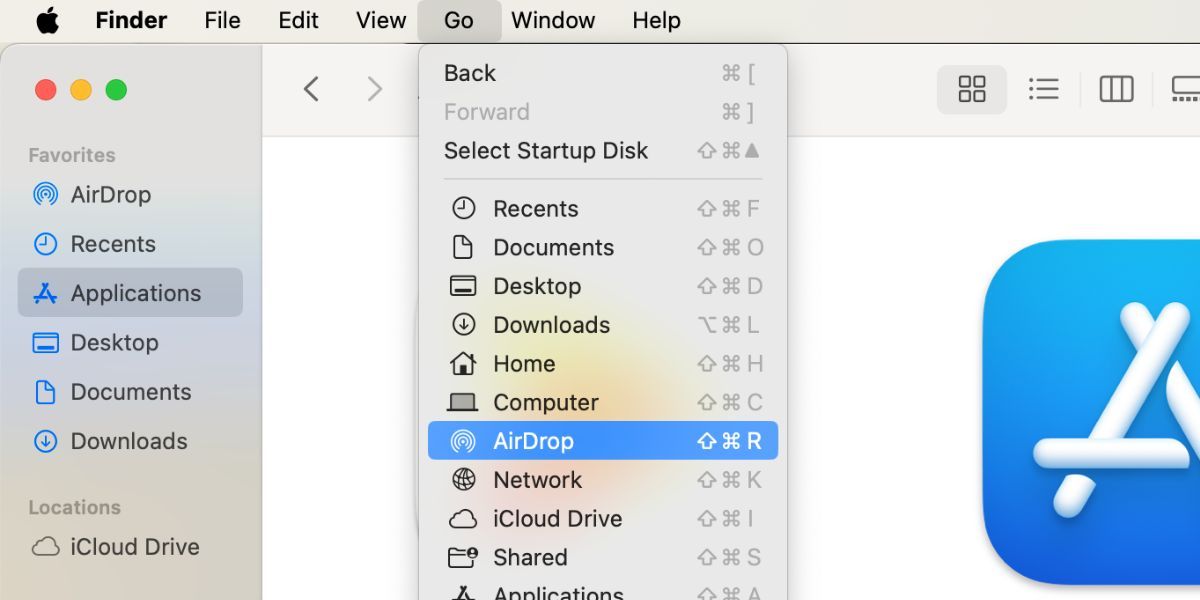
3. Dezactivați restricțiile AirDrop
Dacă AirDrop nu apare deloc, este posibil să l-ați blocat în Restricțiile de conținut și confidențialitate pentru timpul de utilizare. Pe un iPhone sau iPad, accesați Setări > Timp de utilizare > Restricții de conținut și confidențialitate > Aplicații permise.
Pe un Mac, accesați Setări sistem > Timp de utilizare > Conținut și confidențialitate > Restricții aplicații.
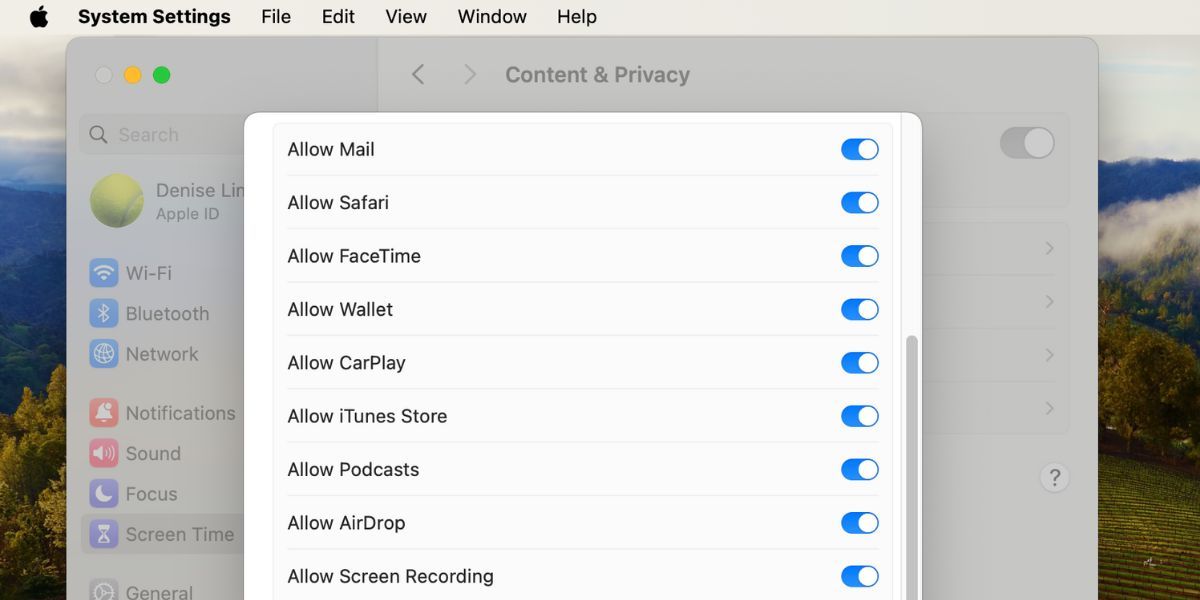
Asigurați-vă că AirDrop este activat pentru fiecare dispozitiv. Este posibil să fie nevoie să introduceți codul de acces pentru Screen Time pentru a face aceste modificări.
4. Activați AirDrop Over Cellular
Raza de acțiune a AirDrop (Bluetooth) este de aproximativ 30 de picioare, așa că dacă vă deplasați dincolo de această distanță, AirDrop nu va mai funcționa. Dar dacă v-ați actualizat dispozitivul la iOS/iPadOS 17.1 (sau o versiune ulterioară), puteți activa o setare pentru a permite transferurilor de fișiere AirDrop să continue chiar și după ce părăsiți intervalul.
Pe iPhone sau iPad, accesați Setări > General > AirDrop și comutați pe Utilizare date celulare pentru a vă asigura că transferurile au loc prin LTE sau 5G.
5. Permiteți partajarea prin adunarea dispozitivelor
Această remediere specială este specifică NameDrop, o caracteristică introdusă de Apple alături de iOS 17. Puteți folosi NameDrop pentru a partaja informații de contact prin plasarea marginii de sus a două iPhone-uri aproape unul de celălalt.
Dacă NameDrop nu funcționează, verificați dacă dispozitivul dvs. are setările corecte. Pe iPhone, accesați Setări > General > AirDrop și comutați pe Bringing Devices Together dacă nu ați făcut-o.
Rețineți că NameDrop vă permite doar să partajați noi informații de contact. Nu puteți actualiza un contact existent cu NameDrop.
6. Dezactivați modul Nu deranjați
Este posibil ca dispozitivul dvs. să nu primească solicitări de transfer de la AirDrop dacă este activat Nu deranjați sau alt mod Focus. Deschide Centrul de control și apasă pictograma Focus (implicit este o pictogramă lună) pentru a o dezactiva pe iPhone, iPad sau Mac.
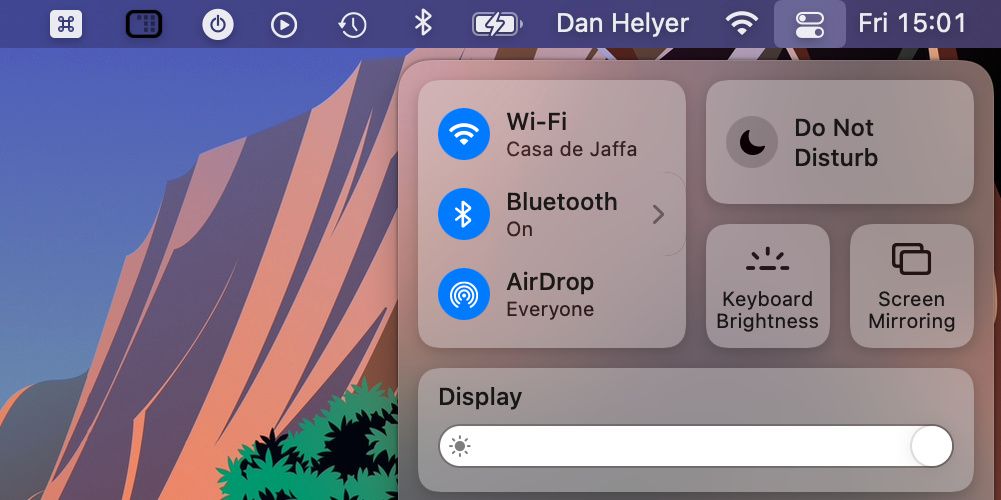
7. Reporniți Wi-Fi și Bluetooth pe ambele dispozitive
O soluție deosebit de utilă dacă AirDrop nu funcționează este dezactivarea și reactivarea Wi-Fi și Bluetooth. Deschide Centrul de control pe iPhone, iPad sau Mac și apasă pictogramele Wi-Fi și Bluetooth pentru a le dezactiva, apoi selectează-le din nou pentru a le reporni.
8. Utilizați AirDrop de pe un al treilea dispozitiv Apple
Aceasta nu este o opțiune pentru toată lumea, dar dacă aveți un dispozitiv Apple de rezervă, ar trebui să încercați să îl utilizați pentru a vă conecta prin AirDrop. De obicei, dacă iPhone-ul, iPad-ul sau Mac-ul tău apare pe acest dispozitiv nou, acesta va apărea brusc și pe dispozitivul original.
9. Trimiteți un singur fișier în loc de fișiere multiple
AirDrop vă permite să partajați mai multe tipuri de fișiere în același timp. Dar dacă AirDrop nu funcționează, ar trebui să luați în considerare simplificarea problemelor trimițând un singur fișier la un moment dat.
Fișierele AirDrop se deschid automat într-o aplicație relevantă. De exemplu, imaginile se deschid în aplicația Fotografii, dar mai multe tipuri de fișiere nu se deschid întotdeauna în aceeași aplicație. Acest lucru ar putea explica de ce transferul dvs. AirDrop a eșuat.
10. Verificați folderul Descărcări pentru fișierele lipsă
Dacă AirDrop a trimis un fișier pe dispozitivul dvs., dar nu îl puteți găsi, aruncați o privire în dosarul Descărcări. Pe un iPhone, deschideți aplicația Fișiere și selectați fila Răsfoire din partea de jos. Apoi, accesați iCloud Drive sau Pe iPhone-ul meu și atingeți dosarul Descărcări.
Pe un Mac, puteți găsi de obicei dosarul Descărcări deschizând o nouă fereastră Finder și apăsând Opțiune + Comandă + L. De asemenea, îl puteți găsi lângă Coș de gunoi pe Dock.
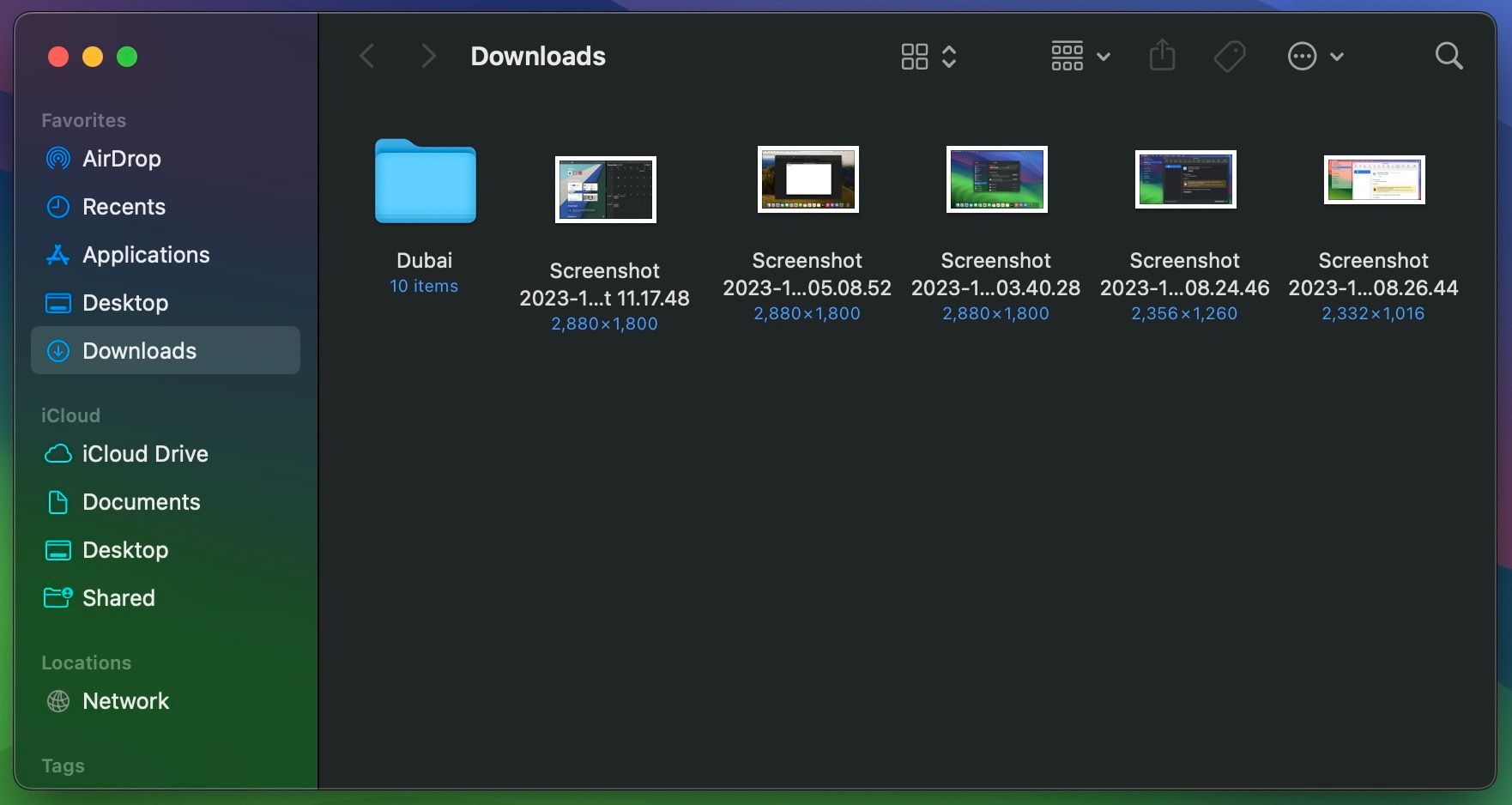
11. Opriți VPN-ul pentru ca AirDrop să funcționeze
Unii utilizatori au descoperit că AirDrop nu a funcționat până când nu au oprit VPN-ul pe iPhone sau Mac. Este posibil să fie necesar să faceți acest lucru în aplicația VPN sau în setările dispozitivului dvs.
Pe un iPhone sau iPad, accesați Setări > VPN pentru a face acest lucru. Pe un Mac, accesați Setări de sistem > Rețea > VPN.
12. Deschideți Firewall-ul Mac-ului dvs. la mai multe conexiuni
Firewall-ul de pe Mac ar putea fi setat să blocheze toate conexiunile de intrare, care includ adesea transferuri noi AirDrop. Va trebui să slăbiți aceste restricții din Setările de sistem dacă AirDrop încă nu funcționează.
Accesați Setări sistem > Rețea > Firewall. Dezactivați Firewall și introduceți parola de administrator a Mac-ului dvs. dacă vi se solicită.
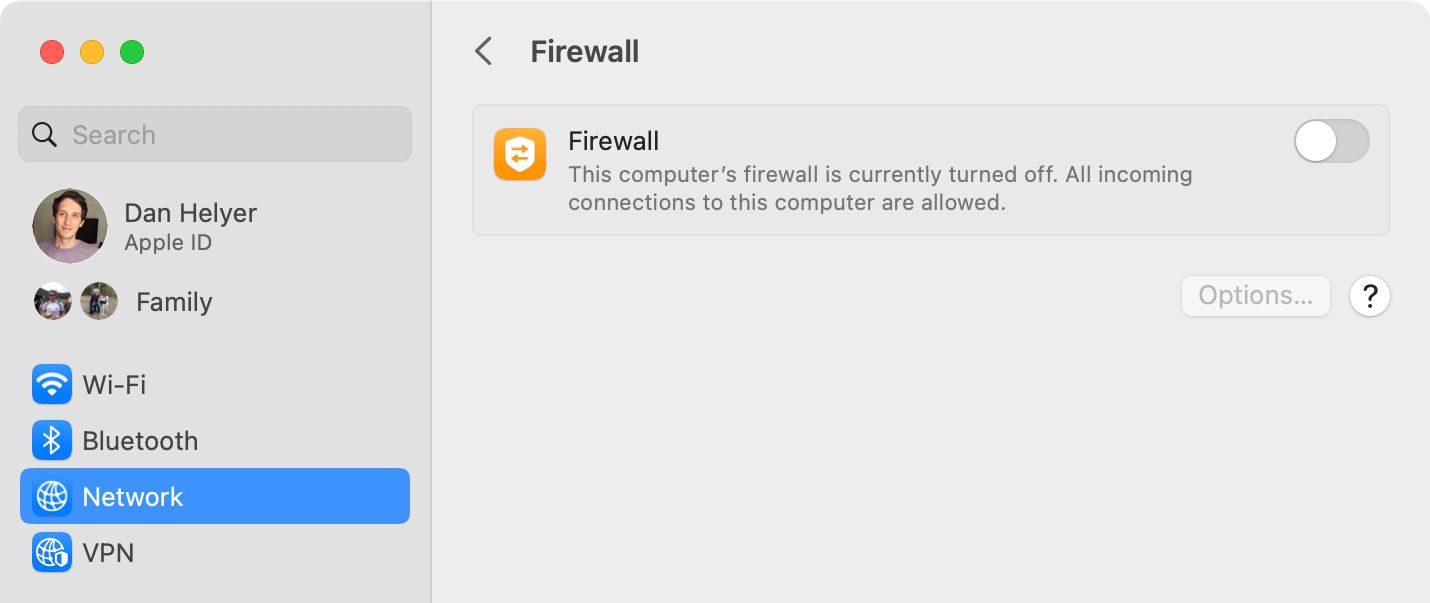
13. Conectați-vă din nou la contul Apple ID
Accesați Setări sau Setări de sistem pe iPhone sau, respectiv, Mac, apoi selectați [Your Name] în partea de sus a meniului și alegeți Deconectare în partea de jos a paginii următoare. Alegeți datele de păstrat pe dispozitiv, apoi confirmați că doriți să vă deconectați.
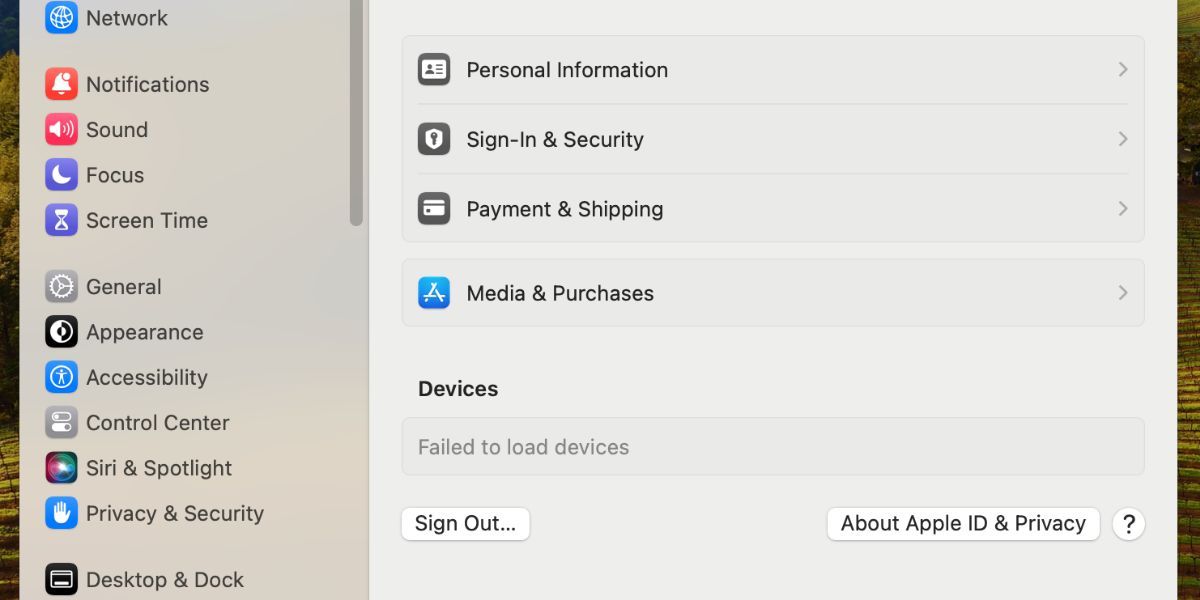
Nu contează prea mult dacă păstrați datele pe dispozitiv, deoarece intenționați să vă conectați din nou la același cont. După deconectare, reveniți la Setări sau Setări de sistem pentru a vă conecta din nou la ID-ul Apple.
14. Actualizați sistemul de operare
Apple lansează frecvent actualizări pentru iOS, iPadOS și macOS nu numai pentru a adăuga funcții noi, ci și pentru a remedia erorile software și pentru a rezolva problemele de securitate. Dacă AirDrop încă nu funcționează, instalați cele mai recente actualizări pentru dispozitivele dvs., sperăm să o remediați.
Pe un iPhone sau iPad, accesați Setări > General > Actualizare software. Pe un Mac, accesați Setări de sistem > General > Actualizare software pentru a verifica dacă există o versiune mai nouă.
15. Reporniți ambele dispozitive
Acesta este un sfat clasic de depanare, deoarece este atât de eficient. Repornirea iPhone-ului, iPad-ului sau Mac-ului poate fi tot ce aveți nevoie pentru ca AirDrop să funcționeze din nou. Și durează doar un moment pentru a-l încerca.
16. Resetați setările de rețea pe dispozitivul dvs
Puteți reseta setările de rețea pe un iPhone sau iPad pentru a remedia toate tipurile de probleme Wi-Fi sau Bluetooth, inclusiv problemele legate de funcționarea AirDrop. Când resetați aceste setări, dispozitivul uită toate parolele Wi-Fi pe care le-ați salvat, așa că va trebui să vă reconectați manual la rețelele de încredere.
Dacă tot doriți să continuați, accesați Setări > General > Transfer sau Resetare [Device] > Resetați și atingeți Resetare setări de rețea. Introduceți parola, apoi confirmați că doriți să resetați setările de rețea.
Din păcate, macOS nu are o opțiune similară de resetare a rețelei, așa că va trebui să urmați un set diferit de instrucțiuni pentru a reseta setările de rețea pe Mac.
Sperăm că pașii de depanare de mai sus v-au permis să utilizați din nou AirDrop și NameDrop. Dacă problema persistă, cel mai bine este să contactați asistența Apple pentru asistență suplimentară.
În general, pentru ca funcția să funcționeze, trebuie doar să vă asigurați că ați activat Wi-Fi și Bluetooth pe dispozitivele dvs. și că aveți setările potrivite, astfel încât ambele dispozitive să se poată detecta reciproc.

