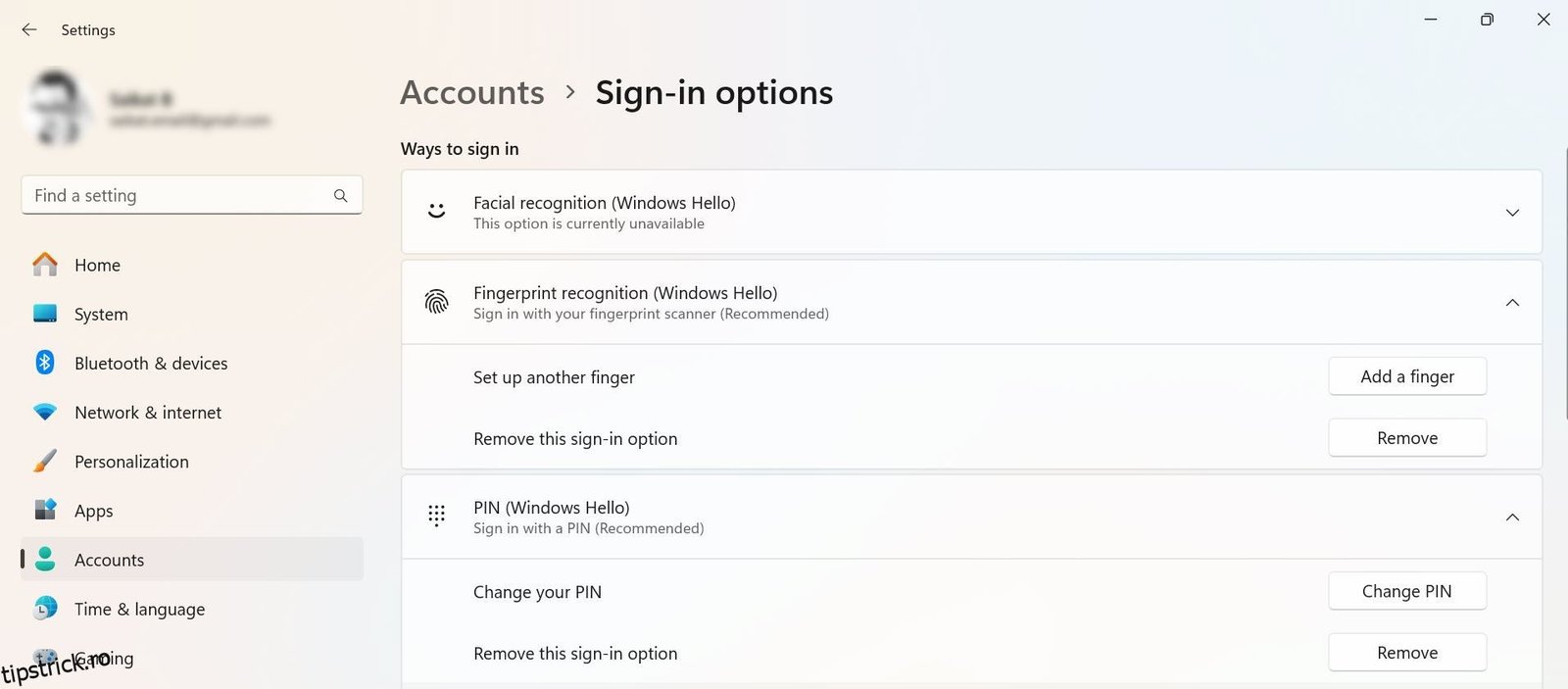Dacă vi se pare incomod să introduceți o parolă când porniți computerul, Windows 11 și 10 oferă funcții încorporate la îndemână care vă permit să ocoliți ecranul de autentificare și să treceți direct pe desktop. Iată cele trei modalități principale de a configura autentificarea automată în Windows 11 și 10.
Cuprins
1. Utilizați Netplwiz pentru a vă conecta automat la un cont de utilizator
Cel mai simplu mod de a vă conecta automat la un cont de utilizator Windows 11 sau 10 este să utilizați utilitarul Netplwiz. Deși acest panou cu aspect învechit nu este unul pe care probabil l-ați vizitat des, trebuie doar să modificați o opțiune aici pentru a activa autentificarea automată.
Înainte de a face acest lucru, rețineți că Windows Hello (inclusiv securitatea PIN, facială și a amprentei digitale) este incompatibil cu autentificarea automată. Dacă utilizați Windows Hello, dezactivați-l în Setări > Conturi > Opțiuni de conectare.
Pagina Opțiuni de conectare include toate metodele Windows Hello pe care le-ați configurat. Selectați-l pe cel pe care doriți să îl eliminați și faceți clic pe Eliminare, de exemplu, pentru a elimina codul PIN în Windows 11.
Va trebui să știți numele de utilizator și parola Windows pentru a continua; dacă vă conectați cu un cont Microsoft, aceasta este parola contului dvs. Microsoft. Urmați acești pași pentru a automatiza procesul de conectare pe computer:
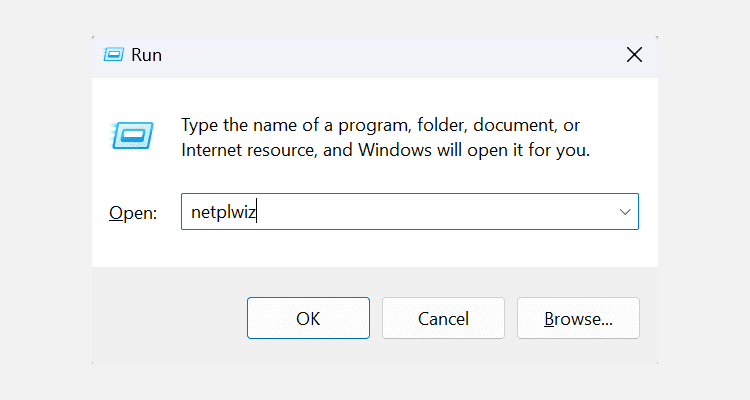
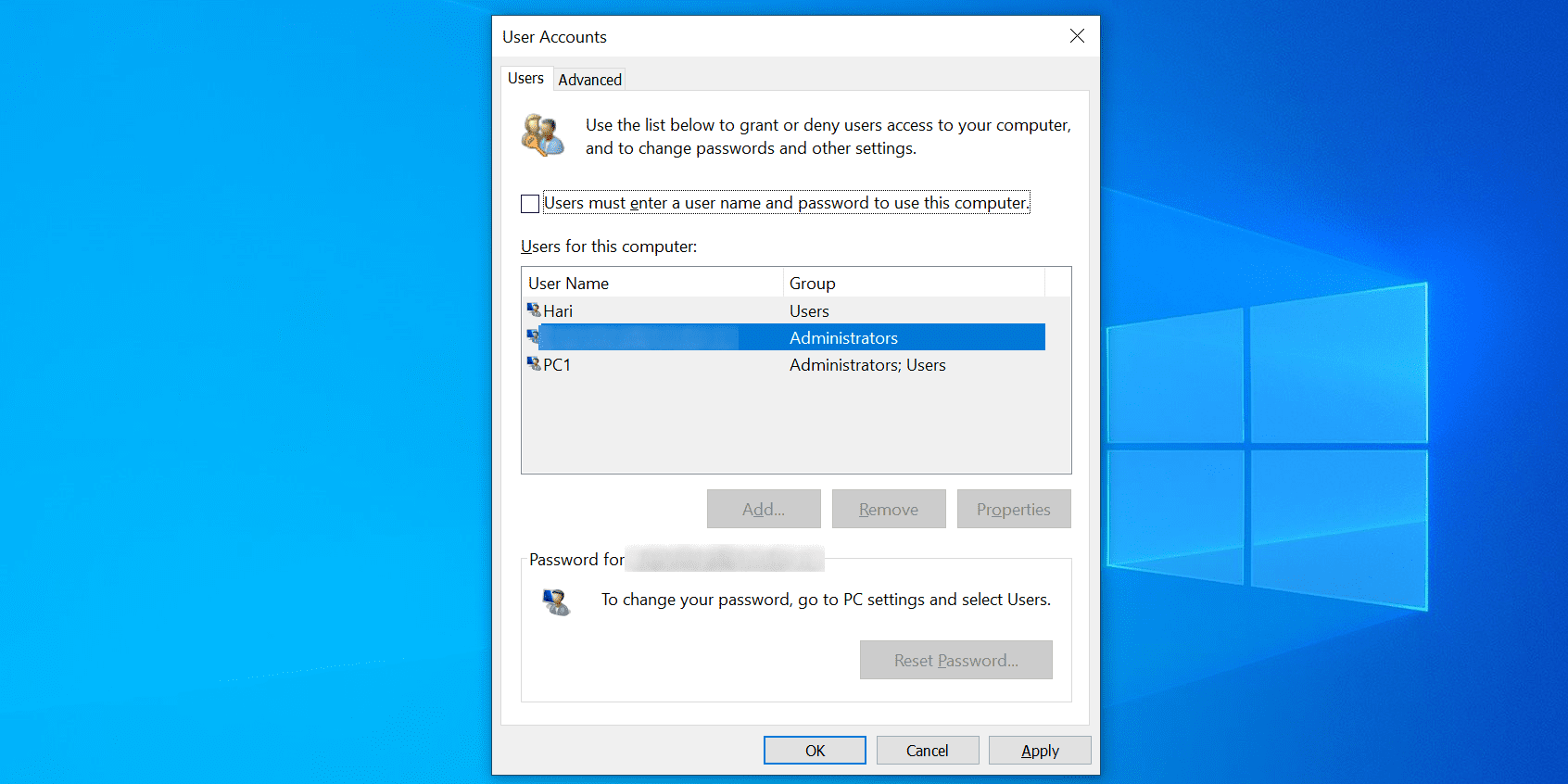
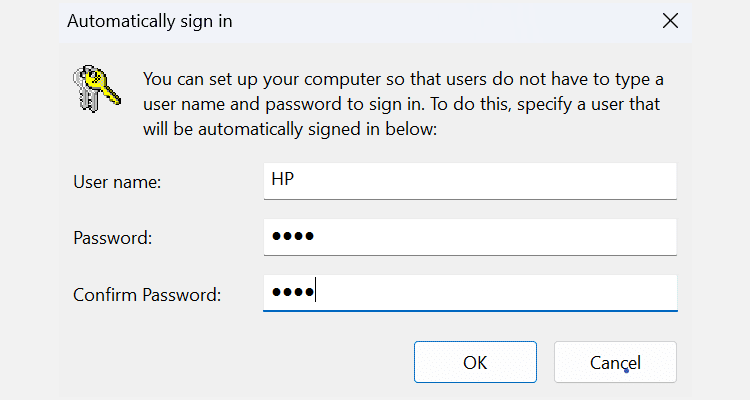
Reporniți computerul și nu va mai cere o parolă. Când doriți să dezactivați autentificarea automată, trebuie doar să bifați Utilizatorii trebuie să introducă un nume de utilizator și o parolă pentru a utiliza din nou acest computer în utilitarul netplwiz.
Cum să omiteți conectarea la Windows după reluarea din repaus
Utilizarea Netplwiz dezactivează autentificarea automată numai la pornire. Va trebui să modificați câteva setări suplimentare pentru a dezactiva o conectare automată după ce vă treziți din somn sau hibernare:
- Pe Windows 10, navigați la Setări > Conturi > Opțiuni de conectare > Solicitare conectare și selectați Niciodată sub Dacă ați fost plecat, când ar trebui Windows să vă solicite să vă conectați din nou?
- Pe Windows 11, această caracteristică se află în Setări > Conturi > Opțiuni de conectare > Setări suplimentare > Dacă ați fost plecat, când ar trebui să vă solicite Windows să vă conectați din nou? > Niciodată.
2. Utilizați Registrul Windows pentru a vă conecta automat la un cont de utilizator
Dacă nu doriți să utilizați metoda de mai sus, puteți modifica câteva chei de registry pentru a vă conecta automat la conturile dvs. de utilizator. Ca întotdeauna în cazul Registrului, asigurați-vă că nu atingeți nicio tastă dacă nu le cunoașteți scopul. Este întotdeauna o idee bună să faceți o copie de rezervă a registrului înainte de a face orice modificare.
Cu Windows Hello dezactivat și cu numele de utilizator și parola la îndemână, urmați acești pași pentru a activa o conectare automată pentru contul dvs.:
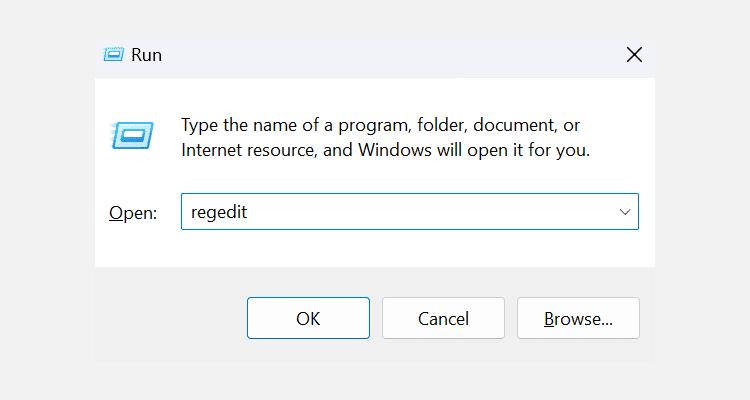
HKEY_LOCAL_MACHINE\SOFTWARE\Microsoft\Windows NT\CurrentVersion\Winlogon
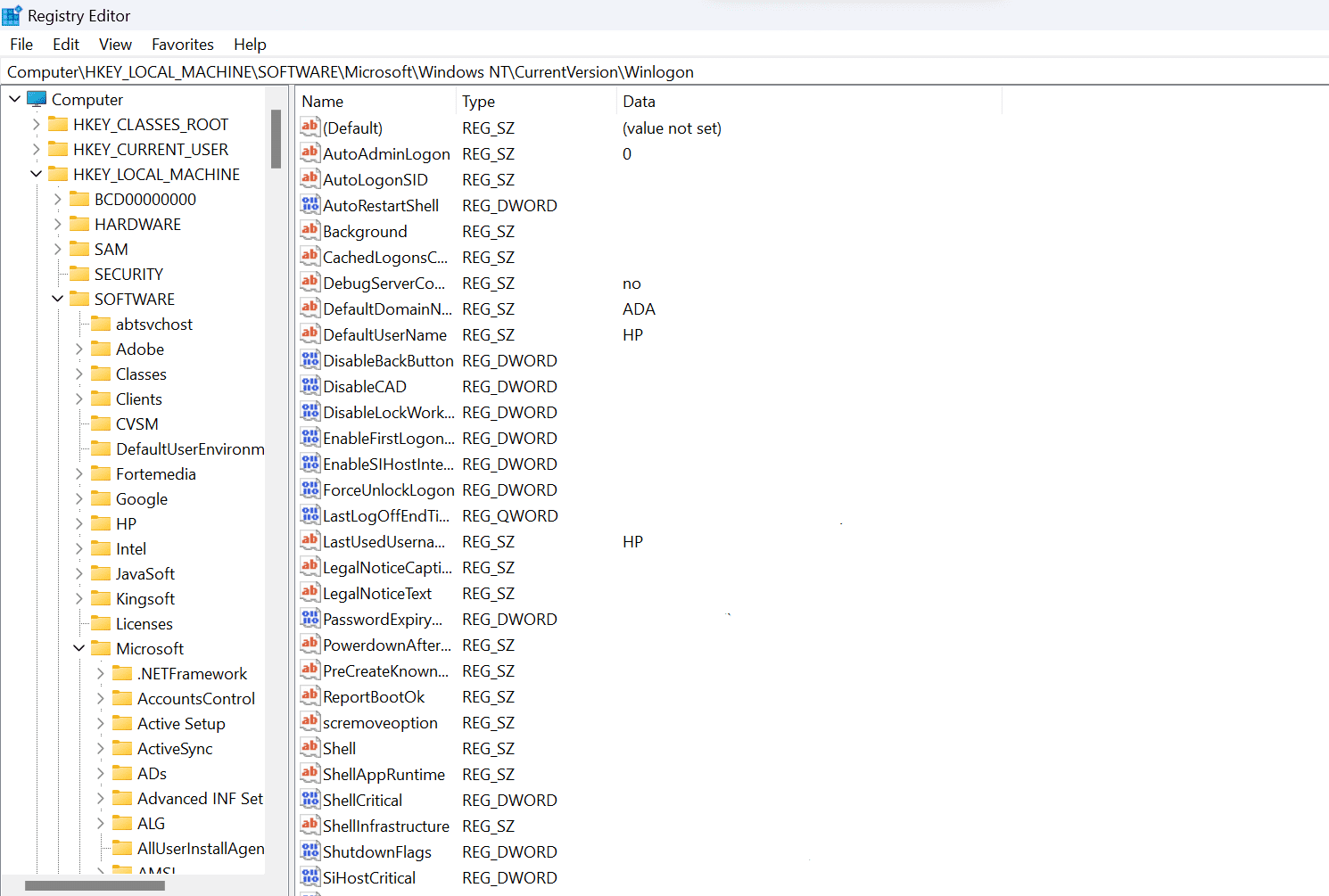
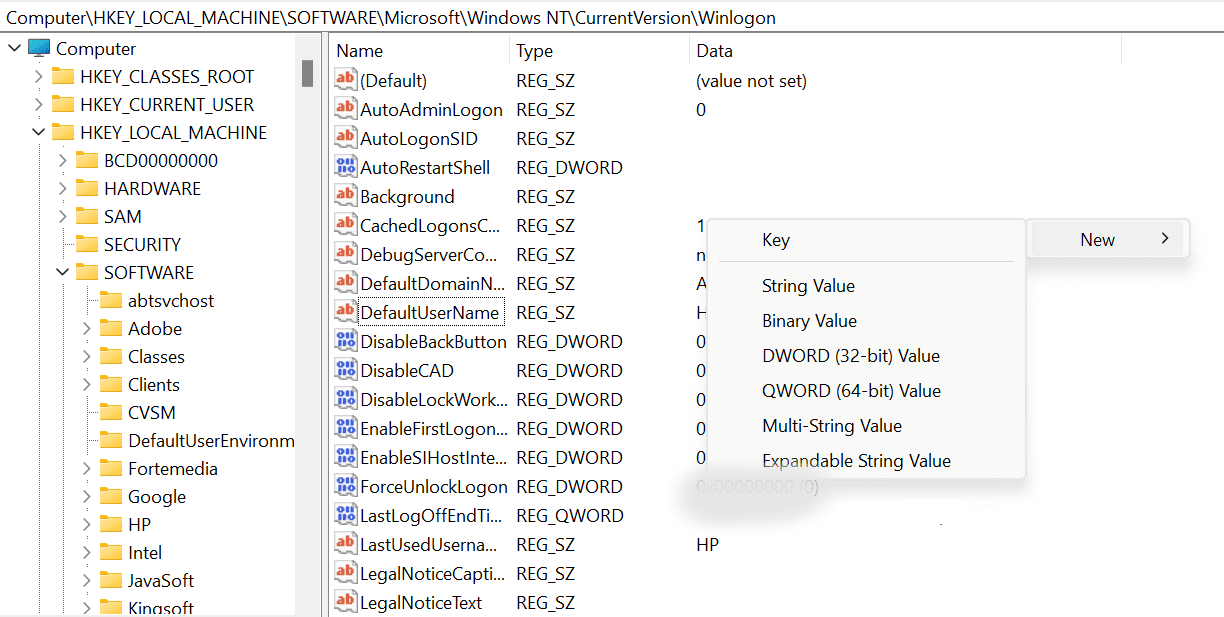
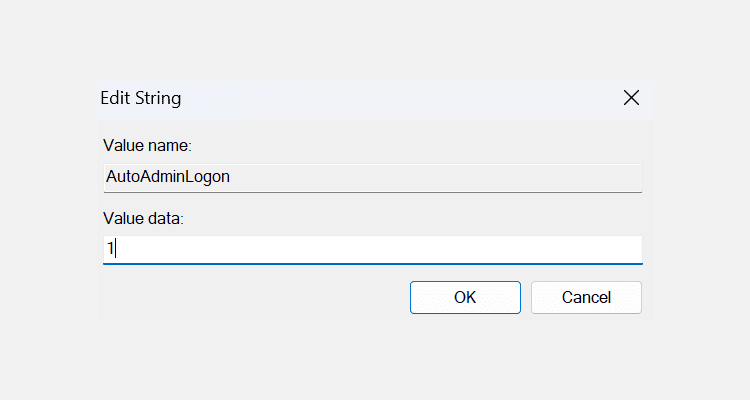
Data viitoare când porniți computerul, acesta vă va duce direct la desktop. Pentru a dezactiva autentificarea automată, modificați valoarea AutoAdminLogon la 0.
3. Utilizați o aplicație pentru a vă conecta automat la un cont de utilizator
Există chiar și o aplicație care vă ajută să vă conectați automat la un cont de utilizator Windows 10 sau 11. Dacă activați și dezactivați frecvent autentificarea automată Windows 10/11, este posibil să doriți să utilizați această aplicație în loc de metodele de mai sus.
Autologon vă permite să activați și să dezactivați funcția de conectare automată cu un singur clic. Este o aplicație Sysinternals gratuită pe care o puteți lua de pe site-ul oficial Microsoft.
Dacă nu intenționați să instalați aplicația, puteți utiliza versiunea portabilă, care funcționează exact ca instrumentul instalat. Urmați acești pași pentru a începe să îl utilizați:
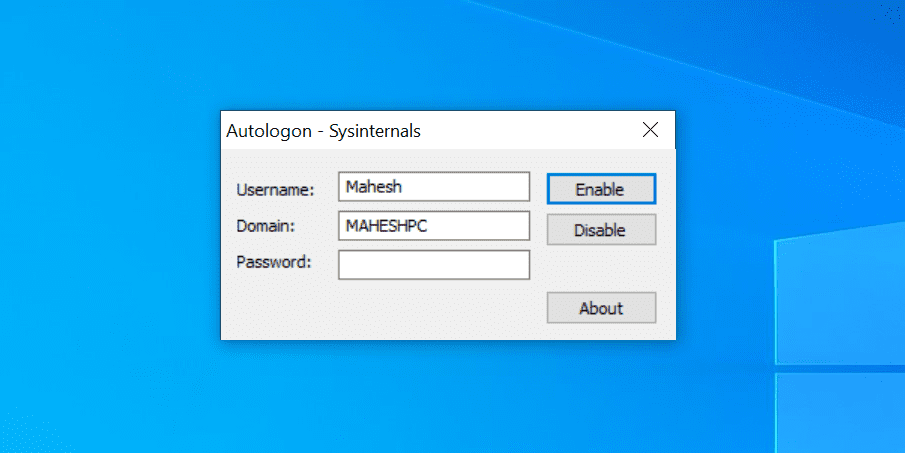
Din fericire, această aplicație vă salvează parola în Registry cu criptare (aflați cum funcționează criptarea). Deci, chiar dacă cineva poate accesa Registrul, nu va putea citi parola.
Contul dvs. de utilizator devine mai puțin sigur cu autentificarea automată?
Depinde.
Deoarece oricine se poate conecta la contul dvs., este posibil ca datele dvs. să nu fie la fel de sigure dacă partajați computerul cu alte persoane. Vă sugerăm să aveți nevoie de o parolă sau să configurați opțiuni alternative de conectare la Windows Hello, mai ales dacă computerul dvs. conține date sensibile.
Cu toate acestea, dacă sunteți singura persoană cu acces fizic la computer, ar trebui să vă descurcați folosind funcția de conectare automată. Acest lucru vă va economisi timp și va reduce inconvenientul de a vă introduce parola la fiecare conectare.