Recomandări Esențiale
- Optați pentru formatele JPEG 2000 sau PNG când salvați imagini de înaltă calitate în Photoshop. Acestea asigură o compresie minimă și previn pixelarea.
- Înainte de a importa imaginile în Photoshop, salvați-le ca fișiere PSD în Lightroom. Acest pas oferă o flexibilitate sporită în procesul de editare, rezultând imagini de o calitate superioară.
- Acordați atenție modului de culoare și rezoluției (PPI) când pregătiți imaginile pentru imprimare în Photoshop. Salvați-le ca fișiere TIFF pentru a menține calitatea.
În Photoshop, puteți salva imagini de înaltă calitate pentru o gamă variată de utilizări, de la distribuirea creațiilor pe platformele sociale până la pregătirea materialelor pentru print. Acest ghid concis vă va învăța cum să salvați fotografiile în Photoshop, asigurând o compresie minimă și o calitate maximă.
Ce formate de fișier sunt ideale pentru salvarea imaginilor de înaltă calitate în Photoshop?
Pentru a obține imagini de cea mai bună calitate în Photoshop, este esențial să alegeți formate de fișiere care reduc la minimum compresia. Din păcate, nu toate formatele sunt create egal în acest sens. De exemplu, JPEG-urile sunt mai ușor de comprimat, deși sunt mai convenabile pentru transferul online.
Formatele JPEG 2000 și PNG sunt cele mai indicate pentru a salva imagini de înaltă calitate în Photoshop. Deși necesită mai mult spațiu de stocare, acestea oferă o probabilitate mai mică de apariție a pixelizării. Pentru a înțelege mai bine avantajele fișierelor PNG, vă recomandăm să consultați ghidul nostru dedicat.
În cazul în care imaginile sunt destinate materialelor printate (cum ar fi reviste sau cărți), formatul TIFF este alegerea potrivită.
Începeți prin a salva imaginile ca fișier PSD în Lightroom
Dacă folosiți Lightroom și Photoshop în fluxul de lucru, este recomandat să salvați fotografiile ca fișiere PSD înainte de a le transfera în Photoshop. Această abordare oferă mai multă flexibilitate în procesul de editare din Photoshop și, implicit, permite salvarea unor fotografii de calitate superioară.
Urmați acești pași pentru a salva fotografiile în format PSD înainte de a le edita în Photoshop:
- Accesați meniul „Fișier” și alegeți opțiunea „Export” din bara de instrumente din partea superioară a ecranului.
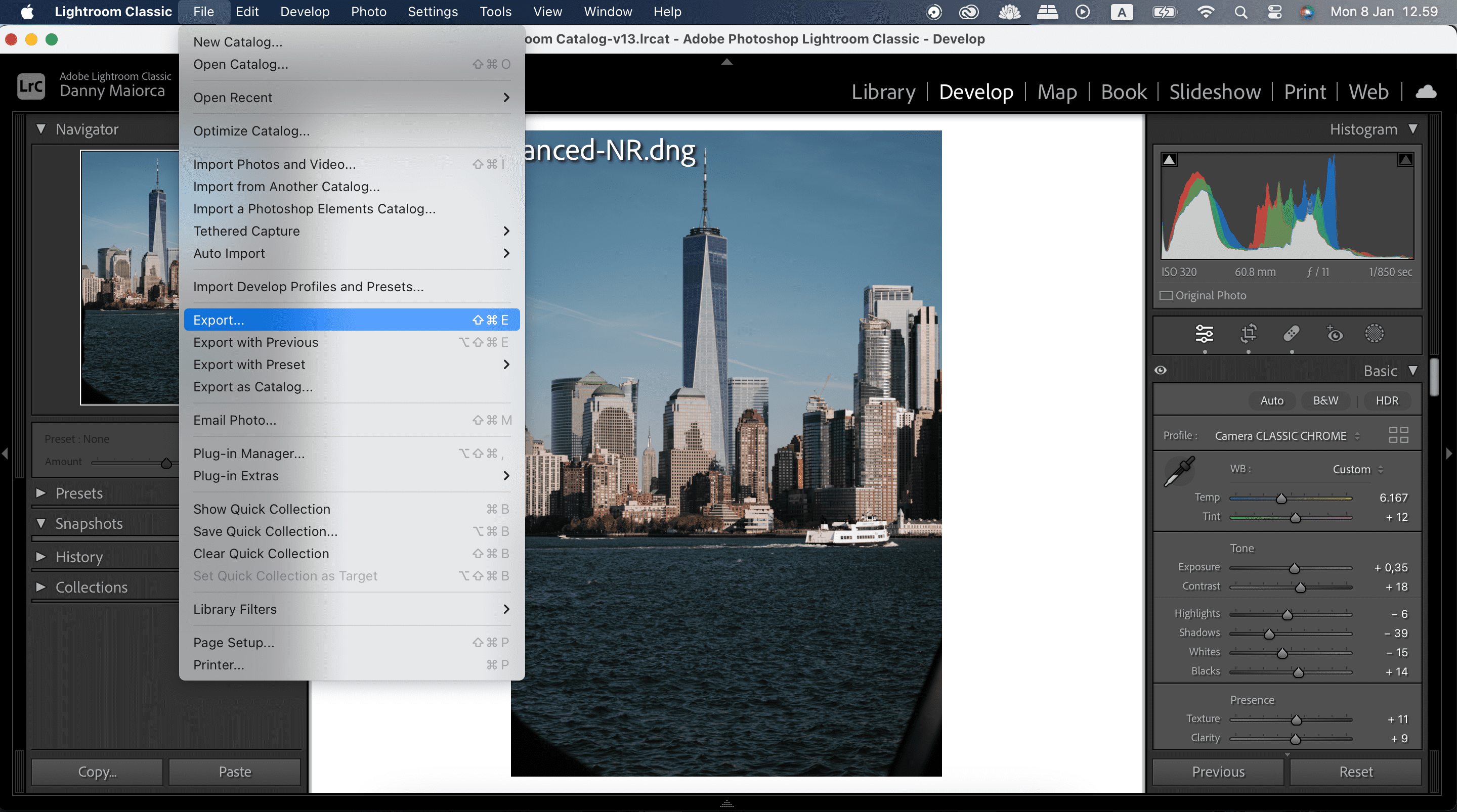
- Derulați până la secțiunea „Setări fișier” și extindeți meniul de lângă opțiunea „Format imagine”. Aici, selectați formatul PSD.
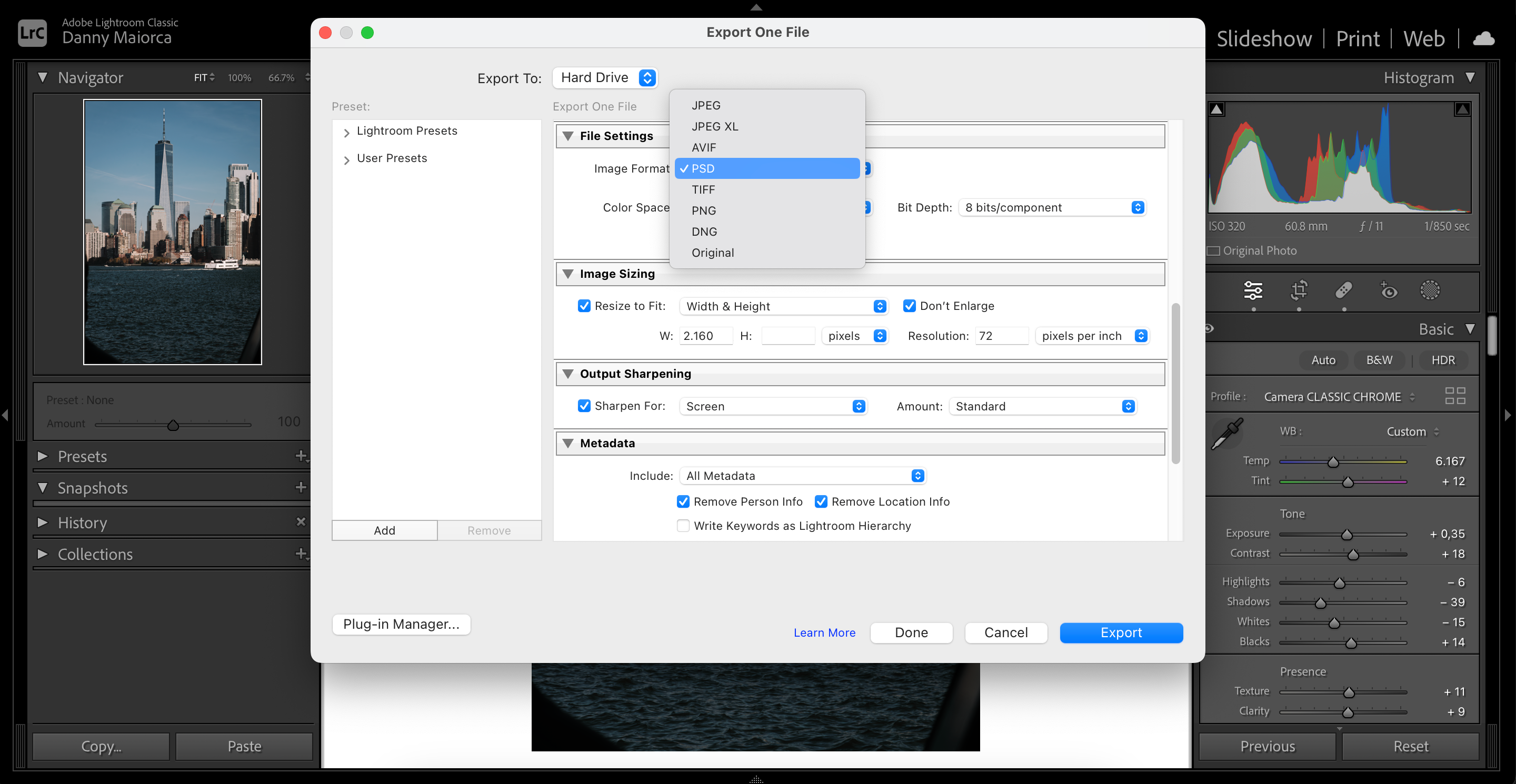
- Reveniți în partea superioară a ferestrei. În secțiunea „Locație de export”, alegeți folderul unde doriți să salvați imaginea selectând „Alegeți”. Dacă folosiți atât Lightroom, cât și Photoshop, este recomandat să aveți un folder separat pentru editările Photoshop și altul pentru versiunea finalizată.
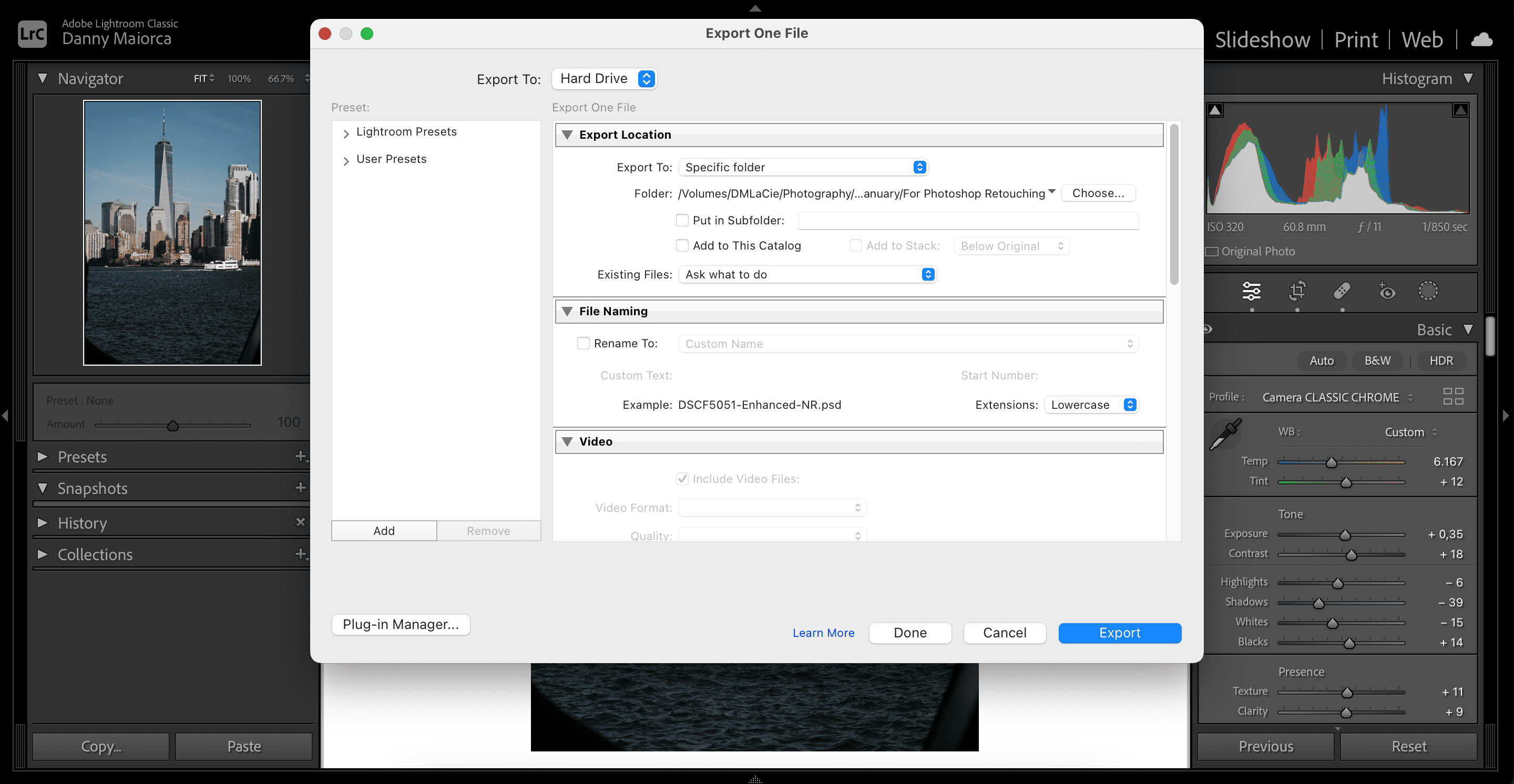
- După ce ați ales locația fișierului, faceți clic pe butonul „Exportați”.
Cum să salvați imagini de înaltă calitate în aplicația Photoshop pentru desktop
Odată ce ați terminat editarea și sunteți pregătiți să salvați imagini de înaltă calitate în Photoshop, procesul este foarte simplu. Pașii de mai jos vă vor ghida în salvarea fișierelor atât în format JPEG 2000, cât și PNG, în versiunea desktop.
- În partea de sus a ecranului, faceți clic pe meniul „Fișier” și selectați „Salvare ca”.
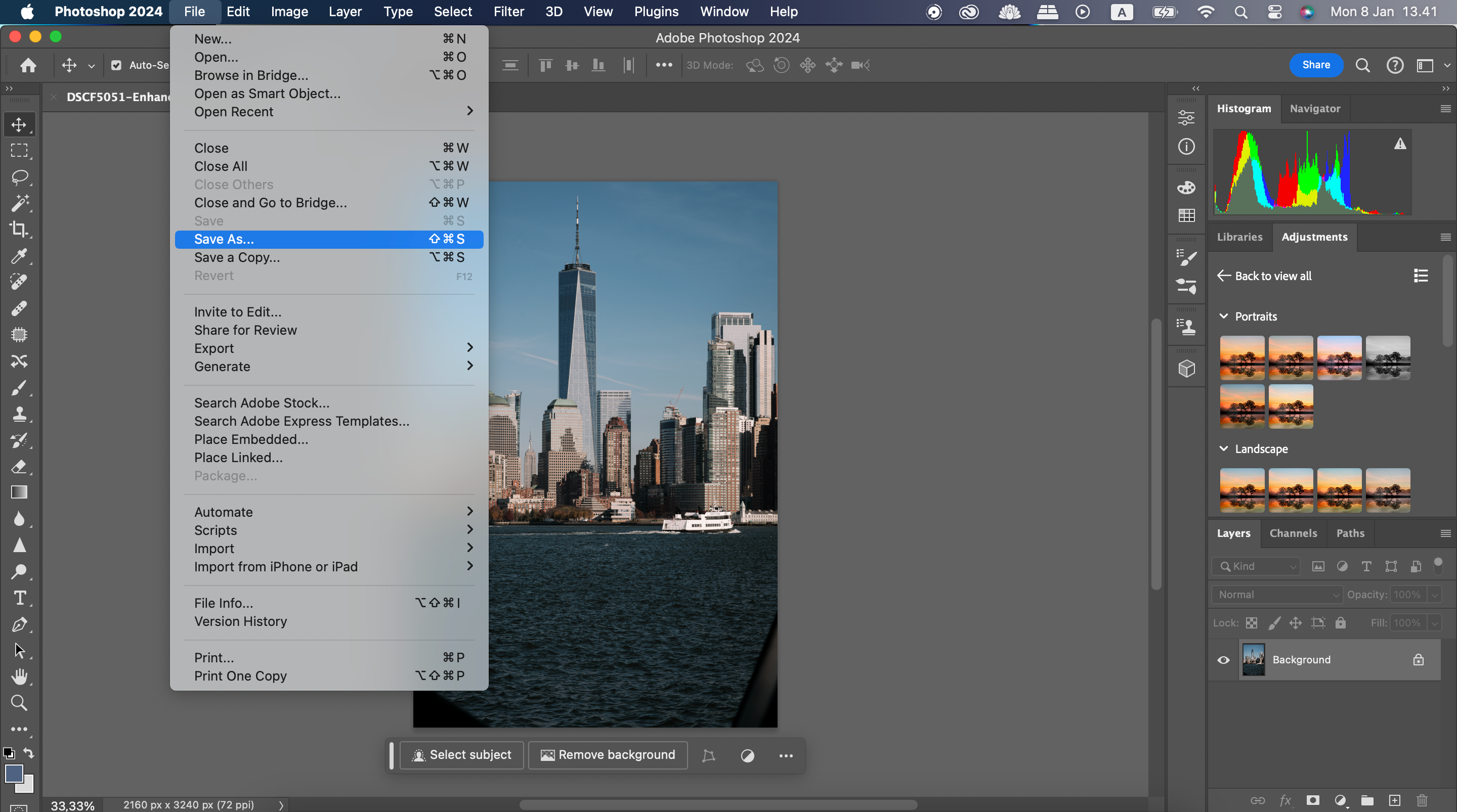
- Extindeți meniul drop-down de lângă opțiunea „Format” din partea de jos a ferestrei următoare.
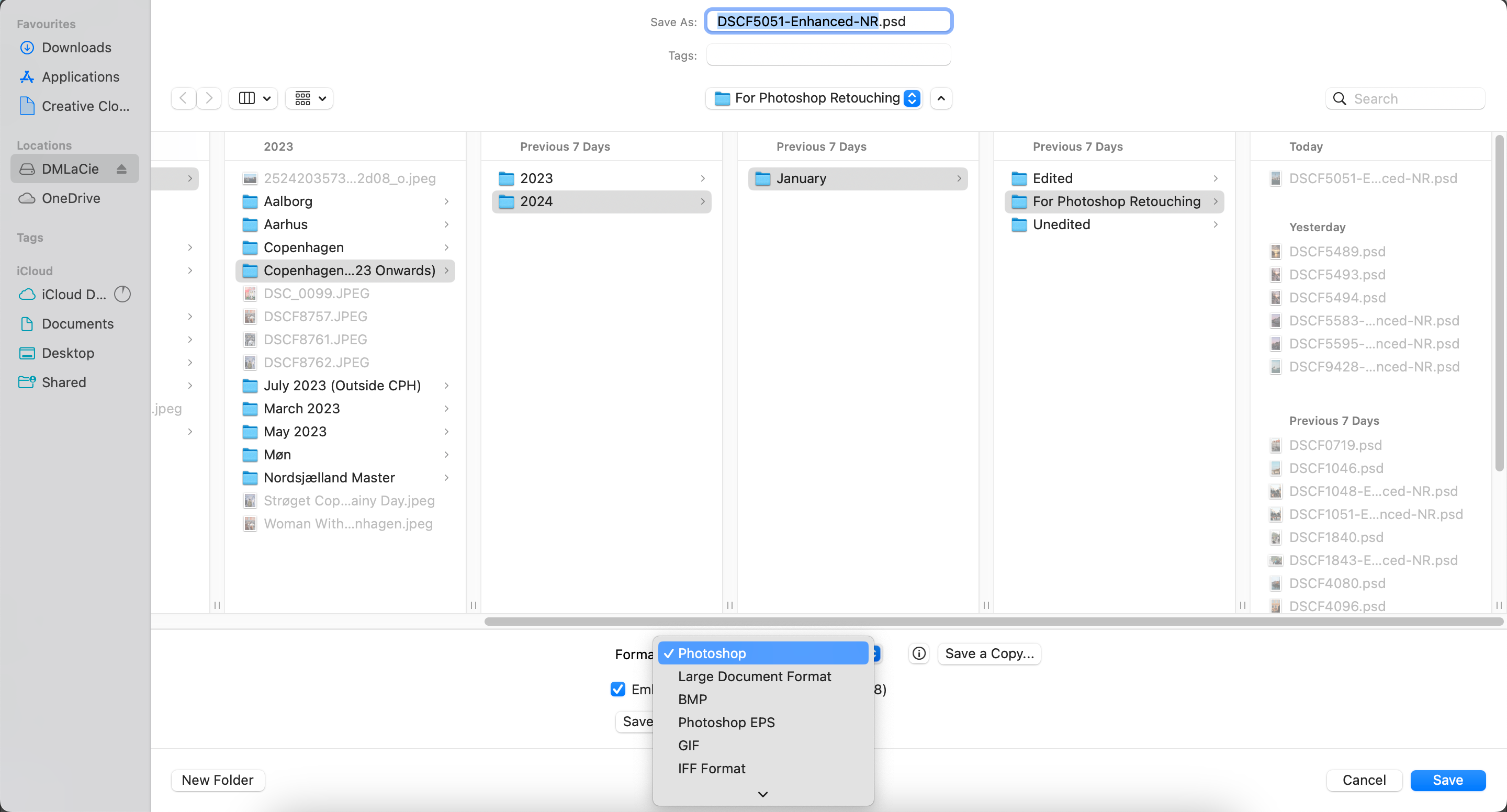
- Selectați JPEG 2000 sau PNG, în funcție de preferințe. Puteți utiliza săgeata de derulare dacă nu vedeți imediat una dintre opțiuni pe ecran.
- După ce ați selectat formatul și ați denumit fișierul în câmpul „Salvare ca” din partea superioară, dați clic pe butonul „Salvare”.
Cum să salvați imagini de înaltă calitate în Photoshop pentru utilizarea pe web
Pentru a utiliza Photoshop pentru web, accesați platforma printr-un browser precum Google Chrome, Edge sau Firefox. Procesul de salvare a imaginilor de înaltă calitate este ușor diferit față de aplicația desktop. Puteți salva fotografia în Creative Cloud sau pe dispozitivul dumneavoastră. De reținut că, în versiunea web, nu puteți salva imaginea ca JPEG 2000, dar formatul PNG este disponibil.
Pentru început, să vedem cum puteți salva fotografia în Creative Cloud:
- Faceți clic pe pictograma cu trei puncte orizontale din colțul stânga sus al aplicației.
- Selectați opțiunea „Salvare ca” din meniul drop-down care apare.
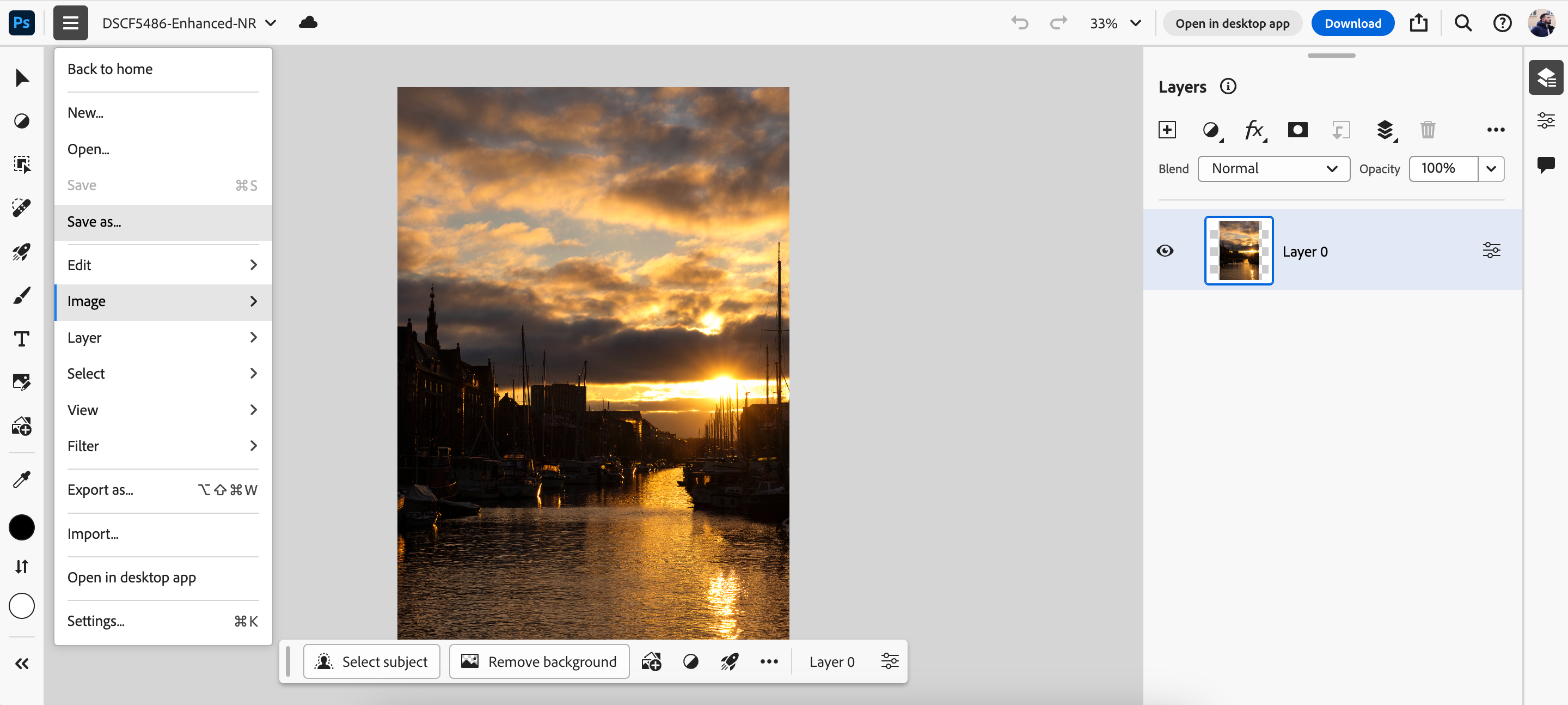
- Introduceți numele sub care doriți să salvați imaginea, apoi faceți clic pe butonul „Salvare”.
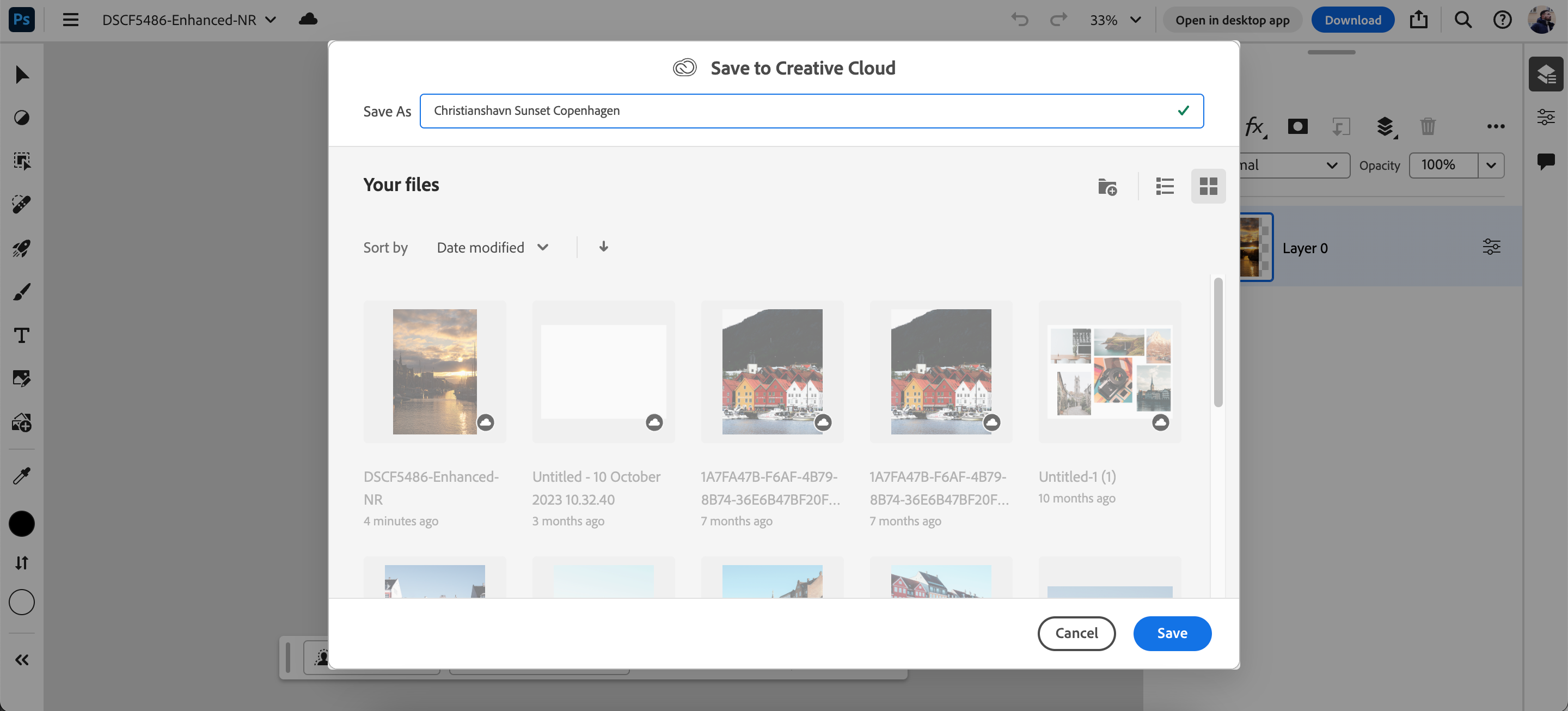
După ce ați salvat fotografia în Creative Cloud prin intermediul aplicației web, puteți accesa aplicația desktop Photoshop și puteți salva fotografia ca JPEG 2000 sau PNG urmând pașii menționați anterior.
Dacă preferați să descărcați imaginea pe un hard disk și doriți formatul PNG în locul JPEG 2000, iată pașii de urmat:
- Selectați opțiunea „Descărcare”.
- Extindeți meniul „Unde” și alegeți locația dorită pentru salvarea fișierului.
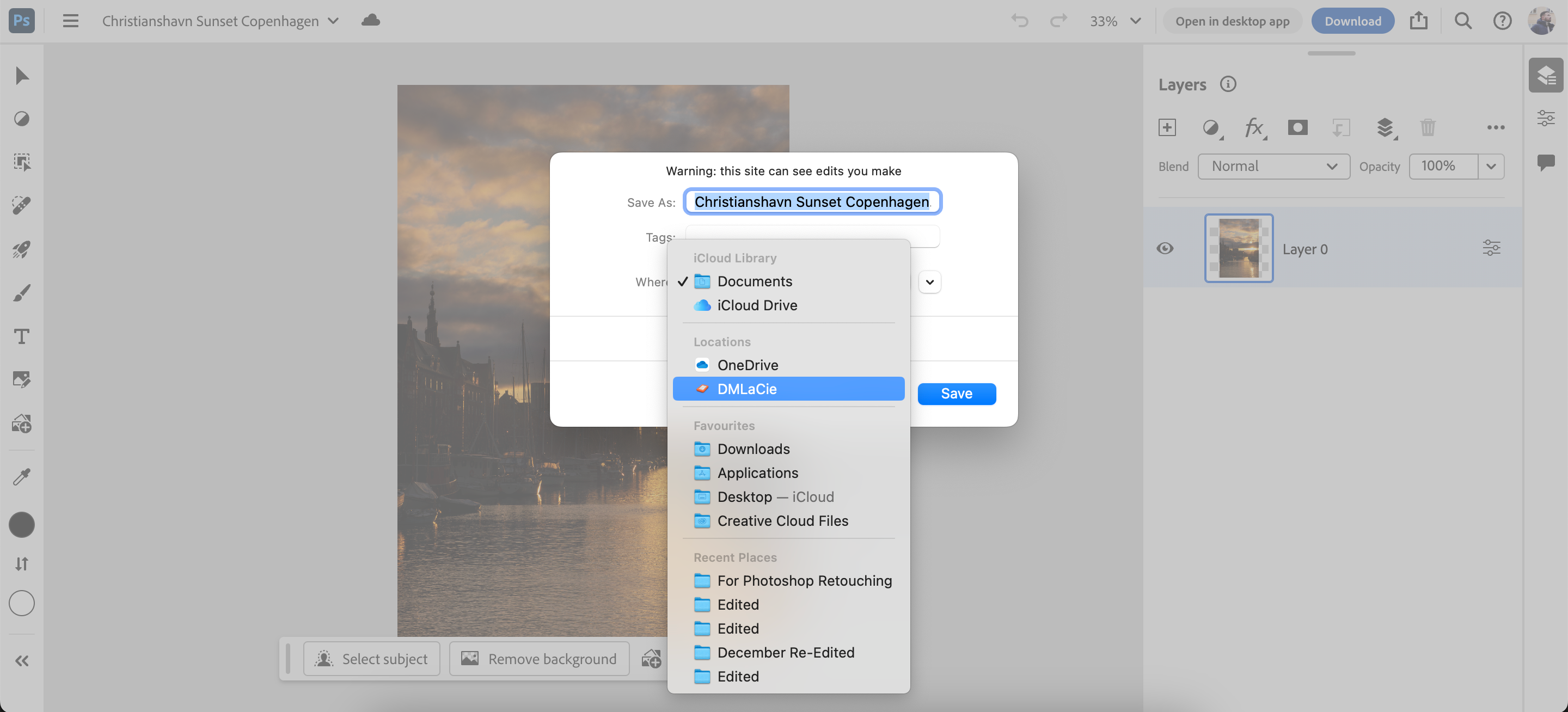
- Accesați opțiunea „Format” și selectați PNG.
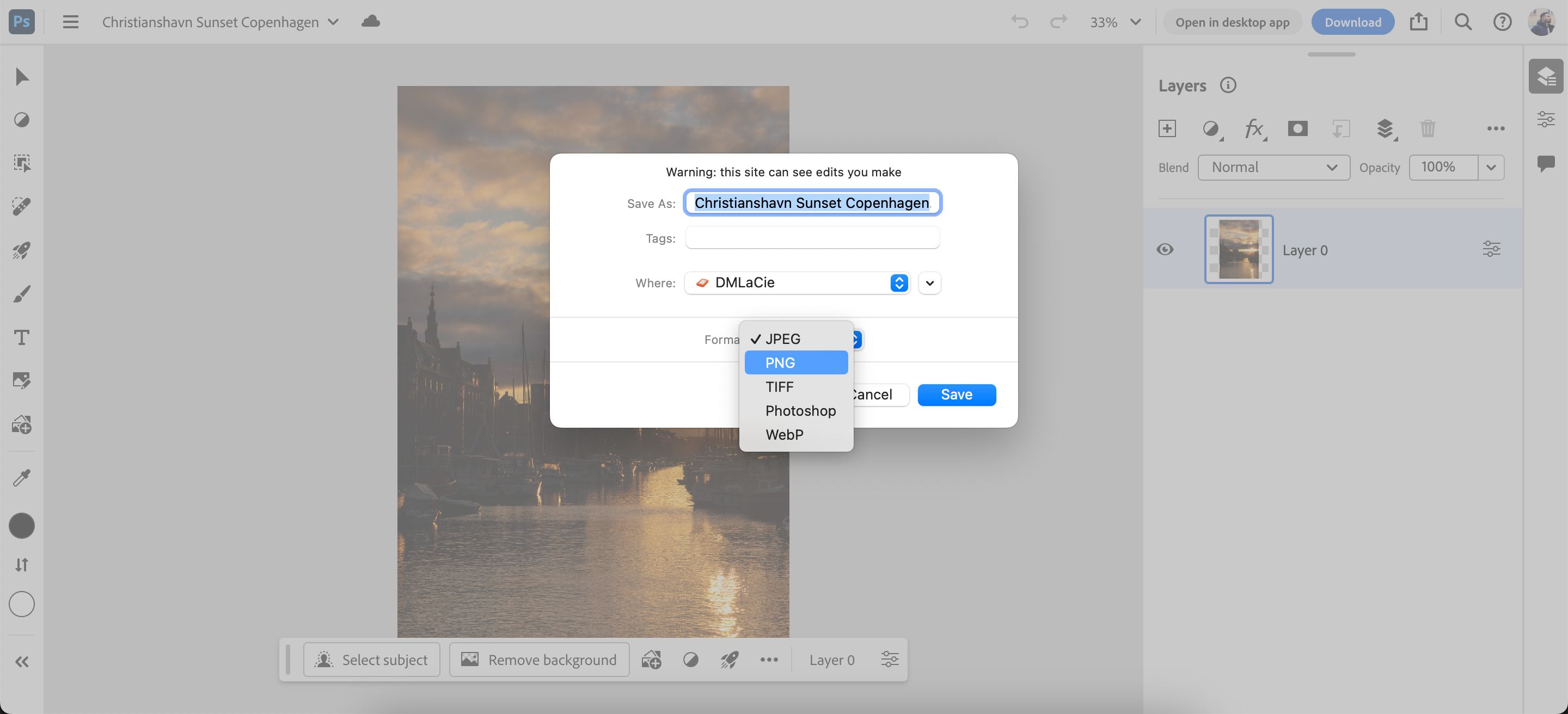
- Faceți clic pe butonul „Salvare” când totul este configurat conform dorințelor.
Dacă doriți să aflați mai multe despre platformă, puteți explora funcționalitățile Creative Cloud.
Cum să pregătiți imagini în Photoshop pentru imprimare
O eroare comună în Photoshop este ignorarea modului de culoare și a rezoluției (PPI) a imaginii. Aceste setări de export Photoshop au un impact semnificativ atunci când pregătiți materiale pentru print.
Utilizarea modului de culoare în Photoshop
Photoshop oferă diverse moduri de culoare, pe care le găsiți în meniul „Imagine” subopțiunea „Mod”. Modul implicit este RGB (roșu, verde și albastru), care este principalul mod de culoare utilizat în Photoshop. 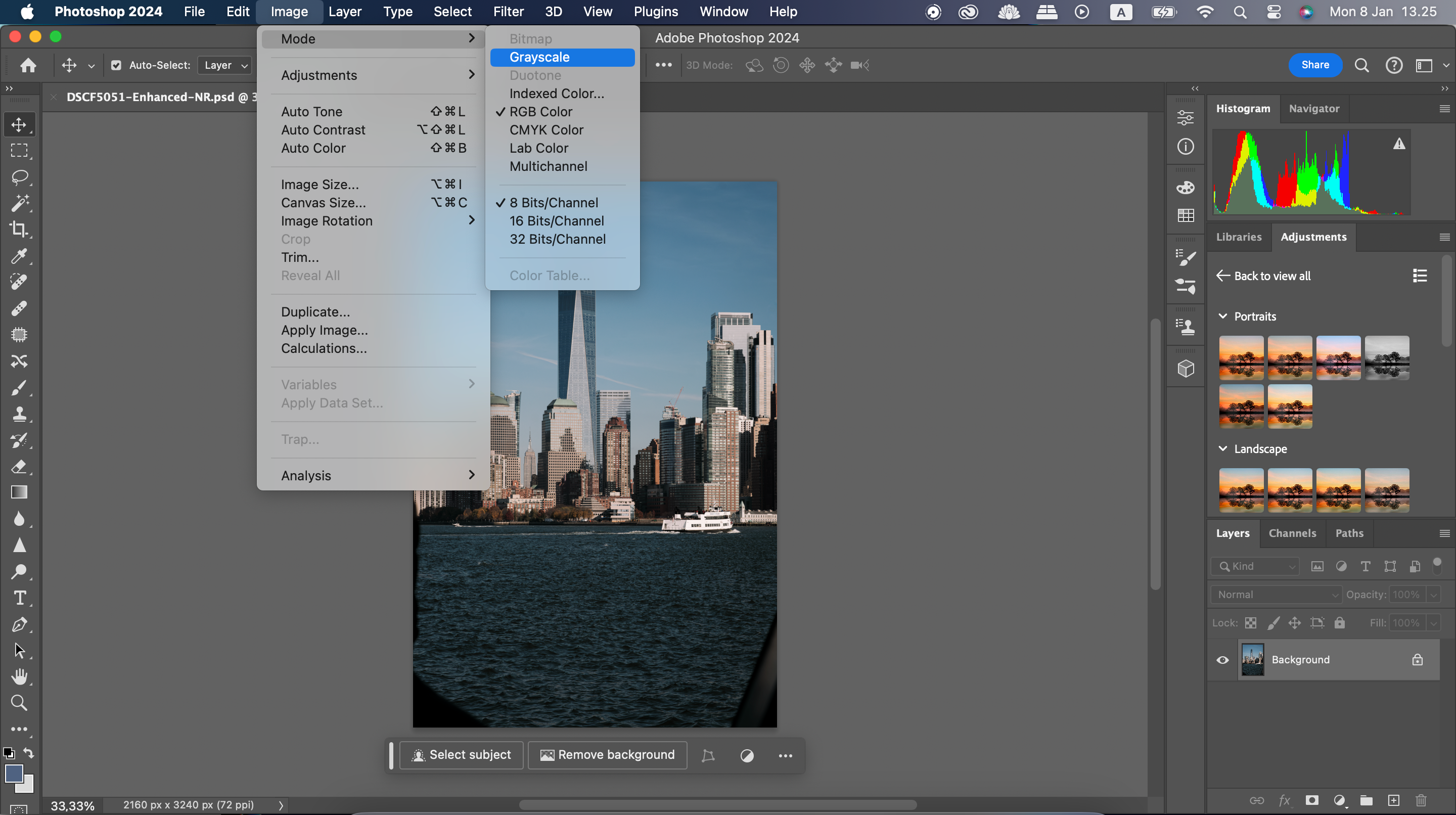
Dacă schimbați modul de culoare al imaginii, trecerea de la RGB la CMYK (cyan, magenta, galben și negru) s-ar putea să nu fie imediat vizibilă. Diferența devine mai relevantă în funcție de utilizarea lor. RGB este un mod de culoare aditiv, în timp ce CMYK este un mod de culoare subtractiv.
Culorile aditive sunt mai potrivite pentru imaginile afișate pe un ecran, în timp ce culorile subtractive sunt recomandate pentru imaginile destinate printului.
Culorile subtractive pornesc de la o suprafață albă, similară unei coli de hârtie. Culorile, sub formă de cerneală, reduc luminozitatea suprafeței în straturi. Cu cât se suprapun mai multe straturi, cu atât zona imaginii devine mai întunecată.
După ce ați ales imaginile și modurile de culoare potrivite, ar trebui să salvați fotografiile ca fișiere TIFF. Iată cum:
- Accesați meniul „Fișier” și selectați „Salvare ca”.
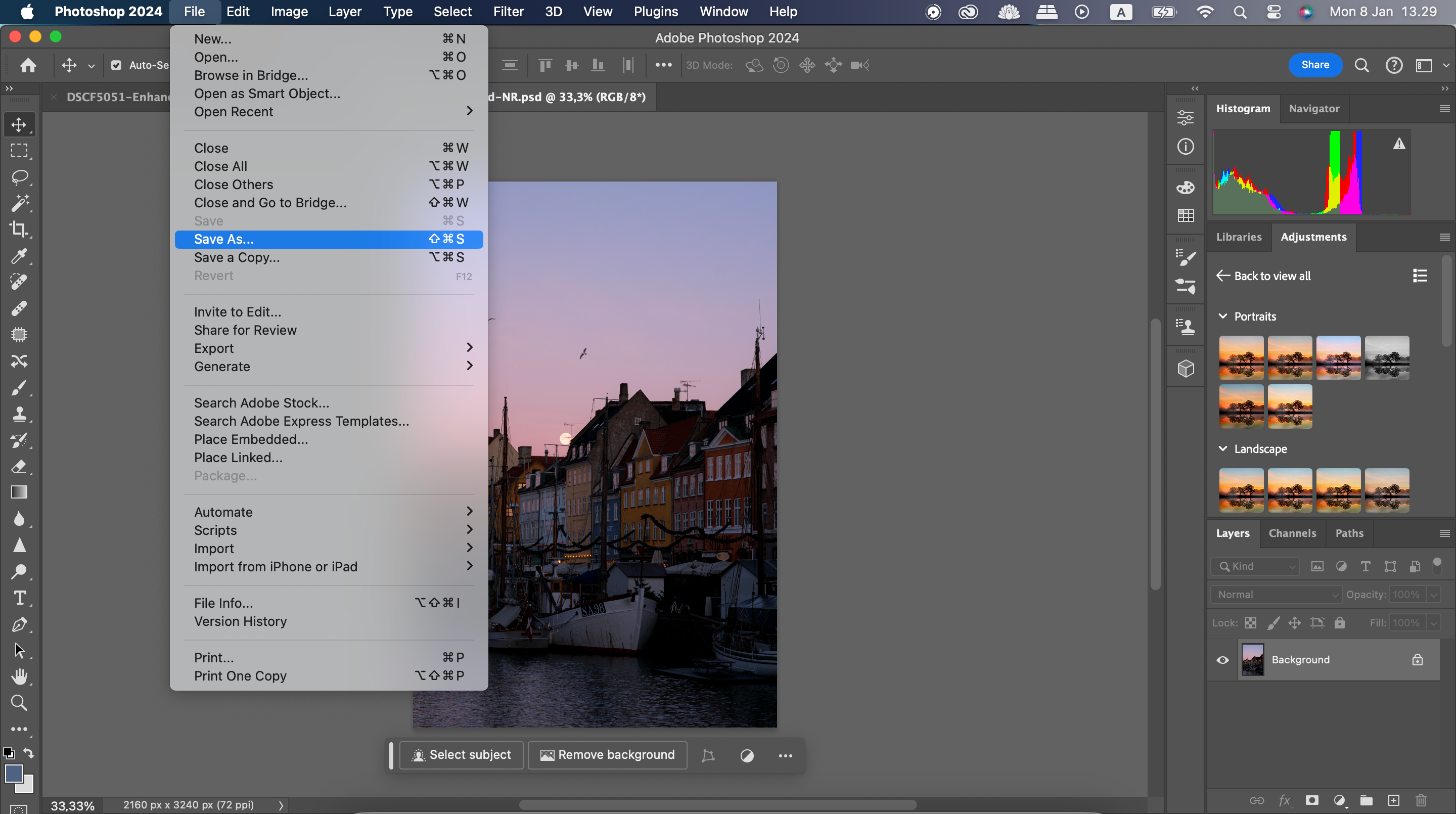
- Alegeți locația unde doriți să salvați imaginea. Extindeți meniul drop-down de lângă opțiunea „Format”.
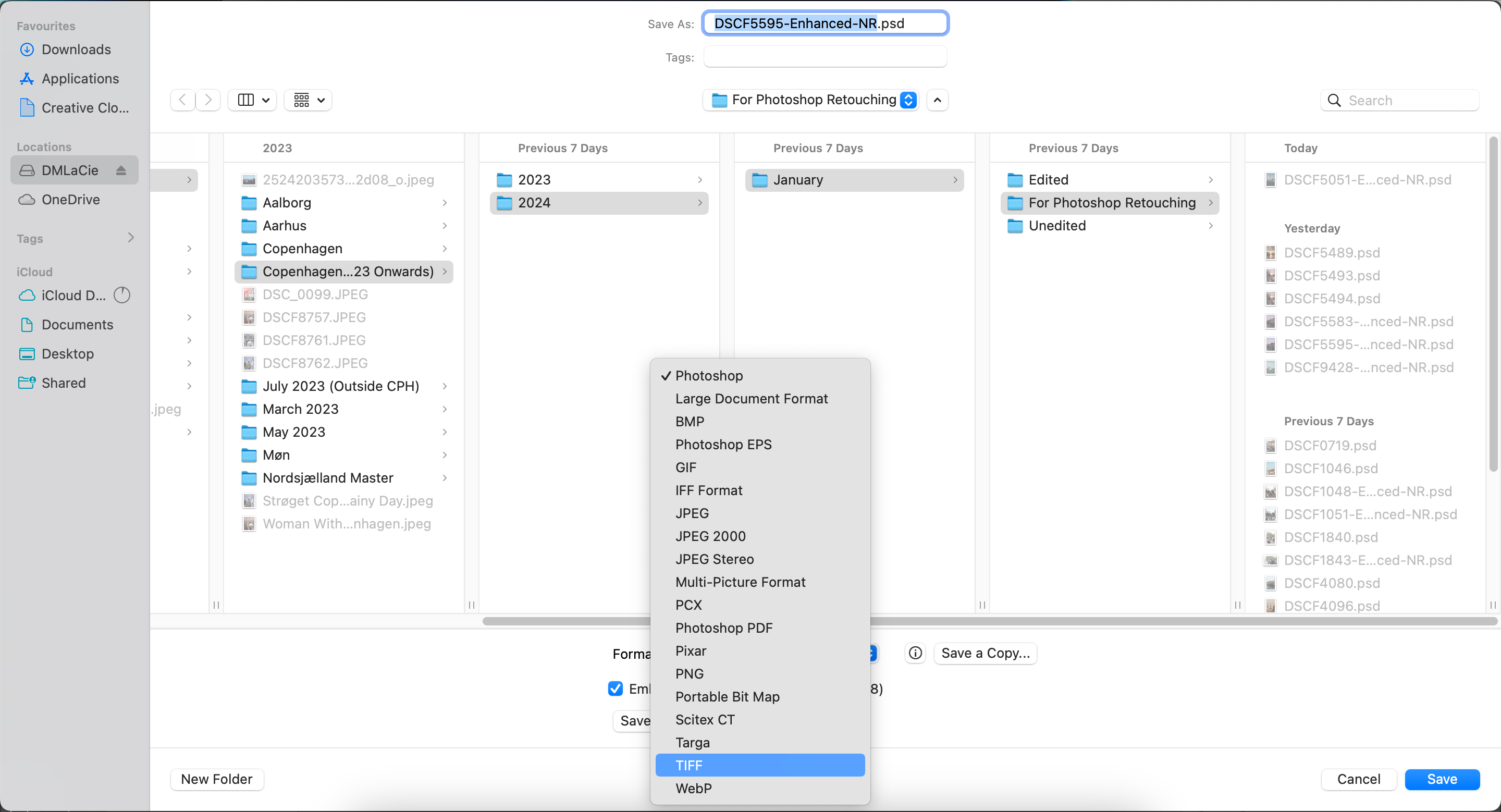
- Selectați formatul TIFF din lista de opțiuni.
- Faceți clic pe butonul „Salvare” când totul este în regulă.
Salvarea corectă a fișierului va menține calitatea imaginii. De ce să vă mulțumiți cu un JPEG când aveți mai multe opțiuni de calitate superioară?
Când salvați imagini de înaltă calitate în Photoshop, luați în considerare platformele pe care le veți folosi. De exemplu, JPEG 2000 este util dacă încărcați imagini pe rețelele sociale de pe telefonul mobil, dar PNG este mai potrivit pentru proiectele clienților. Nu uitați să țineți cont și de limitele de dimensiune a fișierelor specifice fiecărei platforme.