Recomandări Principale
- Configurarea și utilizarea unei imprimante pe un Mac este un proces facil. Pur și simplu conectați imprimanta, instalați software-ul necesar și alegeți documentul pe care doriți să-l transformați în format fizic.
- Pentru a imprima, selectați Fișier > Imprimare din bara de meniu sau folosiți combinația de taste Cmd + P, alegeți imprimanta și apăsați pe Imprimare. Procesul de imprimare va începe imediat.
- Pe un Mac, puteți imprima mai multe copii, modifica dimensiunea hârtiei și chiar salva documente în format PDF direct din meniul Imprimare.
Dacă sunteți un utilizator nou de macOS, este posibil să nu fiți familiarizat cu procesul de imprimare a unui document. Cu toate acestea, vă asigurăm că este destul de simplu să obțineți o copie fizică. În continuare, vom detalia pașii necesari pentru a imprima de pe un Mac.
Chiar dacă vizualizarea și editarea documentelor pe ecranul Mac-ului este foarte practică, imprimarea acestora reprezintă o modalitate excelentă de a identifica eventualele imperfecțiuni și de a evita distragerile cauzate de lucrul la computer. În plus, imprimarea vă oferă posibilitatea de a arhiva documentele, de a preveni legăturile invalide în viitor și de a lua pauze de la ecran.
Pregătirea pentru Imprimare pe un Mac
Primul pas pentru a imprima orice de pe Mac este să aveți un Mac și o imprimantă. Apoi, este necesară conectarea celor două dispozitive. Asocierea imprimantelor cu fir sau fără fir la Mac este un proces simplu, iar sistemul reține imprimantele la care v-ați conectat anterior pentru a le folosi ulterior.
După conectarea imprimantei la Mac și instalarea driverelor, veți avea nevoie doar de un element de imprimat. Aplicațiile de pe Mac oferă funcția de imprimare, astfel că opțiunile sunt foarte variate.
Puteți alege să imprimați un document text creat în Pages sau Word, un articol citit în Safari sau o rețetă căutată sau salvată în Google Chrome. De asemenea, puteți imprima un PDF din Previzualizare sau o foaie de calcul din Excel sau Numbers.
Cum să Imprimați Orice de pe un Mac
Odată ce ați identificat elementul pe care doriți să-l imprimați, procesul este foarte simplu. Iată pașii de urmat:
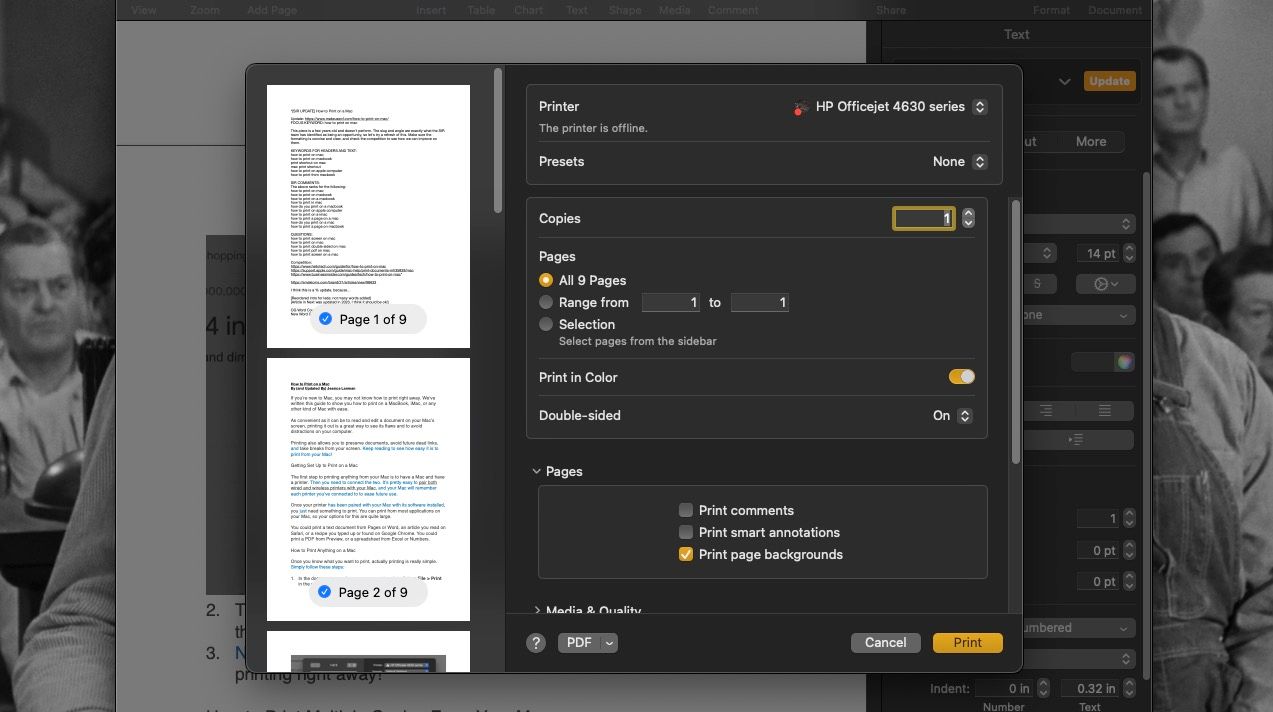
Elementul selectat ar trebui să înceapă imprimarea imediat!
Cum să Imprimați Mai Multe Copii de pe Mac
Unele imprimante pot acționa și ca un copiator. Dacă a dumneavoastră nu dispune de această funcție sau nu doriți să o utilizați, puteți imprima mai multe exemplare ale unui document direct din meniul Imprimare de pe Mac. Pentru aceasta:
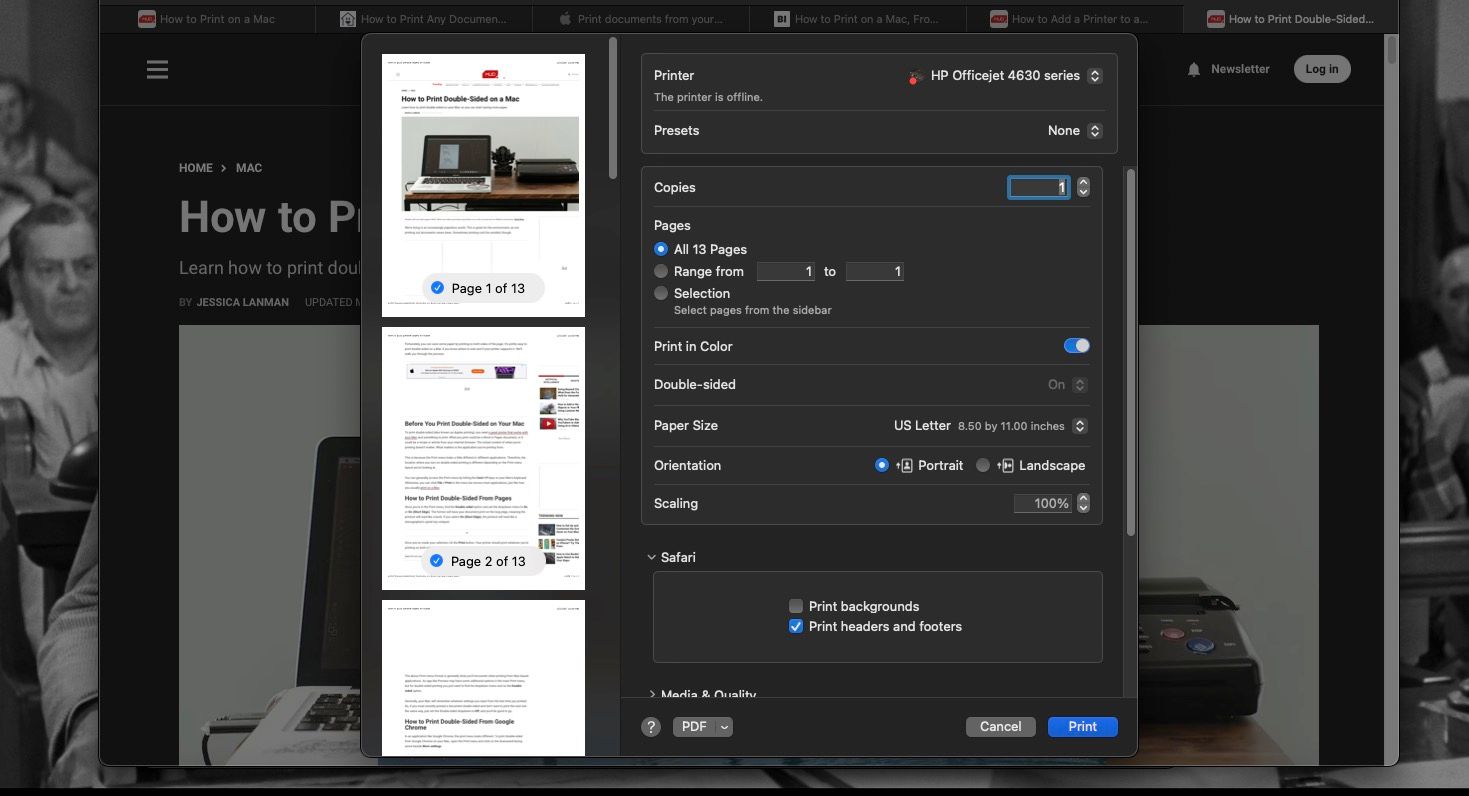
În plus, dacă doriți să economisiți hârtie, puteți imprima față-verso cu ajutorul Mac-ului când imprimați mai multe copii.
Cum să Imprimați pe Diferite Dimensiuni de Hârtie pe un Mac
De obicei, Mac-ul presupune că imprimați pe hârtie standard de tip Letter, cu dimensiunile de 8,5 x 11 inci.
Dacă intenționați să imprimați pe hârtie de dimensiune Legal (8,5 x 14 inci) sau pe hârtie foto (4 x 6 inci), va trebui să modificați anumite setări pe Mac înainte de a selecta Imprimare. Iată pașii pe care trebuie să-i urmați:
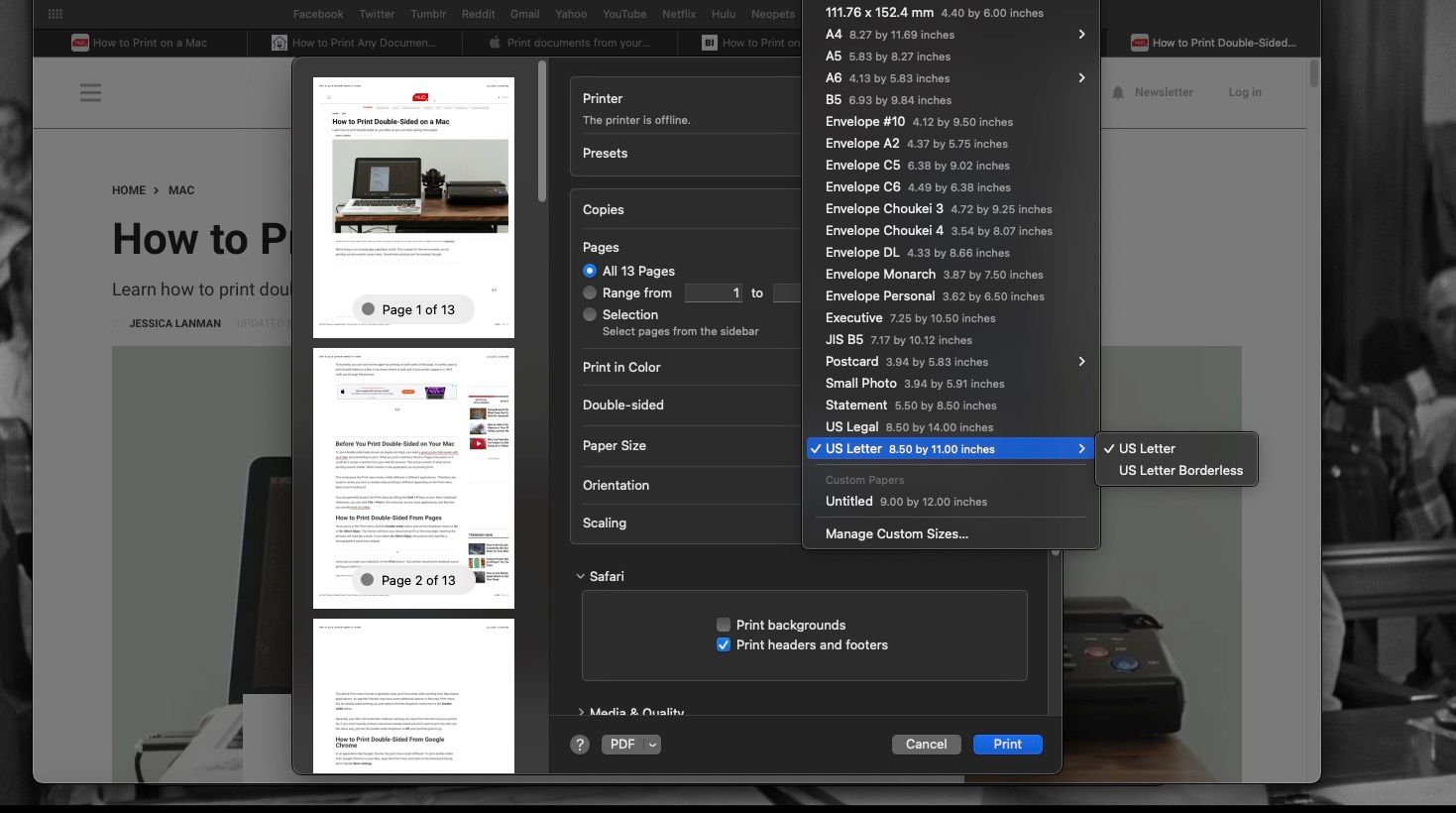
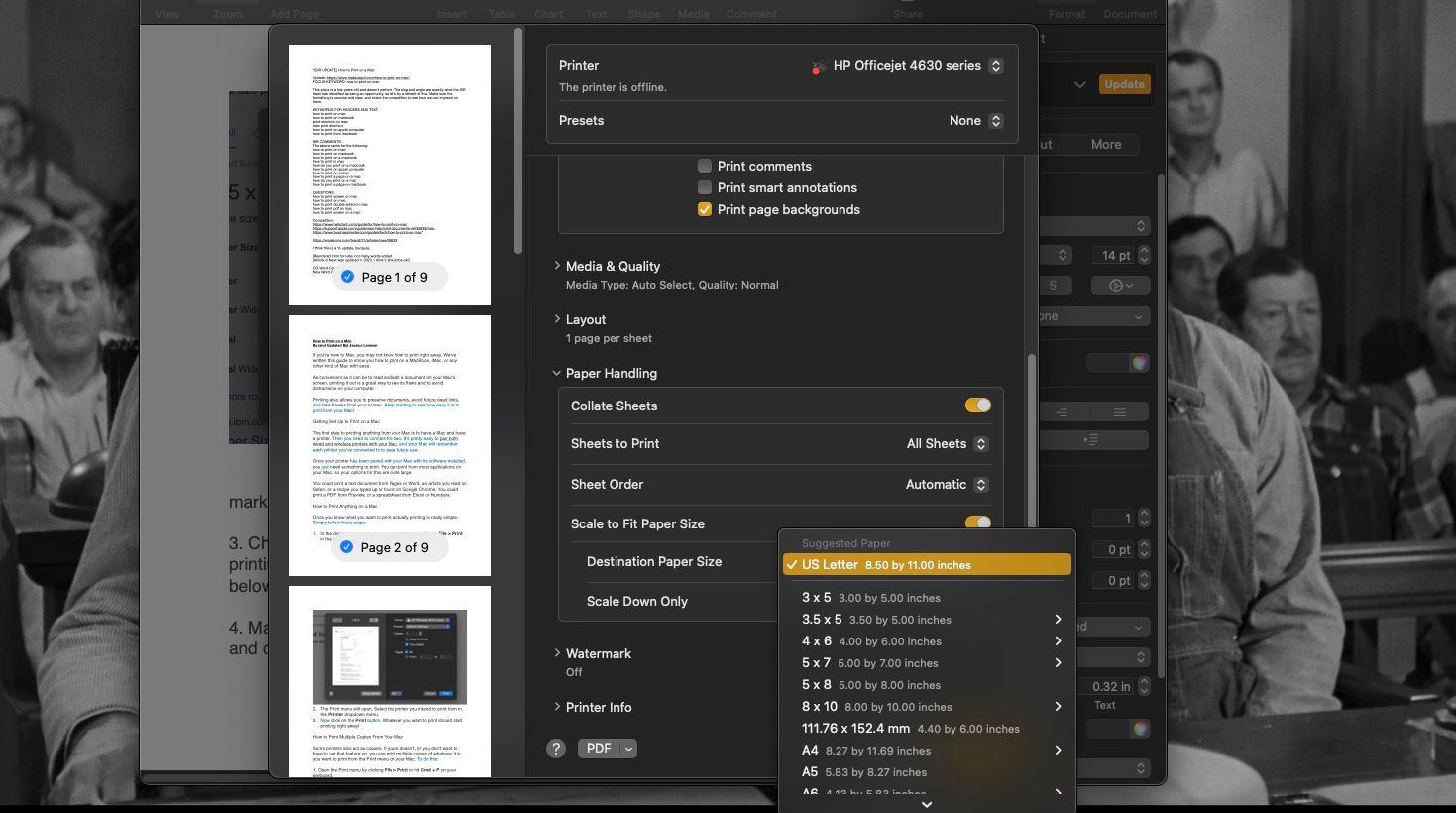
Cum să Întrerupeți sau să Anulați Imprimarea pe un Mac
Este posibil să începeți imprimarea unui document lung, cum ar fi un poster, și apoi să observați o greșeală. Această situație devine problematică dacă ați început deja să imprimați mai multe exemplare. De asemenea, este posibil să dați click pe Imprimare și să observați că imprimanta nu mai are hârtie.
Din fericire, puteți anula sau întrerupe o sesiune de imprimare pentru a rectifica erorile și a relua imprimarea când sunteți gata. Pentru a anula sau întrerupe procesul de imprimare, urmați acești pași:
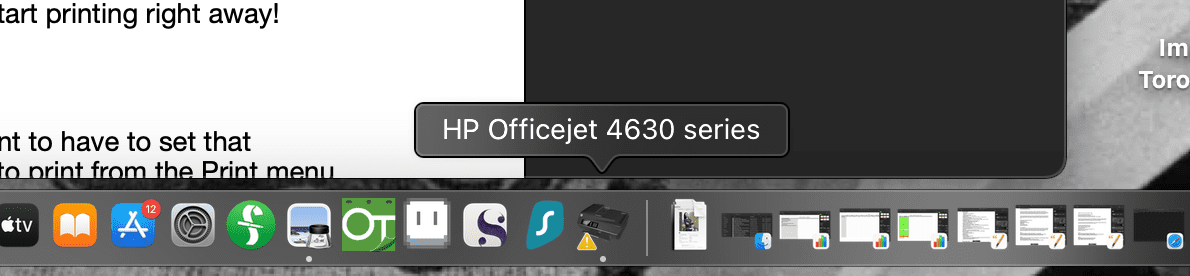
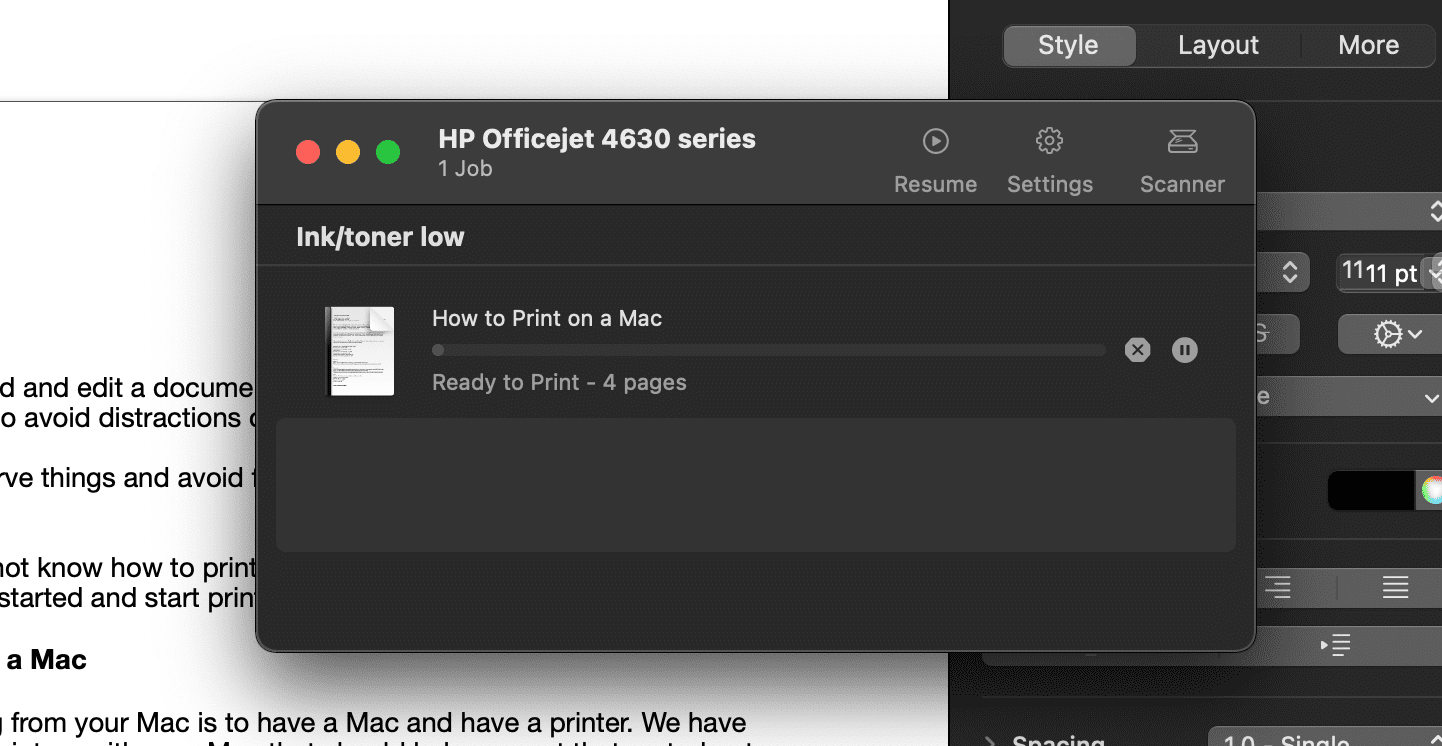
Dacă nu vizualizați pictograma imprimantei în Dock, este posibil ca sesiunea de imprimare să fi fost deja finalizată și să nu mai poată fi anulată. Dacă acest lucru nu se întâmplă, puteți accesa fereastra Imprimantă din Setări sistem > Imprimante și scanere, selectând imprimanta și dând click pe Coadă de imprimare.
Cum să Imprimați în PDF pe Mac
Înainte sau fără a imprima un document, este posibil să doriți să salvați o pagină web sau un document în format PDF. Nu este nevoie să deschideți mai întâi Word sau Preview. Puteți salva orice în format PDF direct din meniul Imprimare.
Pentru a transforma un document în format PDF, urmați acești pași:
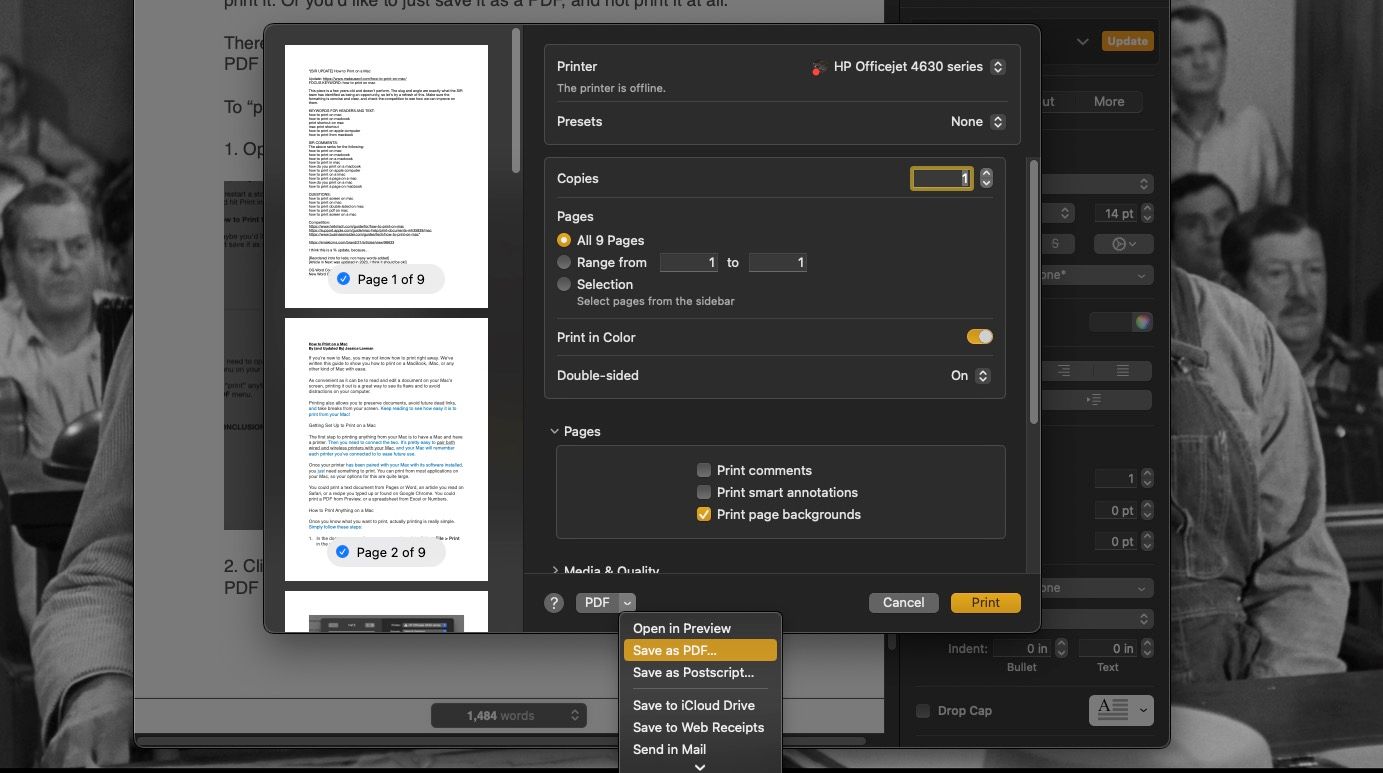
Este Simplu să Imprimați Documente de pe un Mac
Suntem convinși că acest ghid vă va demonstra cât de ușor este să imprimați de pe Mac. Cu doar câteva click-uri, puteți avea un document sau un articol în format fizic sau salvat ca PDF. Acum, că știți cum să utilizați la maximum imprimanta conectată la Mac, vă dorim succes în toate procesele de imprimare!