Este posibil ca microfonul să nu funcționeze în Windows 10 din diverse motive. Deși pașii standard de depanare a microfonului sunt esențiali, Windows 10 introduce o setare la nivel de sistem care poate bloca complet accesul la microfon pentru toate aplicațiile.
Verificarea Setărilor Microfonului în Windows 10
Aplicația Setări din Windows 10 oferă opțiuni care pot dezactiva microfonul la nivelul întregului sistem, afectând toate aplicațiile. Dacă accesul la cameră web este restricționat în Setări, chiar și aplicațiile desktop pot întâmpina probleme la utilizarea microfonului.
Această funcționalitate poate fi confuză. În general, permisiunile pentru aplicații din Setări > Confidențialitate ar trebui să afecteze doar aplicațiile moderne din Magazin (cunoscute și ca aplicații Universal Windows Platform sau UWP). Totuși, setările pentru microfon și cameră web influențează și aplicațiile desktop tradiționale.
Dacă microfonul nu funcționează, navigați la Setări > Confidențialitate > Microfon.
În partea de sus a ferestrei, verificați dacă scrie „Accesul la microfon pentru acest dispozitiv este activat”. Dacă Windows indică că accesul este dezactivat, apăsați butonul „Modificați” și comutați-l pe „Activat”. Cu accesul dezactivat, nici Windows, nici aplicațiile de pe sistem nu vor putea accesa sunetul microfonului.
Sub această setare, asigurați-vă că opțiunea „Permiteți aplicațiilor să acceseze microfonul” este, de asemenea, setată la „Activat”. În cazul în care accesul la microfon este dezactivat, nicio aplicație de pe sistem nu va putea înregistra sunetul microfonului, deși sistemul de operare va avea în continuare acces.
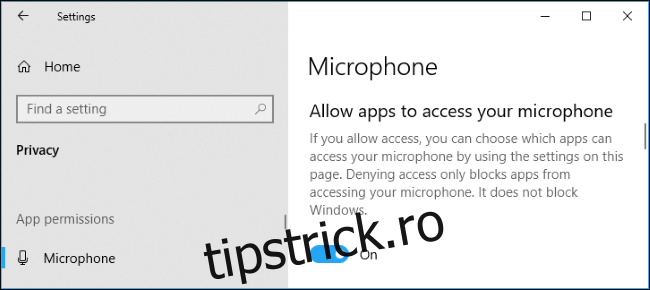
În secțiunea „Alegeți ce aplicații vă pot accesa microfonul”, verificați ca aplicația care doriți să utilizeze microfonul să nu fie setată pe „Dezactivat”. În caz contrar, schimbați setarea la „Pornit”.
În această listă apar doar aplicațiile moderne din Magazin. Aplicațiile desktop tradiționale, care nu sunt din Magazin, nu vor apărea în această listă. Acestea vor avea acces la microfon atâta timp cât setarea „Permiteți aplicațiilor să vă acceseze microfonul” este activată.
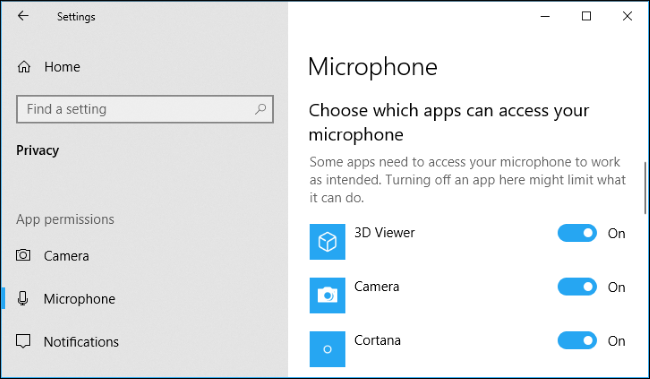
Asigurarea că Microfonul Nu Este Dezactivat în Alte Moduri
Microfonul poate fi dezactivat și prin alte metode. În cazul laptopurilor cu microfon integrat, unii producători permit dezactivarea acestuia din setările BIOS sau UEFI. Deși această opțiune nu este universală, este adesea disponibilă în același loc cu opțiunea de dezactivare a camerei web.
Dacă ați dezactivat anterior microfonul integrat din BIOS, va trebui să reveniți la aceste setări și să-l reactivați.
De asemenea, este posibil să dezactivați microfonul integrat prin intermediul Managerului de dispozitive. Dacă l-ați dezactivat astfel, va trebui să-l reactivați din Managerul de dispozitive.
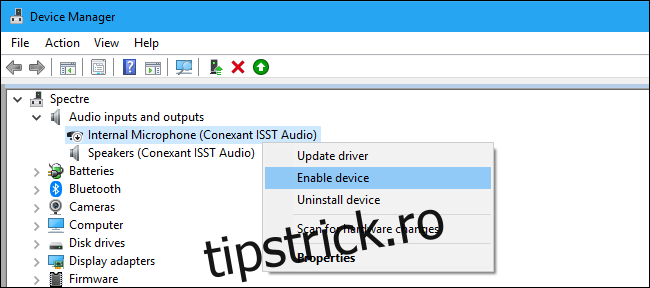
Instalarea sau Actualizarea Driverelor Audio
Windows 10 încearcă să instaleze și să actualizeze automat driverele de dispozitive, dar uneori acest proces nu funcționează perfect.
Dacă întâmpinați probleme cu sunetul, vizitați site-ul producătorului computerului și descărcați cele mai recente drivere audio disponibile pentru laptop sau desktop. Dacă ați asamblat singur computerul, descărcați driverele de sunet de pe site-ul producătorului plăcii de bază. Actualizarea driverelor poate rezolva problema.
În cazul problemelor cu un microfon USB, puteți încerca și descărcarea celor mai recente drivere pentru controlerul USB de pe site-ul producătorului computerului.
Verificarea Conexiunilor Fizice
Dacă microfonul nu funcționează, verificați dacă este conectat corect la computer. O conexiune slăbită poate părea bună la exterior, dar poate fi cauza problemelor. Deconectați cablul (fie el USB sau o mufă audio standard) și reconectați-l pentru a asigura o conexiune fermă.
Asigurați-vă că microfonul este conectat la portul audio corect de pe computer. Căutați portul etichetat „microfon” sau, cel puțin, „intrare audio”. Porturile de ieșire audio sunt adesea verzi, în timp ce cele de intrare pentru microfon sunt adesea roz, dar uneori pot avea aceeași culoare neutră.
Unele microfoane pot avea comutatoare de oprire a sunetului. Căștile pentru PC, de exemplu, pot avea comutatoare de dezactivare a microfonului pe cabluri. Dacă un astfel de comutator este activat, microfonul nu va funcționa.

Utilizarea Panoului de Control al Sunetului
În timpul testării microfonului, folosiți fila „Înregistrare” din panoul de control al sunetului din Windows. Pentru a-l deschide, faceți clic dreapta pe pictograma sunet din bara de sistem și selectați „Sunete”.
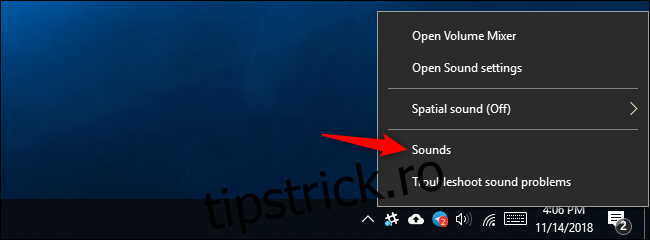
Accesați fila „Înregistrare” pentru a vizualiza toate dispozitivele de înregistrare audio de pe computer. Vorbiți cu voce tare pentru a observa indicatorul de nivel care se mișcă, semnalând că microfonul transmite semnal audio.
Observați această fereastră în timp ce testați microfonul și diverse porturi audio. Veți putea observa rapid dacă microfonul transmite semnal audio.
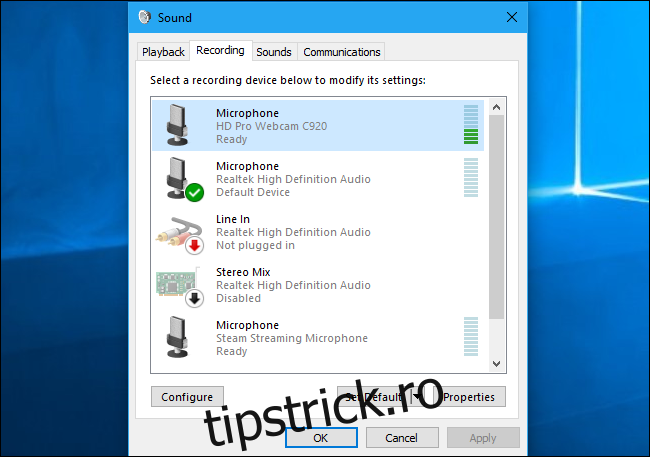
Setarea Dispozitivului de Microfon Implicit
Computerul poate avea mai multe intrări pentru microfon. De exemplu, un laptop cu microfon încorporat și un microfon extern conectat va avea cel puțin două microfoane separate.
Pentru a selecta microfonul implicit folosit de aplicații, mergeți la fereastra Sunet > Înregistrare, faceți clic dreapta pe microfonul preferat și selectați „Setare ca implicit”. Puteți, de asemenea, să alegeți „Setare ca dispozitiv de comunicare implicit”.
Astfel puteți seta intrări implicite diferite pentru microfoane în funcție de tipul de aplicație. Dacă doriți să folosiți un singur microfon, setați-l atât ca dispozitiv implicit, cât și ca dispozitiv de comunicare implicit.
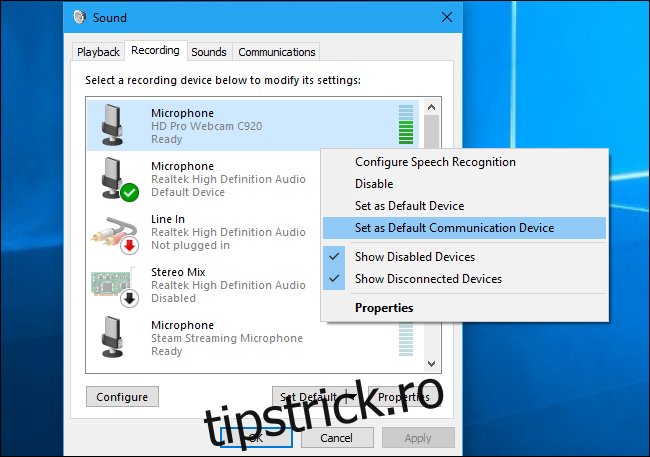
Dacă microfonul indică semnal audio în acest ecran, dar nu funcționează într-o anumită aplicație, este posibil să trebuiască să ajustați setările acelei aplicații pentru a selecta dispozitivul de intrare audio corespunzător. Aplicațiile desktop nu folosesc întotdeauna microfonul implicit selectat în setările de sunet din Windows.
De exemplu, în Skype, faceți clic pe meniu > Setări > Audio și video și alegeți microfonul dorit din meniul „Microfon”.
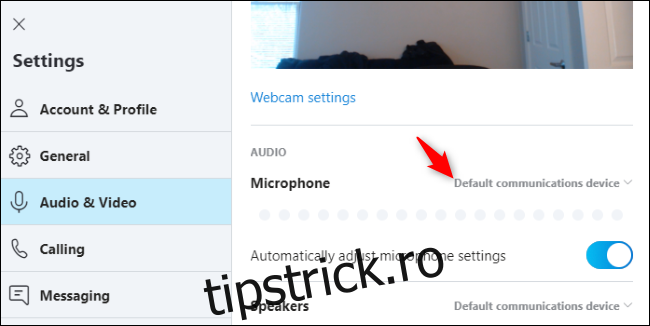
Rularea Instrumentului de Depanare Windows
Windows 10 are un instrument de depanare încorporat care încearcă să identifice și să rezolve automat problemele legate de înregistrarea audio. Accesați Setări > Actualizare și securitate > Depanare. Selectați instrumentul de depanare „Înregistrarea audio”, apăsați „Rulați instrumentul de depanare” și urmați instrucțiunile de pe ecran.
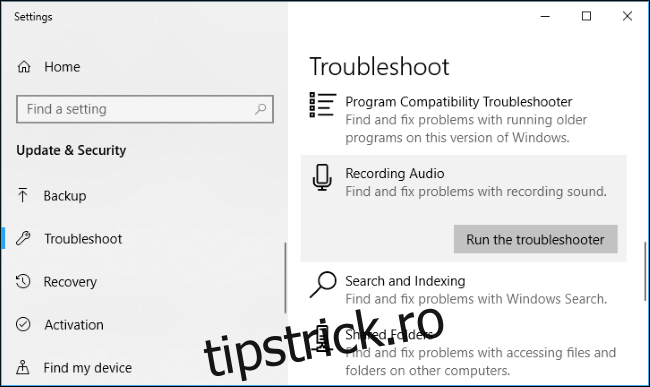
Dacă Microfonul Tot Nu Funcționează
Dacă microfonul încă nu funcționează, este posibil să existe o problemă hardware. Pentru un microfon extern, testați-l pe un alt computer pentru a vedea dacă funcționează. Dacă nici acolo nu funcționează, este posibil ca microfonul să fie defect.
Dacă microfonul funcționează pe alt computer, dar nu pe cel actual, ar putea fi o problemă cu portul audio al computerului. Încercați să conectați microfonul la un alt port de intrare, mai ales dacă utilizați un computer cu porturi audio atât în față, cât și în spate.
Credit imagine: Tomasz Majchrowicz/Shutterstock.com, Alexander_Evghenievici/Shutterstock.com.