Ați pierdut vreodată un fișier Excel pentru că l-ați închis din greșeală fără a-l salva? Sau pentru că s-a prăbușit computerul tău? Este cu adevărat frustrant, dar nu trebuie să o iei de la capăt.
Există câteva moduri în care puteți recupera fișierele Excel nesalvate. Este posibil să nu obțineți cea mai recentă versiune cu toate modificările cele mai recente, dar este mult mai bine decât să începeți de la zero. Să aruncăm o privire la aceste metode de recuperare pentru a vedea cum sunt făcute.
Cuprins
Recuperarea fișierelor Excel în Windows
Există trei metode principale de recuperare a fișierelor nesalvate și suprascrise din Excel. Dacă închideți un registru de lucru nesalvat, este posibil să îl puteți recupera folosind funcția Excel Recuperare registre de lucru nesalvate.
Recuperarea registrelor de lucru Excel nesalvate
Dacă ați pierdut cumva accesul la registrul dvs. de lucru Excel nesalvat, nu vă faceți griji, noi vă sprijinim. Urmați pașii de mai jos pentru a recupera orice fișier Excel care nu a fost încă salvat.
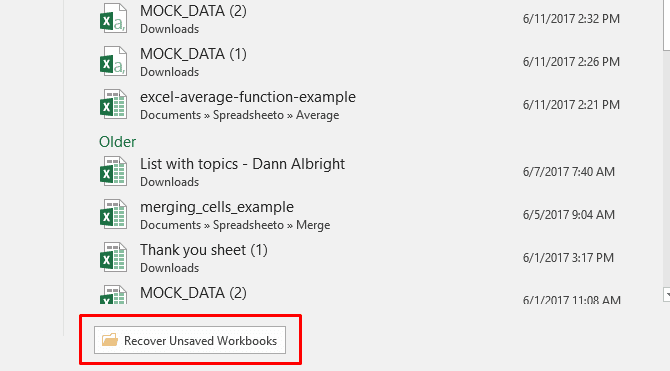
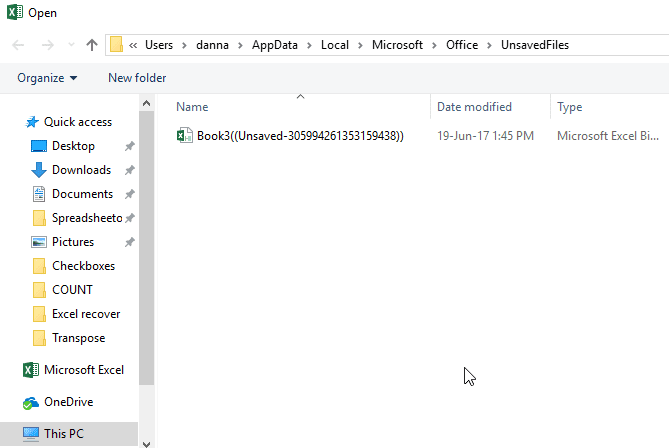
Dacă aveți noroc, fișierul dvs. va fi acolo și îl puteți încărca din nou în backup. Asigurați-vă că îl salvați imediat.
Restaurați versiunile anterioare din istoricul fișierelor
Dacă nu utilizați OneDrive, există încă șansa să puteți recupera documentele Excel suprascrise. Dacă ați activat Istoricul fișierelor în Windows, îl puteți folosi pentru a găsi versiuni mai vechi.
Nu știți despre Istoricul fișierelor? Consultați ghidul nostru pentru recuperarea fișierelor pierdute pe Windows și activați-l astăzi. Vei fi bucuros că ai făcut-o. Dacă ați activat Istoricul fișierelor, trebuie doar să navigați la fișierul dvs. în Windows Explorer. Faceți clic dreapta pe fișier și selectați Restaurare versiuni anterioare:
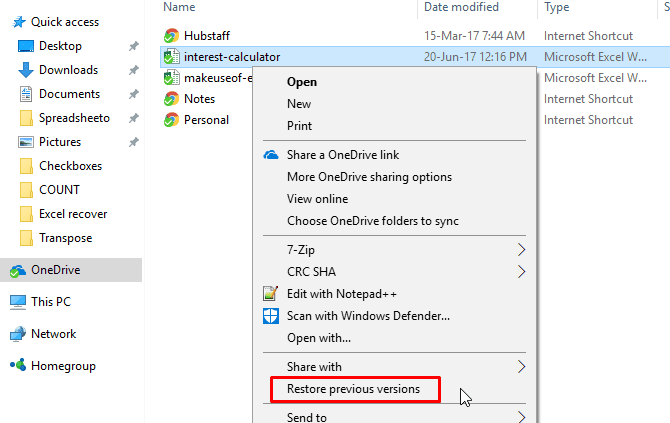
Va apărea o nouă fereastră și veți vedea toate versiunile anterioare pe care le puteți restaura.
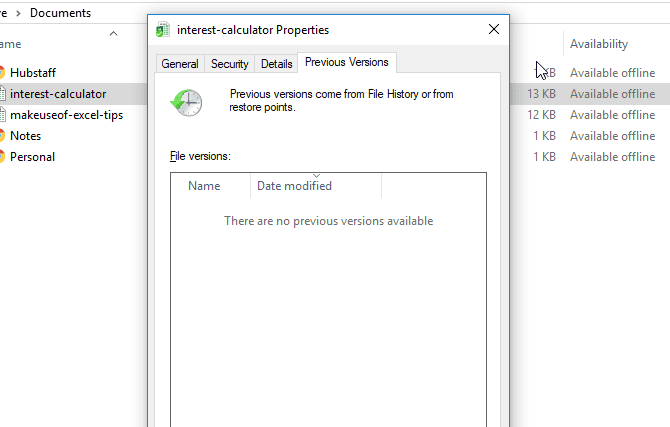
Dacă ați făcut o copie de rezervă a datelor, totuși, este posibil să vă puteți recupera documentul Excel.
Recuperarea fișierelor Excel suprascrise din OneDrive
Dacă în prezent nu salvați fișierele Excel pe OneDrive, acest lucru vă poate convinge să începeți. OneDrive păstrează un istoric al versiunilor pe care îl puteți răsfoi și restabili oricând doriți. Le puteți salva oriunde doriți, dar folderul Documente pare un loc logic.
Este ușor să finalizați acest proces prin interfața browserului OneDrive. Pentru a recupera fișierul Excel nesalvat din OneDrive, urmați acești pași:
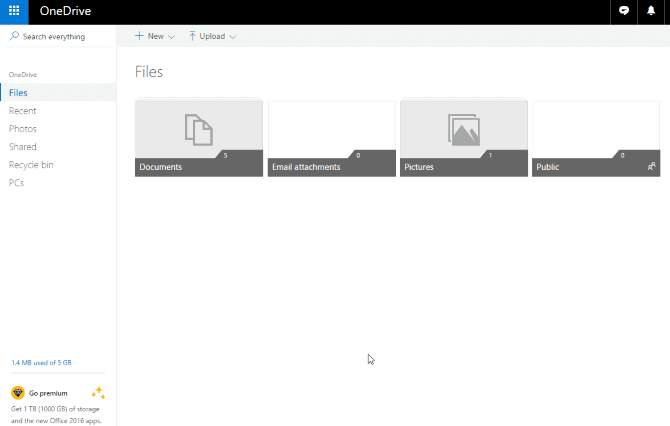
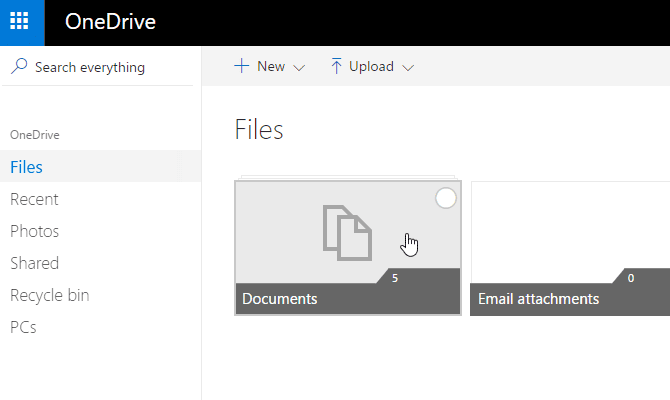
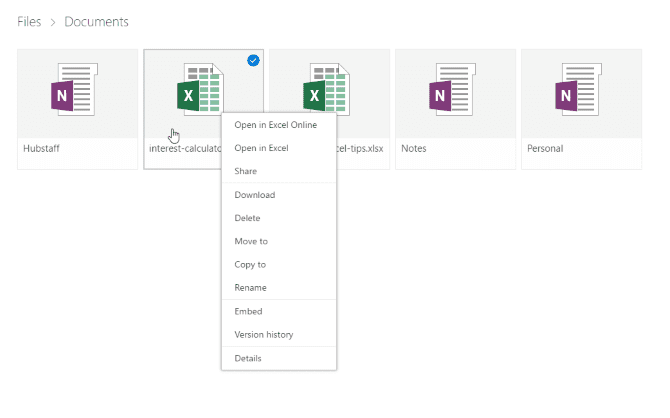
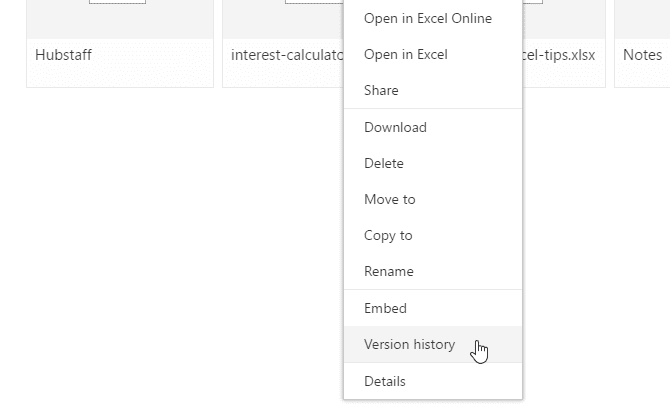
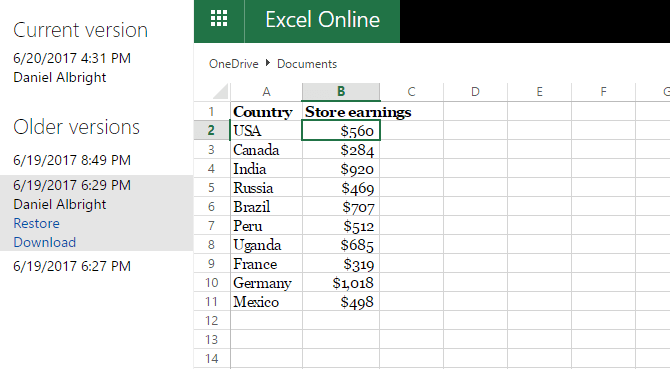
Fără îndoială, Microsoft OneDrive este un instrument excelent pentru stocarea și partajarea fișierelor. Nu este nimic de care să vă faceți griji dacă faceți în mod regulat backup pentru fișierele de la birou pe acest serviciu cloud puternic.
Dacă sunteți încă începător și doriți să începeți, vă recomandăm să consultați ghidul nostru despre câteva sfaturi uimitoare pentru utilizatorii OneDrive.
Recuperarea fișierelor Excel în macOS
Recuperarea fișierelor Excel nesalvate sau suprascrise este puțin diferită pe un Mac. Puteți folosi același proces pentru a restaura versiunile anterioare din OneDrive dacă le-ați salvat acolo. Acesta este cel mai simplu mod de a merge.
Dacă nu utilizați OneDrive și nu aveți versiuni de rezervă ale documentelor dvs., aveți numeroase opțiuni. Este mult mai ușor să recuperați fișiere Excel în macOS decât era obișnuit și puteți încerca fiecare dintre sfaturile enumerate mai jos.
1. Încercați să accesați fișierele recente în Excel
Cel mai simplu mod de a recupera fișiere Excel nesalvate sau suprascrise pe Mac este prin intermediul aplicației în sine. Iată pașii pe care ar trebui să îi urmați pentru a realiza acest lucru:
După ce ați recuperat fișierul Excel, asigurați-vă că îl salvați într-o locație de care vă puteți aminti. De asemenea, merită să faceți o copie de rezervă a Mac-ului în mod regulat pentru a evita problemele cu fișierele pe care doriți să le accesați ulterior. Luați în considerare să citiți ghidul nostru despre cum să faceți backup pentru Mac pe Time Machine sau iCloud pentru a vă asigura că nu sunteți prins.
2. Recuperați fișierele Excel cu Finder
Un alt mod în care puteți încerca să recuperați fișiere Excel pe Mac este cu aplicația Finder. Pentru a face acest lucru, puteți încerca două opțiuni diferite.
Primul lucru pe care îl puteți încerca este să accesați folderul Recente:
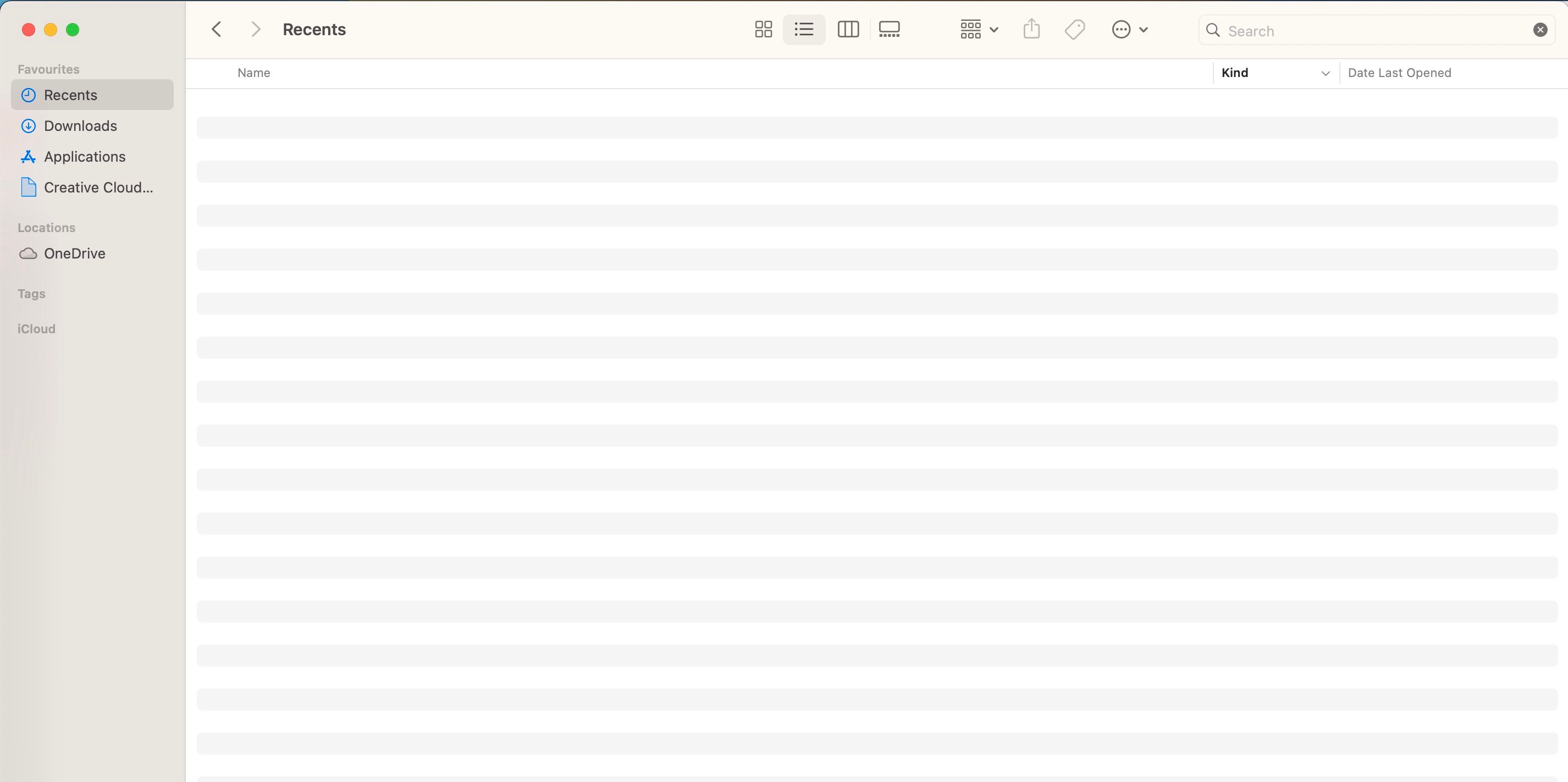
Alternativ, încercați să utilizați următorii pași pentru a recupera un fișier pe care nu îl puteți găsi.
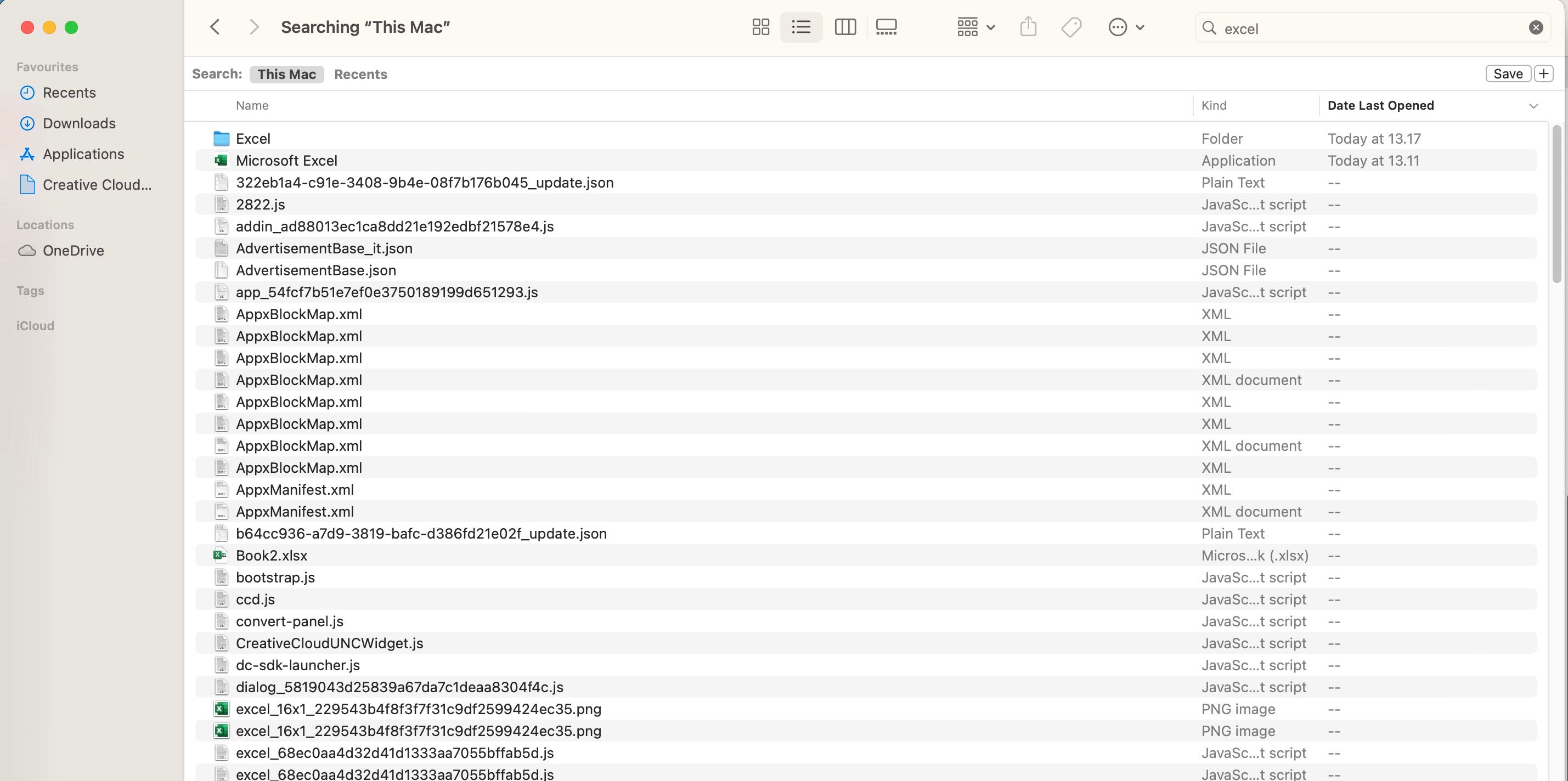
Lecția: Salvați des și susțineți totul
Deși aceste metode de recuperare a fișierelor Excel șterse și suprascrise pot funcționa, ar putea fi mai bune. Acestea pot consuma destul de mult timp și nu vă vor oferi neapărat versiunea foii de calcul pe care o așteptați.
Cel mai bun lucru pe care îl puteți face este să salvați în mod regulat (și să salvați automat) fișierele Excel; același lucru este valabil și pentru orice alt program pe care îl utilizați. În mod ideal, vă veți salva foile în mai multe locații (de exemplu, puteți salva fișierele atât în OneDrive, cât și pe un hard disk extern). În acest fel, veți avea întotdeauna acces la ele dacă o opțiune se clătește.
