Unii utilizatori au raportat pe forumurile de suport că întâmpină dificultăți la deschiderea folderelor prin dublu clic în Windows File Explorer. Această situație împiedică accesarea directoarelor în mod obișnuit, prin dublu clic. Nu este afișat niciun mesaj de eroare specific în aceste cazuri.
Deși această problemă poate părea gravă, utilizatorii pot totuși accesa folderele folosind meniul contextual, selectând opțiunea „Deschide”. Cu toate acestea, această metodă este mai puțin convenabilă decât dublu clic. Dacă vă confruntați cu imposibilitatea de a deschide foldere prin dublu clic pe un computer cu Windows 11/10, vă sugerăm să încercați următoarele soluții.
1. Modificați opțiunile File Explorer
File Explorer permite atât deschiderea cu un singur clic, cât și cu dublu clic. Dacă este selectat un singur clic, dublu clic nu va funcționa. Încercați să dați un singur clic pe un folder pentru a vedea dacă se deschide. Dacă se deschide, atunci va trebui să selectați opțiunea „Dublu clic pentru a deschide un element”. Iată cum puteți face asta:
- Dați clic dreapta pe butonul Start și selectați „Căutare”.
- Introduceți „Opțiuni explorator fișiere” și selectați rezultatul corespunzător.
- În fereastra „Opțiuni File Explorer”, selectați butonul radio „Dublu clic pentru a deschide un articol”.
- Dați clic pe „Aplicare” pentru a salva modificările.
- Dați clic pe „OK” pentru a închide fereastra.
Dacă opțiunea „Dublu clic pentru a deschide un element” este deja selectată, puteți încerca să selectați opțiunea „Un singur clic”. În acest fel, veți putea accesa folderele, chiar dacă nu cu dublu clic. Sau puteți încerca următoarele soluții.
2. Ajustați viteza dublu clic a mouse-ului
Setarea vitezei dublu clic a mouse-ului poate cauza probleme dacă este prea rapidă. Încercați să reduceți puțin această setare. Iată cum se face:
- Apăsați tasta Windows + S pentru a deschide funcția de căutare.
- Introduceți „setări mouse”.
- Selectați „Setări mouse” pentru a deschide o fereastră nouă.
- Dați clic pe „Opțiuni suplimentare mouse”.
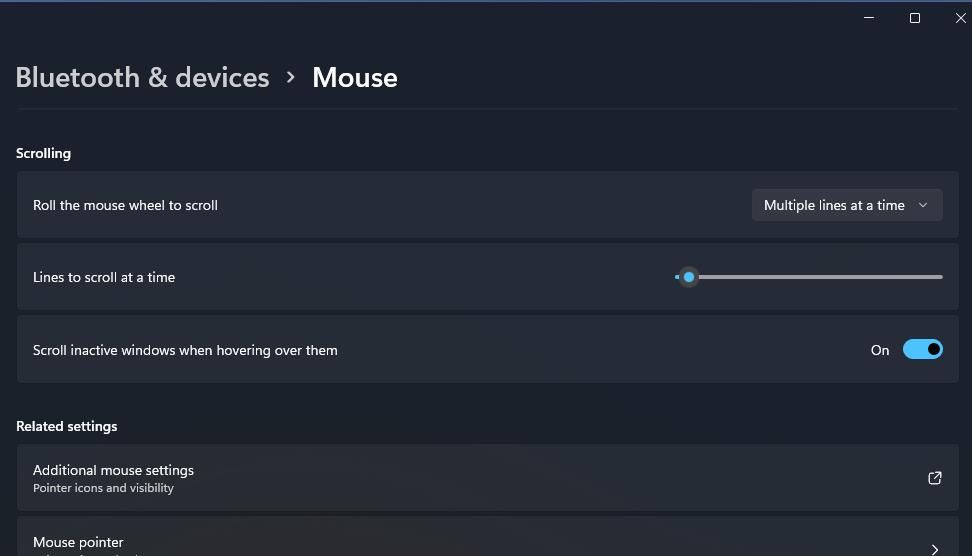
- Trageți glisorul „Viteză dublu clic” spre stânga pentru a o încetini.
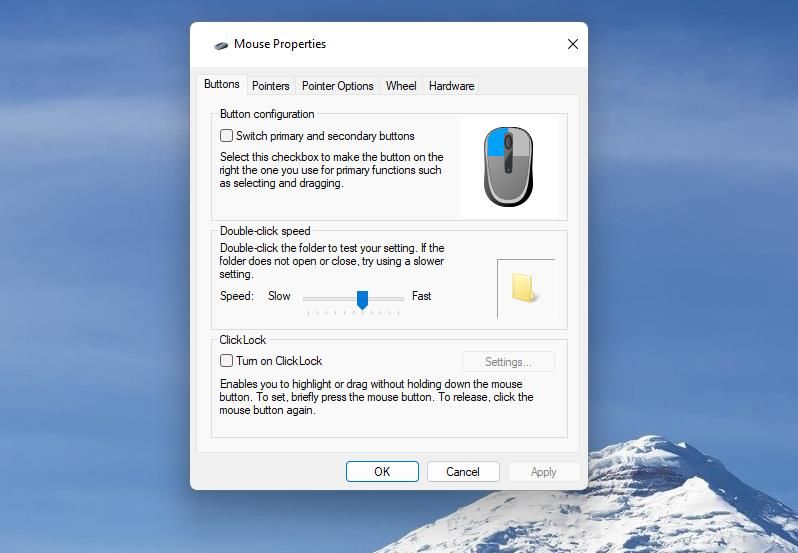
- Dați clic pe „Aplicare” și apoi pe „OK” pentru a salva modificările.
Acum, viteza necesară pentru a deschide folderele va fi mai mică. Nu va mai fi nevoie să faceți dublu clic atât de repede.
3. Scanați și reparați fișierele de sistem Windows
Microsoft recomandă rularea unei scanări a fișierelor de sistem atunci când funcțiile Windows nu funcționează corect. Întrucât dublu clic pe foldere nu funcționează, această metodă ar putea fi utilă.
Rulați o scanare System File Checker pentru a vedea dacă Windows detectează fișiere de sistem corupte. Dacă da, Windows le va repara, ceea ce ar putea rezolva problema cu dublu clic pe foldere.
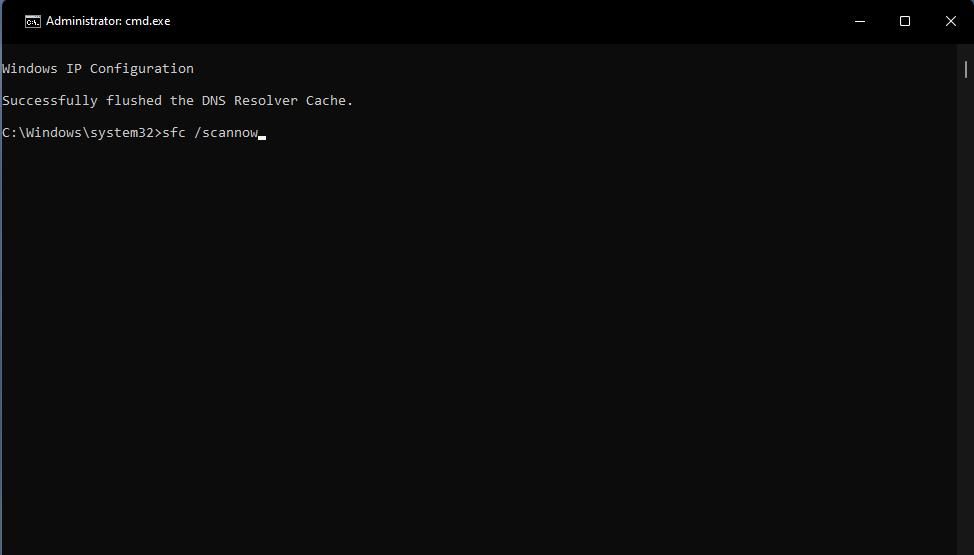
4. Modificați cheia de registru Shell
Mulți utilizatori au raportat că editarea cheii de registru shell a rezolvat problema cu dublu clic pe foldere în Windows 11/10. Aceștia au modificat valoarea șirului implicit al cheii pentru a remedia problema. Iată pașii pentru a edita cheia shell:
- Apăsați tasta Windows + R pentru a deschide „Run”.
- Introduceți „regedit” și apăsați „OK”.
- Navigați la următoarea locație în Editorul de Registru:
Computer\HKEY_CLASSES_ROOT\Directory\shell
- Dați dublu clic pe „(implicit)” în interiorul cheii shell.
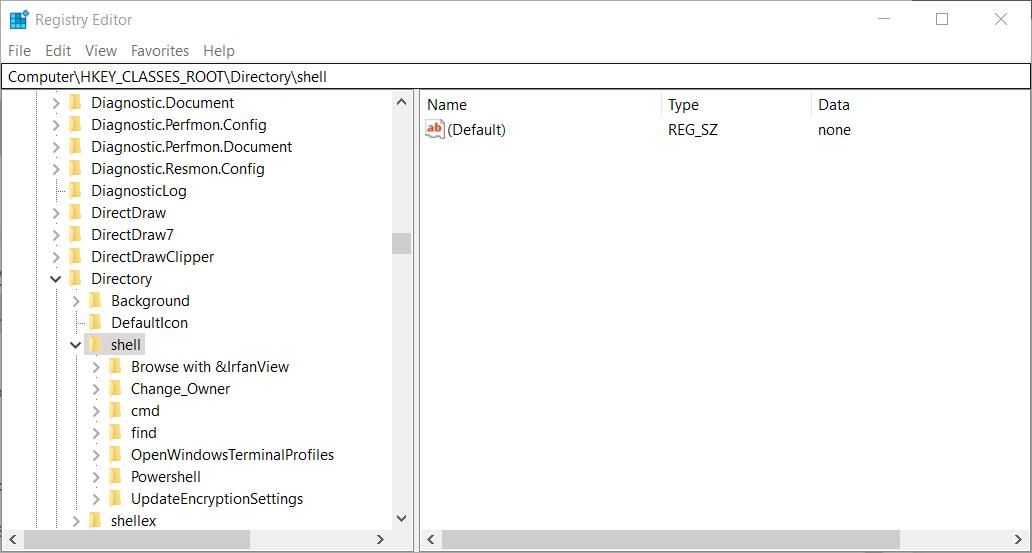
- Dacă „Date Value” este goală sau are altă valoare, lăsați câmpul gol, ca în imaginea de mai jos.
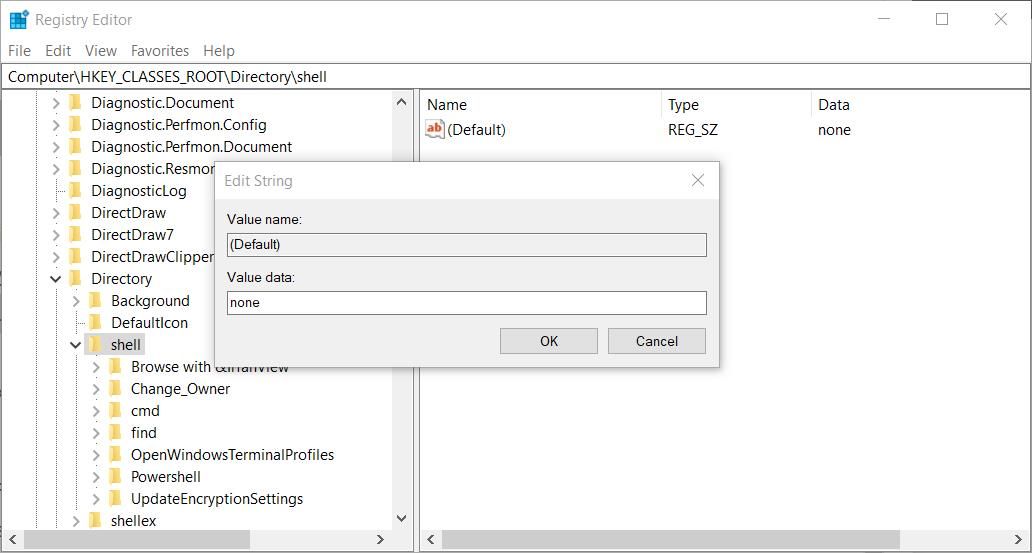
- Dați clic pe „OK” pentru a salva modificările.
S-ar putea să trebuiască să reporniți File Explorer pentru ca modificările să aibă efect. Alternativ, puteți reporni Windows și apoi verifica dacă dublu clic pe foldere funcționează.
5. Modificați cheia de registru a mouse-ului
Problemele cu dublu clic pot apărea dacă valorile șirurilor din cheia de registru a mouse-ului au fost modificate de la valorile lor implicite (de obicei de aplicații terțe). Mai exact, șirurile „MouseHoverWidth”, „MouseHoverHeight”, „DoubleClickHeight” și „DoubleClickWidth” ar putea trebui resetate la valorile implicite pentru a remedia problema.
Pentru a face acest lucru, editați cheia de registru a mouse-ului astfel:
- Deschideți Editorul de Registru conform instrucțiunilor de la punctul 4.
- Navigați la următoarea locație:
Computer\HKEY_CURRENT_USER\Control Panel\Mouse
- Dați dublu clic pe șirul „MouseHoverWidth”.
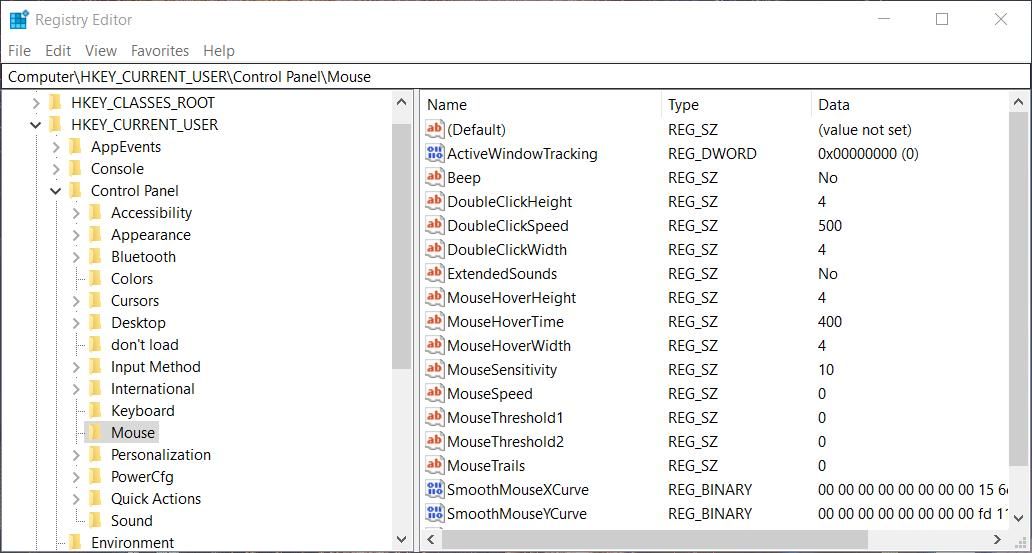
- Dacă este diferit, introduceți valoarea „4” în câmpul „Date value” și apăsați „OK”.
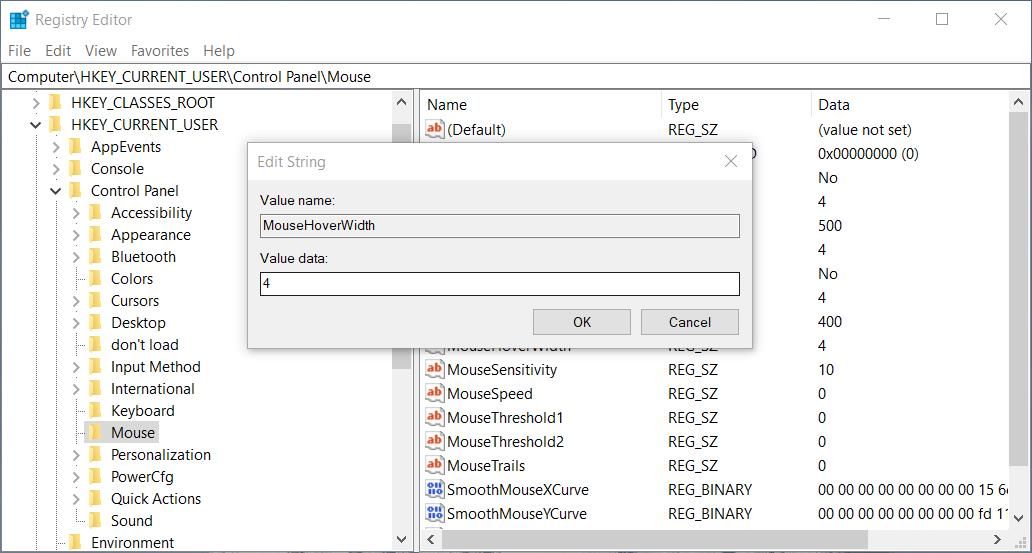
- Repetați pașii anteriori pentru șirurile „MouseHoverHeight”, „DoubleClickHeight” și „DoubleClickWidth”, setând valoarea „4” pentru fiecare.
După ce ați ajustat aceste valori, închideți Editorul de Registru și reporniți computerul. Dacă valorile șirurilor sunt deja setate la „4”, atunci nu trebuie să le modificați.
6. Dezactivați accesul controlat la foldere
Unii utilizatori au raportat că au remediat problema dublu clic dezactivând accesul controlat la foldere. Această funcție de securitate din Windows blochează aplicațiile neautorizate să modifice conținutul din directoarele protejate, restricționând astfel accesul la foldere.
Încercați să dezactivați accesul controlat la foldere astfel:
- Deschideți Windows Security dând dublu clic pe pictograma scut din bara de sistem.
- În meniul din stânga, selectați „Protecție împotriva virușilor și amenințărilor”.
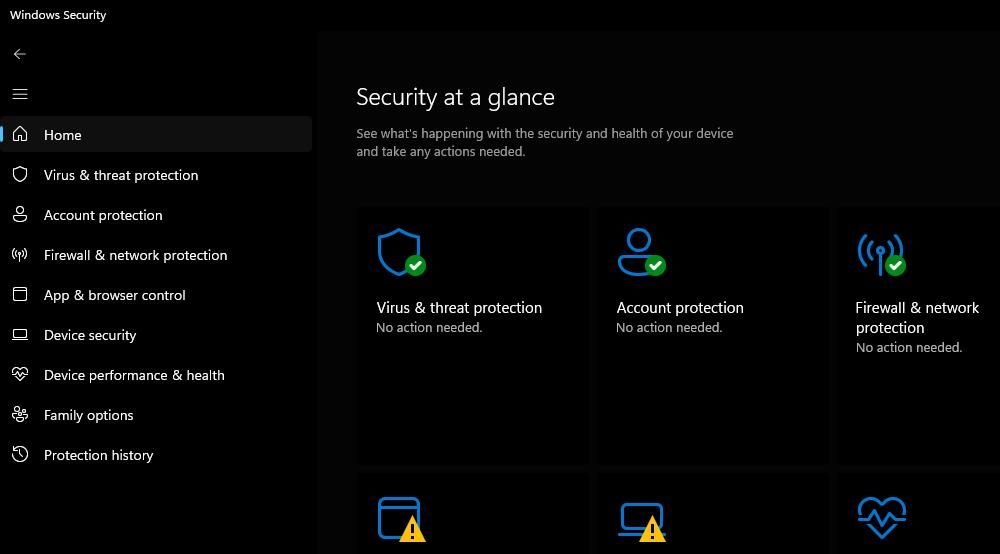
- Dați clic pe „Gestionați protecția împotriva ransomware”.
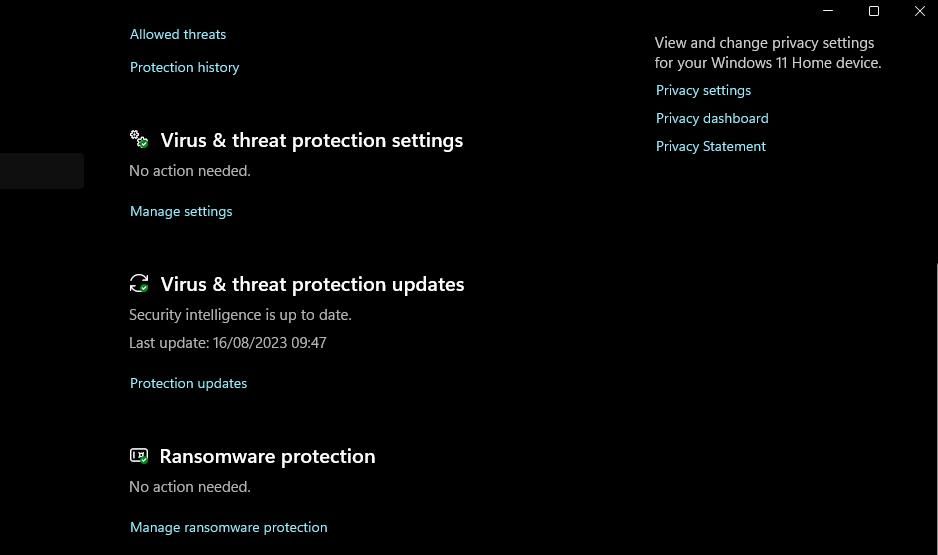
- Dezactivați comutatorul „Acces controlat la folder”.
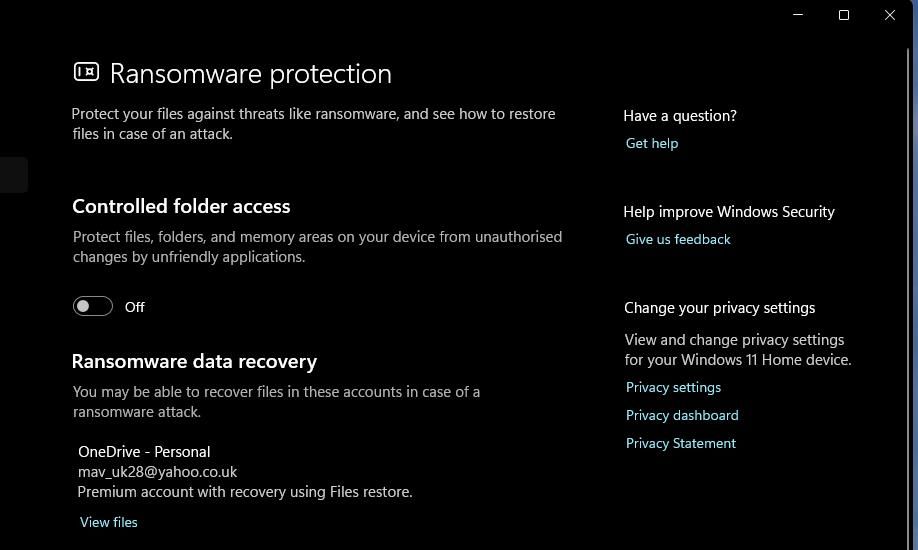
După dezactivare, verificați File Explorer pentru a vedea dacă puteți deschide folderele prin dublu clic. Dacă problema este rezolvată, puteți lăsa funcția dezactivată.
7. Restaurați Windows la un punct anterior
Restaurarea Windows la un punct de restaurare este una dintre ultimele soluții de încercat. Această metodă va anula modificările de sistem și va șterge software-ul instalat după data punctului de restaurare ales.
Restaurați Windows doar dacă aveți un punct de restaurare creat înainte ca problema cu dublu clic să apară.
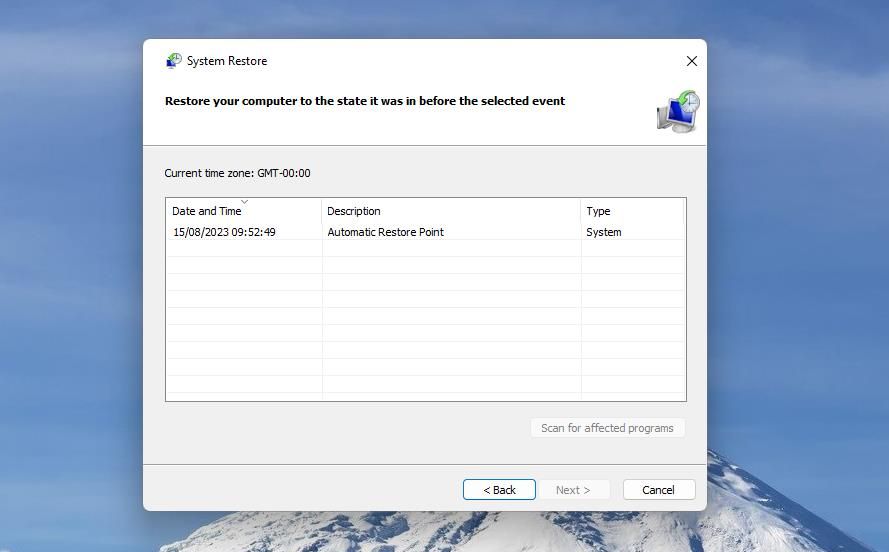
Pentru a aplica această soluție, consultați un ghid despre cum se utilizează Restaurarea sistemului. Instrumentul trebuie să fie activat pentru a putea selecta un punct de restaurare. Rețineți că va trebui să reinstalați aplicațiile șterse de restaurare.
Rezolvați problema dublu clic pe foldere în Windows
Aceste soluții ar trebui să rezolve problema în majoritatea cazurilor. Nu putem garanta rezultatul, dar mulți utilizatori au raportat succes folosind aceste metode.
Dacă aceste soluții nu funcționează, puteți încerca o resetare completă a sistemului sau o actualizare Windows la fața locului, dar aceasta sunt opțiuni mai drastice.