RDP, care înseamnă Remote Desktop Protocol, este un protocol dezvoltat de Microsoft care își propune să ofere utilizatorilor finali o interfață grafică cu utilizatorul (GUI) pentru a-i ajuta să se conecteze la alte computere sau dispozitive printr-o rețea.
Un server RDP trebuie să fie implementat pe dispozitivul care trebuie accesat, în timp ce partea de controler trebuie să utilizeze un client RDP care se potrivește cu serverul. În timp ce aplicațiile client sunt mai diverse și vin în diverse arome, serverele RDP sunt puțin mai restrictive.
Cuprins
Ce este RDP?
RDP a avut (și are încă) multe nume, dar înseamnă în esență același lucru. Utilizatorii îl pot folosi pentru a controla un computer la distanță de la distanță printr-o conexiune la Internet, folosind dispozitivele lor fizice de intrare, care sunt partajate cu mașina de la distanță.
O scurtă istorie a RDP
Windows NT 4.0 Terminal Server Edition a văzut prima încercare de acces la desktop la distanță când caracteristica Terminal Server a fost implementată în această ediție a sistemului de operare NT 4.0.
Windows 2000 a marcat momentul în care serviciul a fost redenumit Terminal Services și a devenit o componentă opțională în familia de sisteme de operare Windows NT. Caracteristica Terminal Services a fost redenumită în cele din urmă la Remote Desktop Services (RDS) în 2009, cu Windows Server 2008 R2.
Cu toate acestea, clientul de conexiune la desktop la distanță a început să fie inclus în mod implicit pe sistemele de operare mult mai devreme de 2009. Începând cu Windows XP (2001), fiecare ediție Windows a inclus un client RDP preinstalat.
În zilele noastre, RDP a parcurs un drum lung și ne oferă acces fără probleme la desktop la distanță, securitate îmbunătățită și numeroase caracteristici legate de accesibilitate, performanță și compatibilitate.
Cum se utilizează RDP pe Windows?
După cum am menționat anterior, Windows are funcții RDP încorporate. Cu toate acestea, asta nu înseamnă că funcțiile de acces la desktop la distanță sunt activate în mod implicit, deoarece pot reprezenta, de asemenea, o amenințare pentru securitate, având în vedere că configurarea greșită a acestora poate acorda atacatorilor acces la sistemul dumneavoastră.
Având în vedere acest lucru, consultați pașii de mai jos și aflați cum să activați RDP pe computerul dvs. Windows:
Apăsați tasta Win de pe tastatură
Faceți clic pe butonul în formă de roată din meniul Start
Selectați categoria Sistem
Derulați în jos (dacă este necesar) în panoul din stânga
Faceți clic pe butonul Desktop la distanță
Apăsați comutatorul Activare desktop la distanță la Activat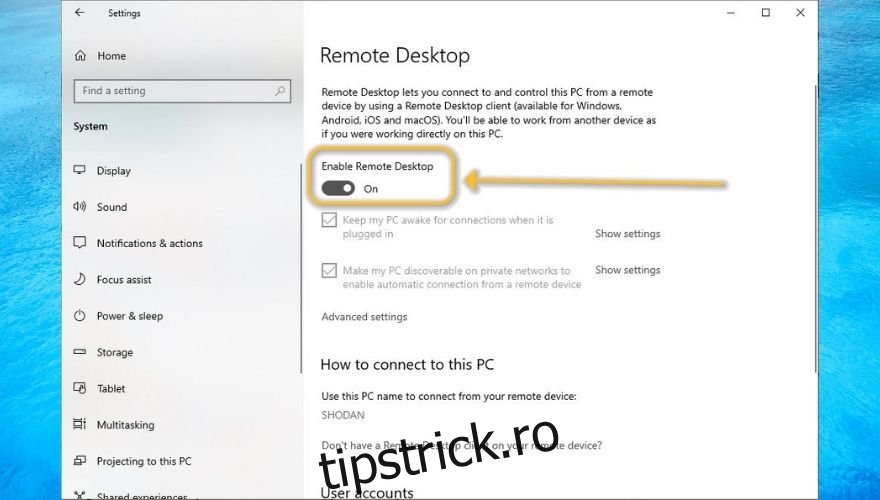
Finalizați procesul de activare a RDP făcând clic pe butonul Confirmare
Felicitări, acum ar trebui să aveți acces RDP la propriul computer. Cu toate acestea, rețineți că pașii de mai sus ar trebui să asigure doar accesul de la distanță pe o rețea locală.
Prin urmare, dacă doriți să acordați altora dreptul de a interfața cu computerul dvs. de la distanță, trebuie să efectuați o grămadă de pași suplimentari de configurare.
Presupunând că ați activat deja accesul RDP la computer, faceți clic pe hyperlinkul Selectați utilizatori care pot accesa de la distanță acest computer în aceeași fereastră așa cum am descris-o în pașii de mai sus.
Acum ar trebui să vedeți o listă goală, cu o verificare rapidă a stării care vă informează că contul dvs. actual are deja acces la acces la desktop la distanță. Puteți să faceți clic pe butonul Adăugați și să căutați alți utilizatori pe computerul dvs. cărora doriți să le acordați drepturi RDP.
Rețineți că dacă există un singur cont (al dvs.) pe computer și doriți să acordați acces altora, va trebui fie să creați conturi de utilizator noi pentru utilizarea RDP, fie să vă împărtășiți acreditările cu alții, ceea ce nu este recomandat.
Cum să activați RDP pe Internet
Folosind firewall-ul Windows
Apăsați tasta Win de pe tastatură
Tastați firewall
Selectați Windows Defender Firewall cu securitate avansată
Accesați secțiunea Reguli de intrare
Derulați în jos și găsiți Desktop la distanță – Modul utilizator (TCP-In)
Faceți clic dreapta pe el și selectați Proprietăți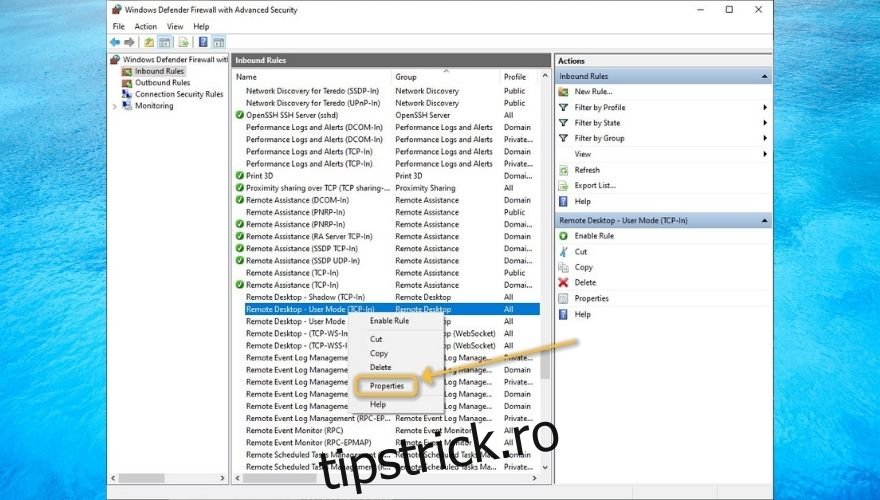
Bifați caseta Activat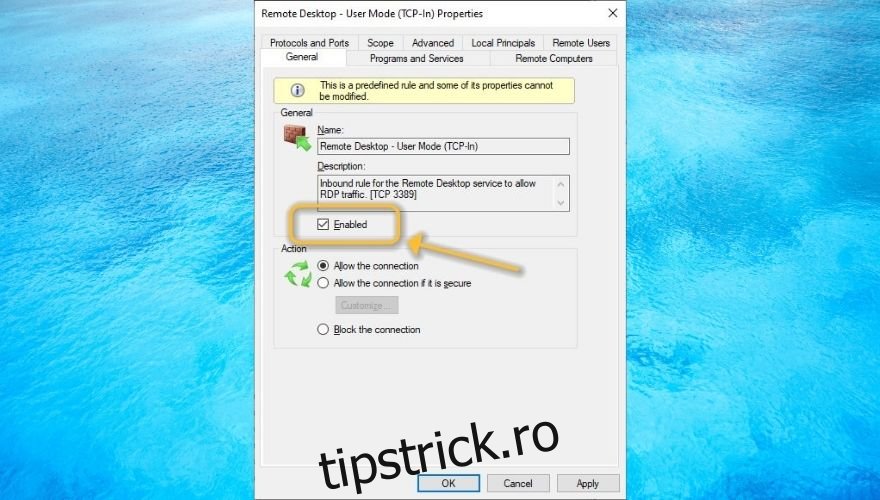
Faceți clic pe butonul OK
Folosind redirecționarea portului
Lansați browserul web
Mergeți la gateway-ul routerului dvs. (de obicei este http://192.168.0.1/ sau http://192.168.1.1/)
Accesați secțiunea Port Forwarding (unele routere o numesc redirecționare NAT)
Creați o nouă regulă de redirecționare a portului pentru portul TCP 3389
Legați regula la IP-ul intern al computerului dvs. (tastați ipconfig în CMD pentru a vă găsi IP-ul intern)
Alternativ, puteți consulta ghidul nostru, care include sfaturi despre porturile de redirecționare de pe router folosind un instrument terță parte.
Rețineți că, dacă aveți o adresă IP dinamică, aceasta se va schimba în mod constant, ceea ce înseamnă că va trebui să modificați setările de redirecționare a portului de pe router de fiecare dată când se întâmplă acest lucru.
Cu toate acestea, puteți utiliza și servicii DNS dinamice care vă vor oferi un domeniu, vor detecta automat orice modificare IP pe sistemul dvs. și vor lega adresa IP (indiferent de câte ori se schimbă) la acel domeniu.
Cum să vă conectați la o mașină RDP pe Windows
Apăsați tasta Win de pe tastatură
Tastați telecomandă
Selectați Conexiune la desktop la distanță
Introduceți numele de gazdă sau adresa IP a computerului în câmpul desemnat
Faceți clic pe Conectare
Introduceți numele de utilizator pe care doriți să îl utilizați pe conexiunea RDP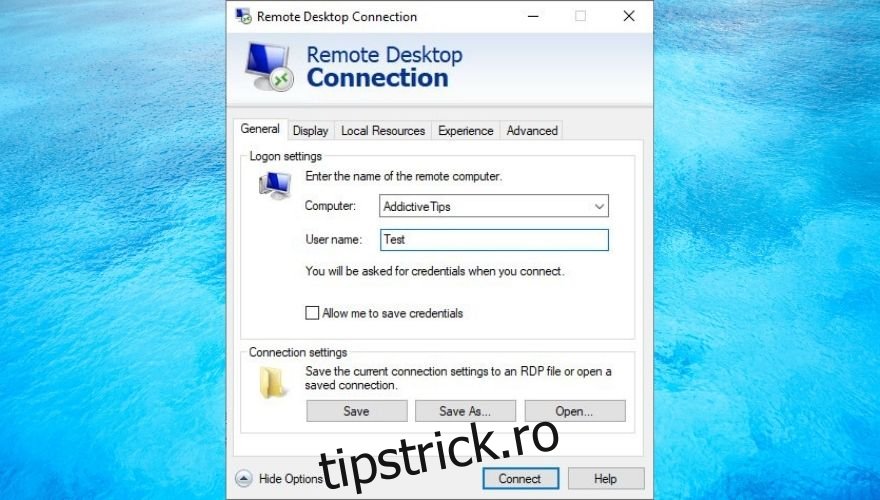
Când vi se solicită, acceptați certificatele și introduceți parola
Dacă este făcut corect, ar trebui să fiți conectat la sistemul de la distanță. Rețineți că, înainte de a vă autentifica, puteți apăsa și butonul Afișare opțiuni și puteți configura setări suplimentare privind afișarea, resursele locale, performanța, autentificarea serverului și Remote Desktop Gateway (RDG).
De asemenea, merită menționat faptul că puteți accesa și de la distanță PC-ul Windows de pe Mac, dar există pași suplimentari pe care trebuie să-i faceți, deoarece sunt două sisteme de operare extrem de diferite.
Cum să utilizați RDP în siguranță
Nu putem sublinia îndeajuns acest lucru, dar RDP poate fi o armă periculoasă pentru atacatori pentru a prelua sistemul dumneavoastră și a aduna informații sensibile. Acesta este și motivul pentru care vă recomandăm să nu activați RDP dacă nu înțelegeți pe deplin cum vă poate afecta sistemul.
Pe de altă parte, dacă ești dispus să riști, nu putem face nimic pentru a te opri. Cu toate acestea, vă putem învăța câteva sfaturi de practică sănătoasă pe care le puteți aplica pentru a reduce riscurile asociate accesului la desktop la distanță.
Dezactivați RDP când nu aveți nevoie de el
Configurați parole complexe, greu de ghicit
Încercați să nu utilizați RDP pe Internet, dacă este posibil
Activați autentificarea la nivel de rețea (după activarea Desktop la distanță, faceți clic pe butonul Setări avansate și activați NLA)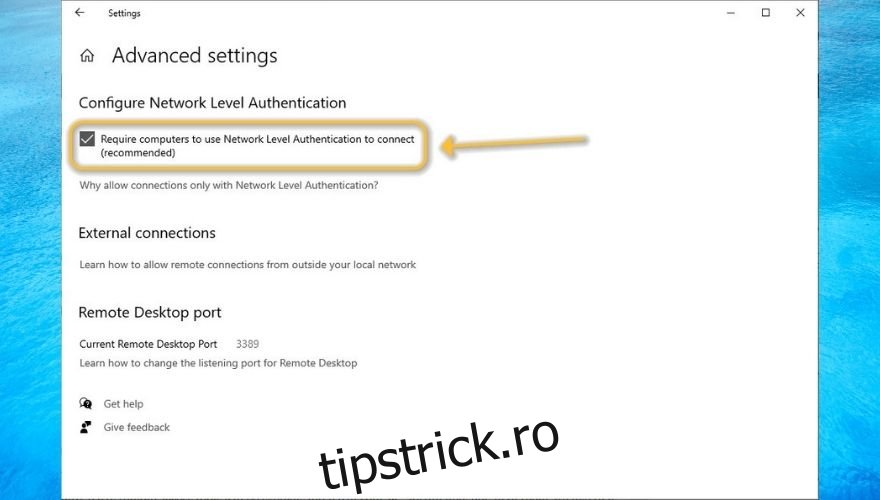
Încercați să permiteți numai conturilor care nu sunt de administrator să vă acceseze computerul de la distanță
Creați un VPN în loc să permiteți RDP prin Internet
Alegeți cel mai înalt nivel de criptare atunci când vă configurați setările RDP (activat implicit)
Încercați să evitați instrumentele terțe incomplete dacă nu sunteți sigur de ele
alternative RDP
Cu siguranță, ați auzit despre instrumente terțe care vă permit să accesați și chiar să controlați computerul, iar cele mai multe dintre ele nu necesită aproape deloc configurare. Doar le instalați la ambele capete, le îndreptați unul spre celălalt și cam atât.
Deși am menționat că unele instrumente terțe de acces la distanță pot fi incomplete și pot dăuna computerului, din fericire, nu toate sunt așa. De fapt, am întocmit o listă de instrumente excelente de acces la distanță la PC pe care le puteți utiliza în siguranță.
RDP poate fi riscant în mâini greșite
Una peste alta, puteți vedea de ce RDP este încă popular în rândul utilizatorilor de computere și cum vă poate ajuta să efectuați o mare varietate de sarcini pe un computer fără a fi chiar lângă el. Având în vedere situația actuală și cererea tot mai mare de lucru de acasă, am putea spune că este un adevărat salvator.
Cu toate acestea, nu putem ignora riscurile manipulării greșite a instrumentelor RDP, deoarece acestea pot facilita accesul nedorit, încălcări, furtul de date și chiar atacuri cibernetice cu drepturi depline.
La sfârșitul zilei, nu contează dacă preferați să utilizați Remote Desktop Client încorporat în Windows sau să apelați la o soluție terță parte, atâta timp cât practicați sfaturi sănătoase de securitate.
