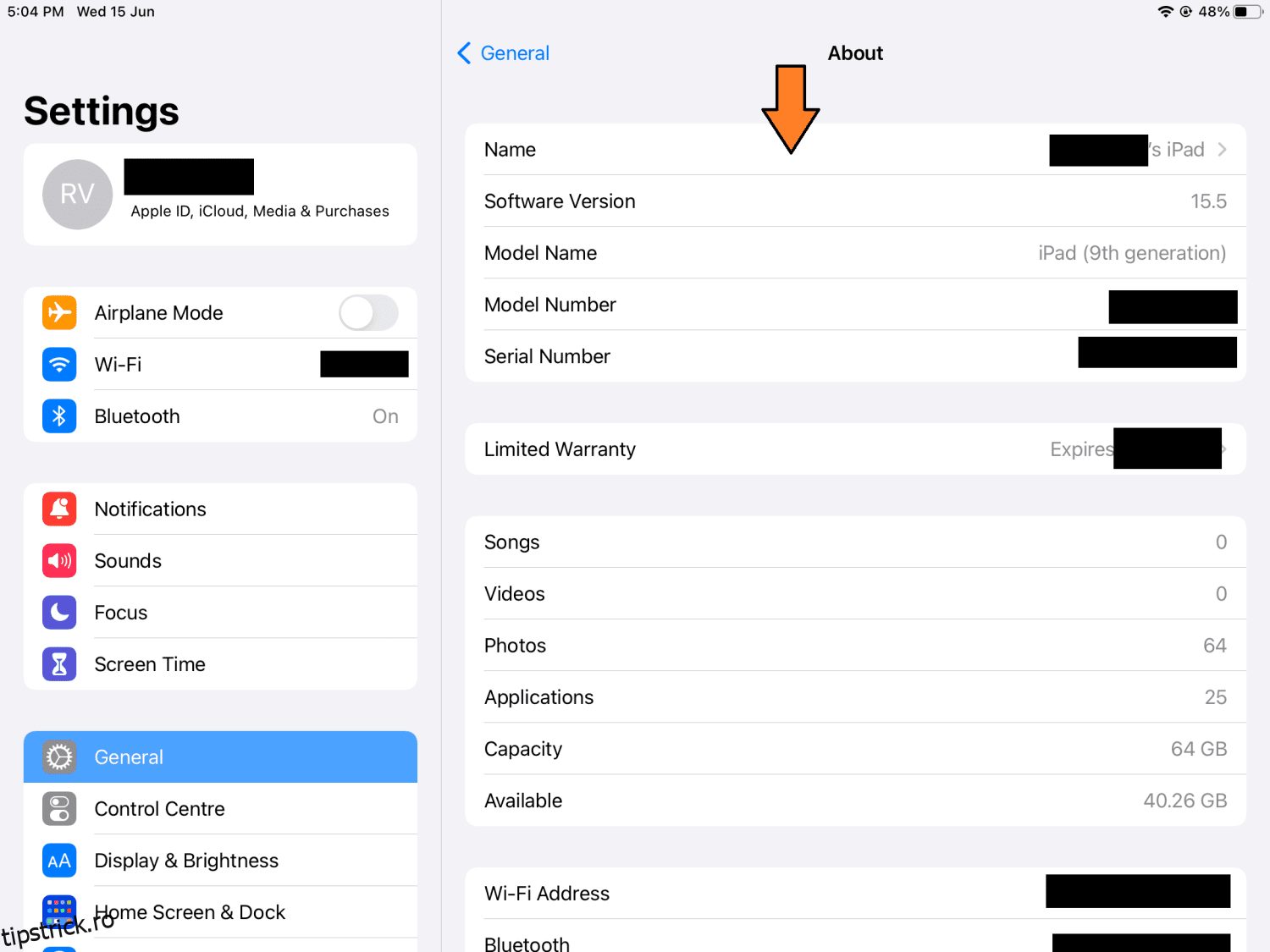Airdrop a fost o salvare pentru utilizatorii Apple care doresc să transfere rapid fișiere pe alte dispozitive iOS și macOS.
Este o caracteristică uimitoare de la Apple pentru a ajuta la partajarea fișierelor cu dispozitivele din apropiere și, desigur, puteți face acest lucru fără fir. Spre deosebire de alte mijloace de transfer de fișiere, utilizarea Airdrop nu va afecta calitatea fișierului și, de asemenea, l-ați putea transfera mai repede decât de obicei. ⏱️
Motivul pentru care Airdrop este atât de popular și tot auziți despre el este faptul că face lucrurile atât de convenabile. Aș dori să cred că utilizatorii de iOS și macOS nu folosesc nicio altă modalitate de a transfera fișiere în afară de Airdrop atunci când dispozitivele sunt în apropiere.
Acum, poate doriți să luați în considerare schimbarea numelui Airdrop atunci când mai mulți utilizatori iOS/mac din gospodăria dvs. au același nume. Motivul este că vă poate lăsa confuz cu privire la care dintre ele este cea potrivită în timp ce trimiteți fișiere, deoarece mai multe dispozitive cu același nume continuă să apară.
De asemenea, dacă aveți deja un nume care nu vă place, este logic să îl schimbați cu ceva nou.
Dacă te-ai întrebat cum să schimbi numele Airdrop, aceasta este postarea perfectă. Urmați pașii simpli și sunteți gata.
Cuprins
Cum se schimbă numele Airdrop pe un iPad
Procesul de schimbare a numelui Airdrop pe iPad este destul de simplu și nu durează mai mult de un minut. Verificați capturile de ecran de mai jos.
Pasul 1: Accesați Setări, atingeți „General” și apoi „Despre”.
Pasul 2: Atingeți Nume.
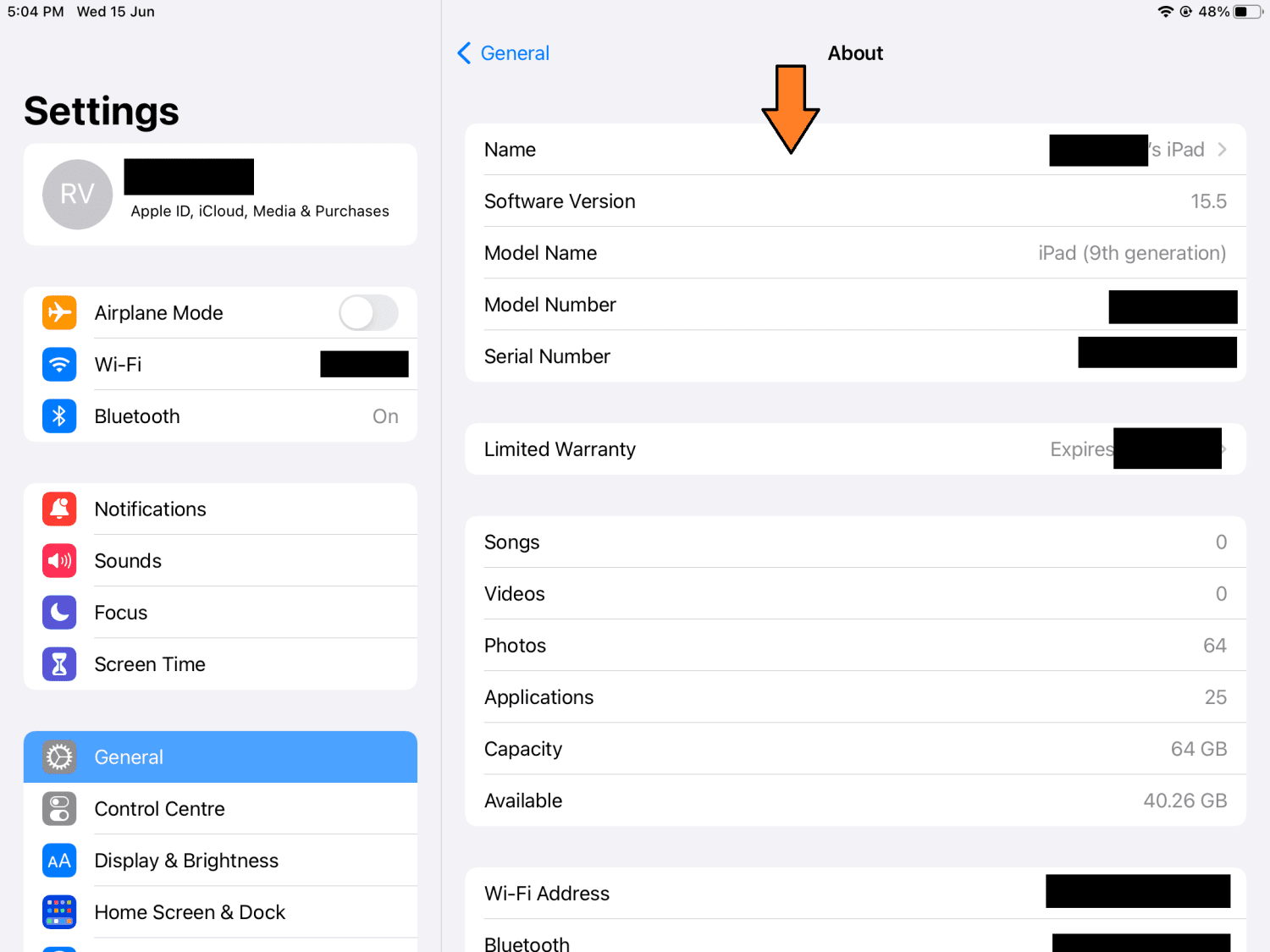
Pasul 3: Introduceți noul nume Airdrop.
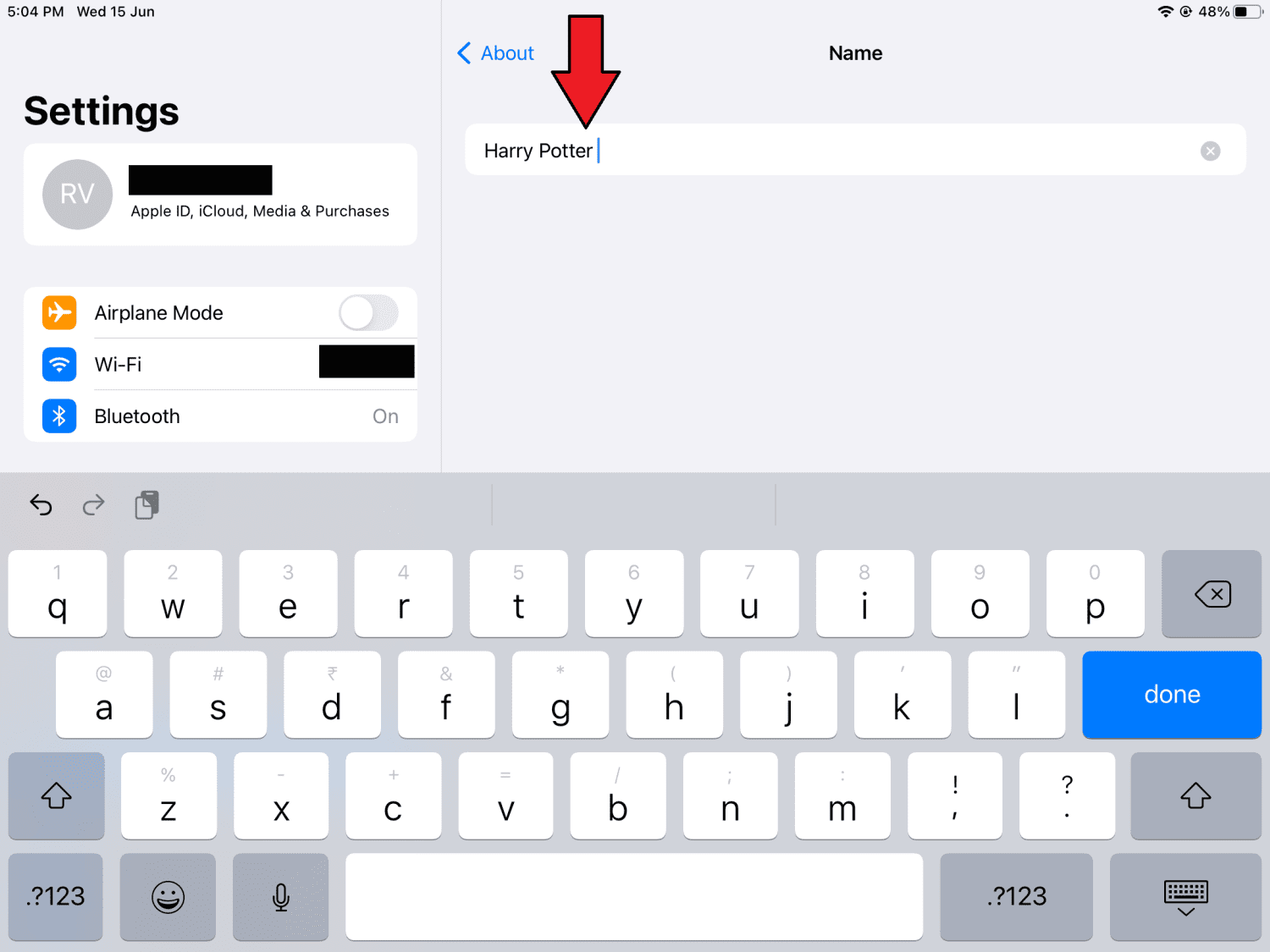
Pasul 4: Atingeți „Terminat” pentru a finaliza procesul.
Acum, când oamenii sunt pe cale să partajeze fișiere pe iPad-ul tău, noul tău nume va fi afișat.
Cum se schimbă numele Airdrop pe iPhone
Schimbarea numelui Airdrop pe iPhone trebuie făcută din aplicația Contacte și nu din Setări. Iată pașii:
Pasul 1: Atingeți Contacte fie din meniul de apelare, fie din pagina de pornire.
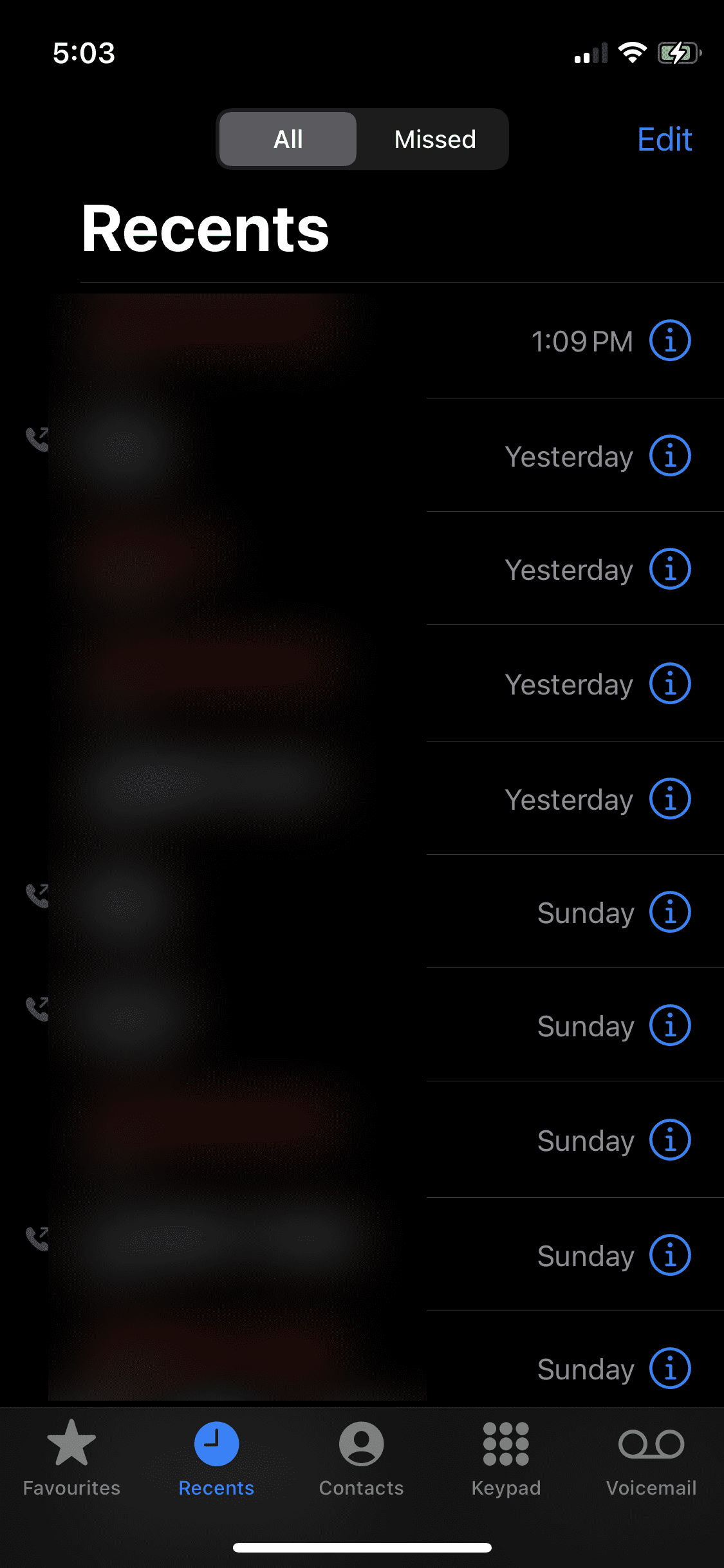
Pasul 2: Apăsați pe cartela de contact care are numele dvs. pe ea.
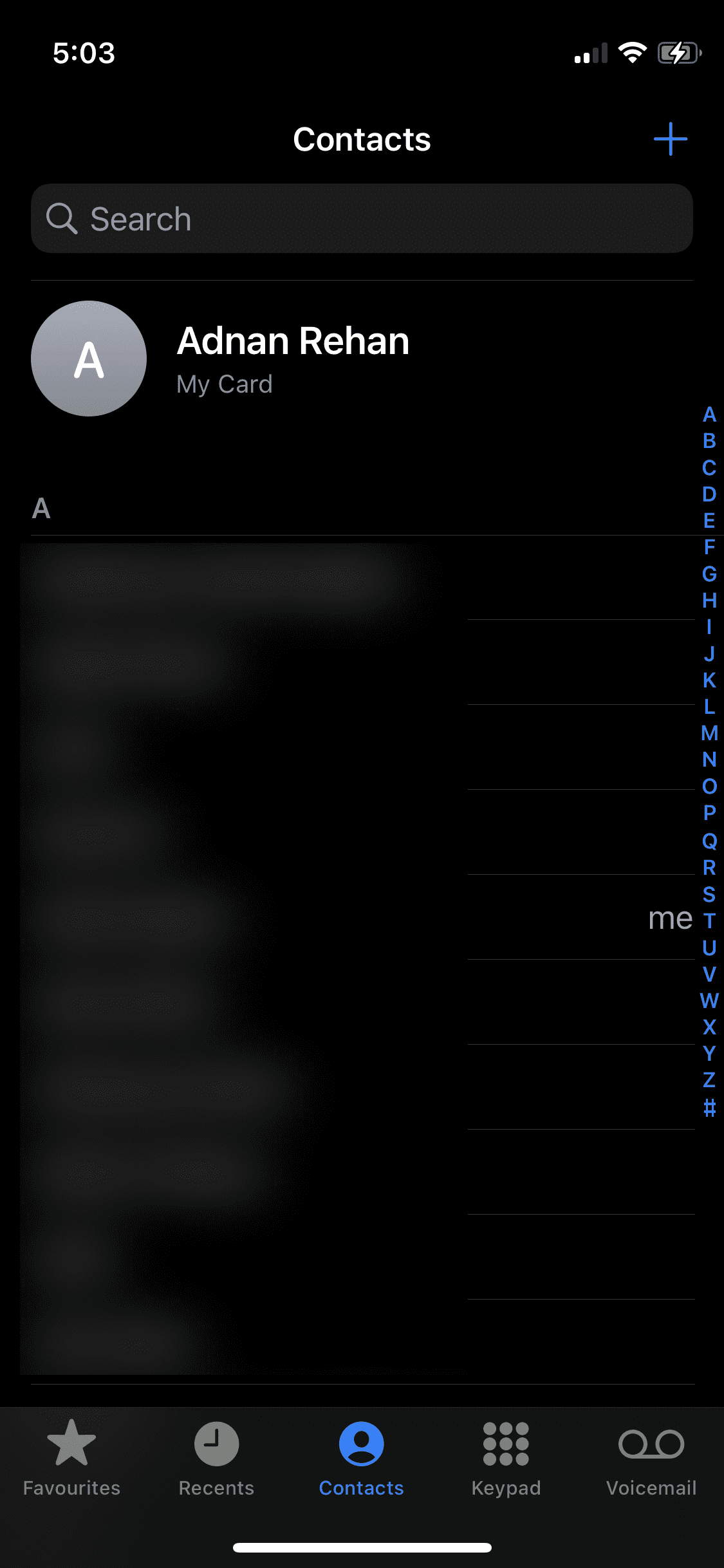
Pasul 3: În colțul din dreapta sus, atingeți „Editați”.
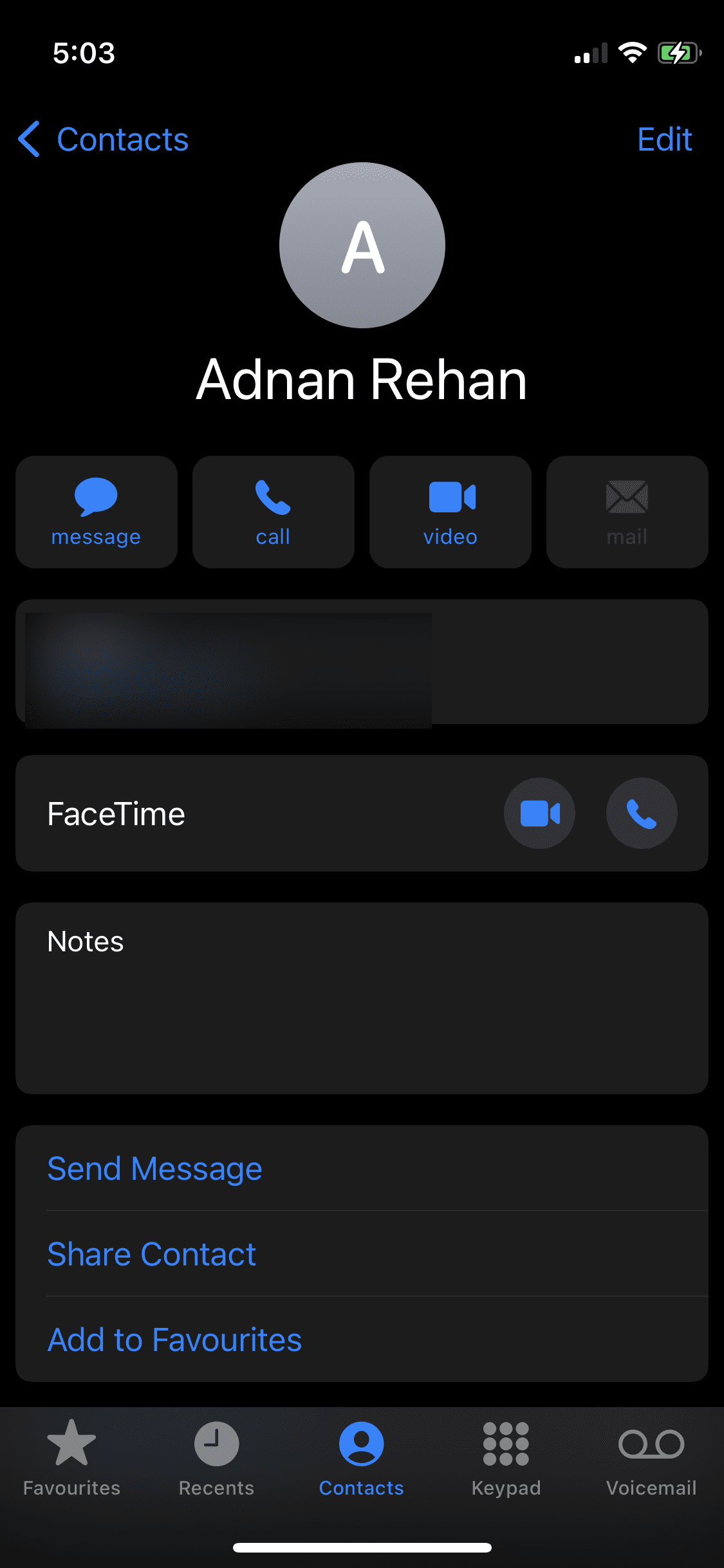
Pasul 4: Introduceți noul nume și apăsați pe „Terminat” după ce ați terminat.
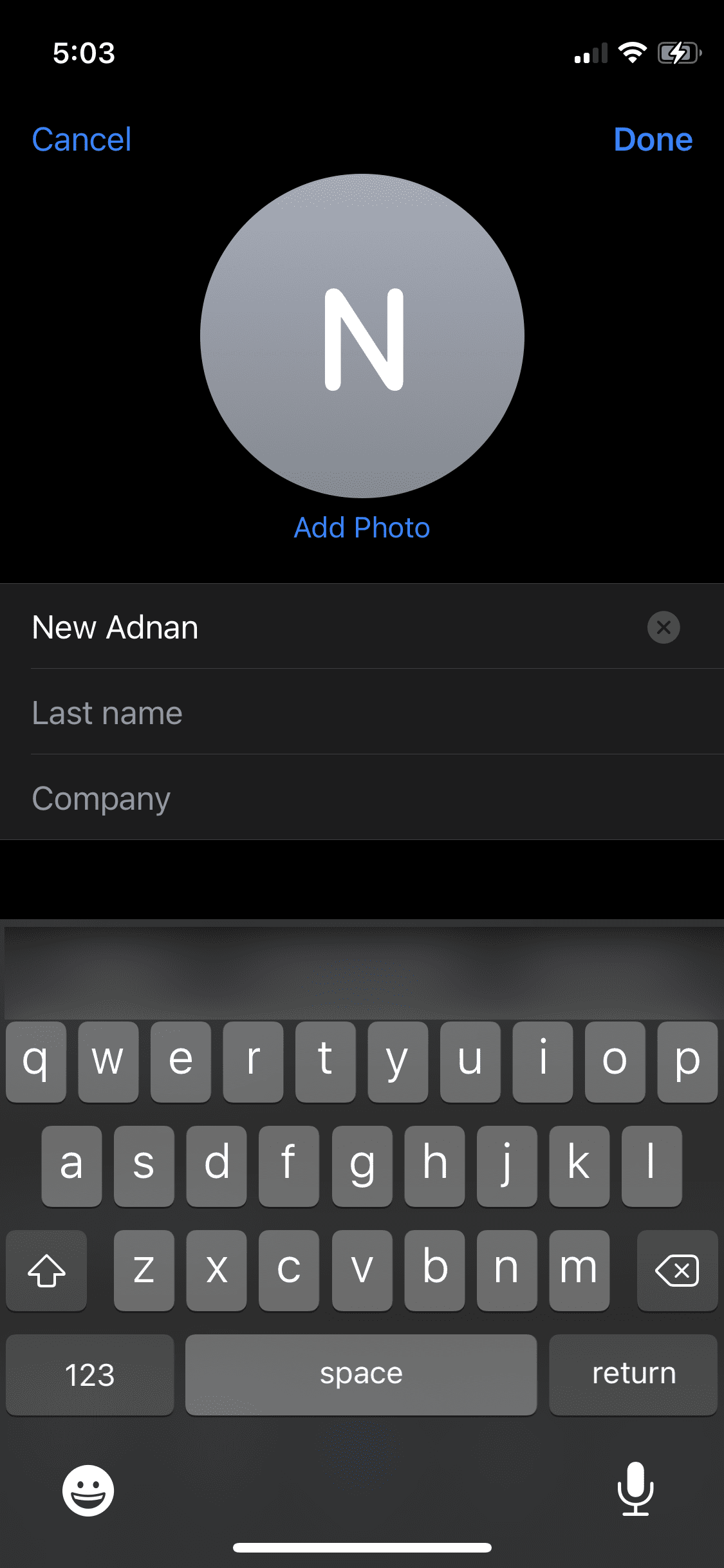
Efectuând acești pași sunt suficienți pentru a vă schimba numele Airdrop pe iPhone. Rețineți că poate dura ceva timp pentru ca noul nume să se reflecte.
Cum se schimbă numele Airdrop pe Mac
La fel ca iPhone și iPad, schimbarea numelui pe Mac nu este dificilă și nu va lua mulți pași.
Pasul 1: În partea stângă sus a ecranului, faceți clic pe pictograma Apple.
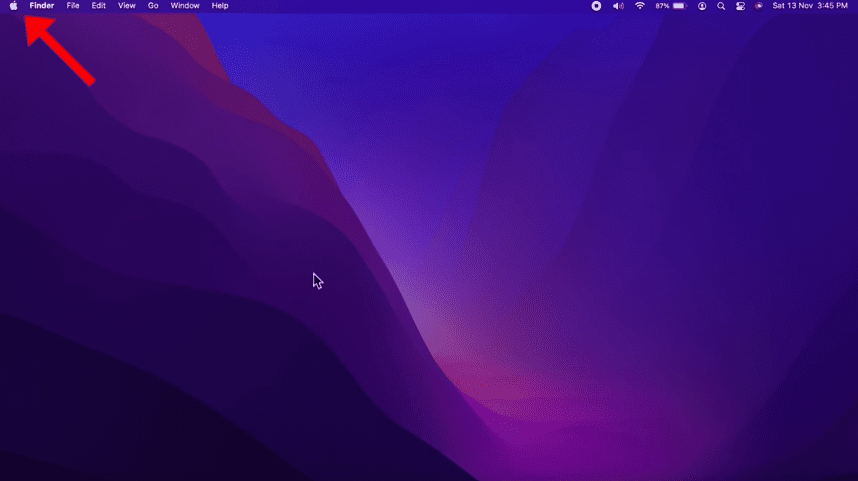
Pasul 2: Faceți clic pe Preferințe de sistem.
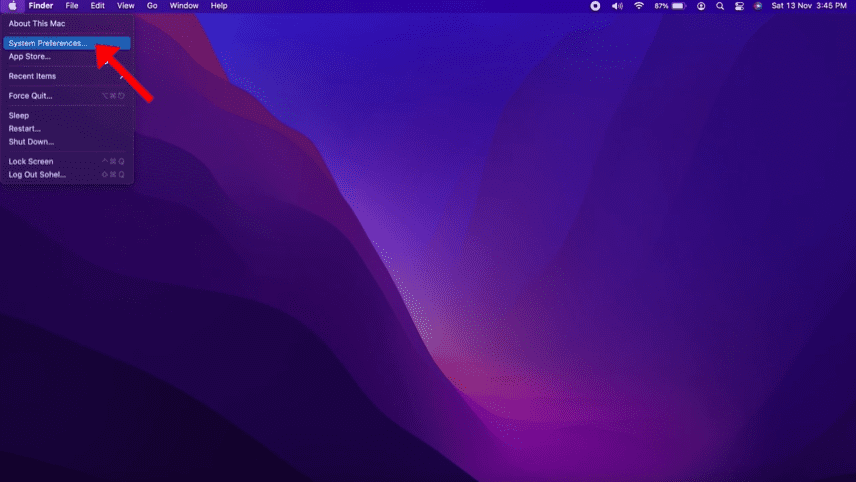
Pasul 3: Selectați Partajare.
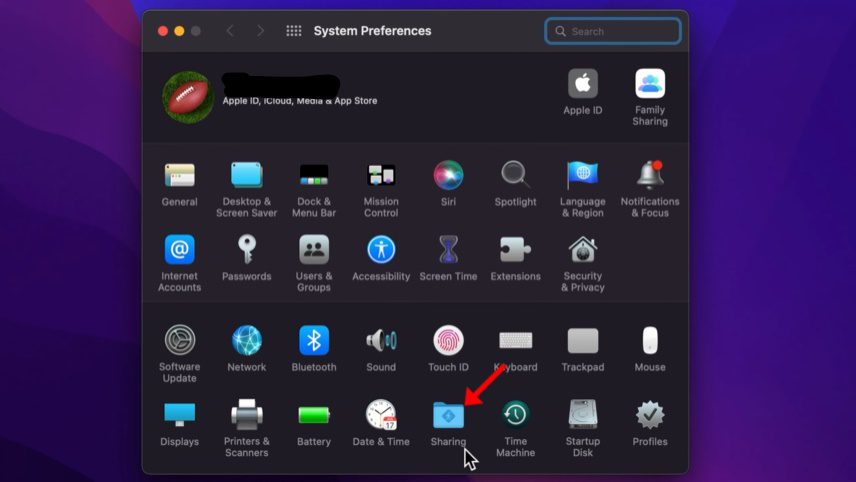
Pasul 4: Veți vedea un ecran ca acesta, care vă va permite să introduceți numele computerului dvs. Continuați și schimbați-l pe cel existent cu cel nou.
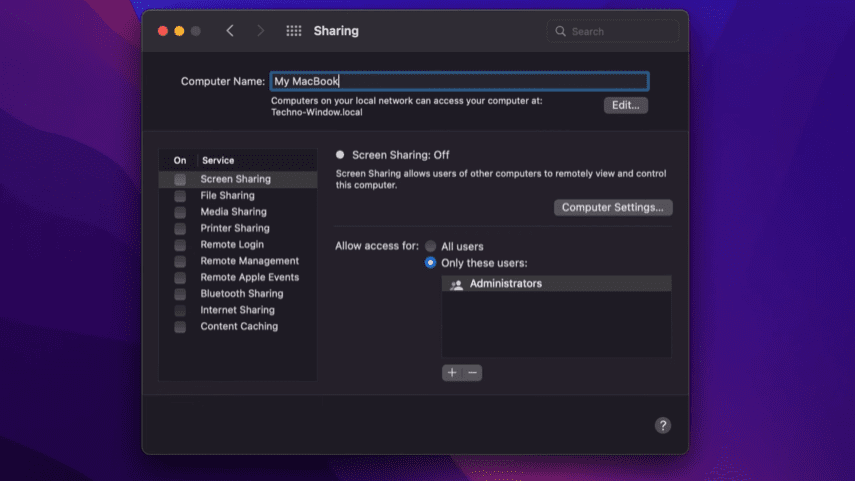
Pasul 5: Faceți clic pe X roșu din stânga sus pentru a salva modificările.
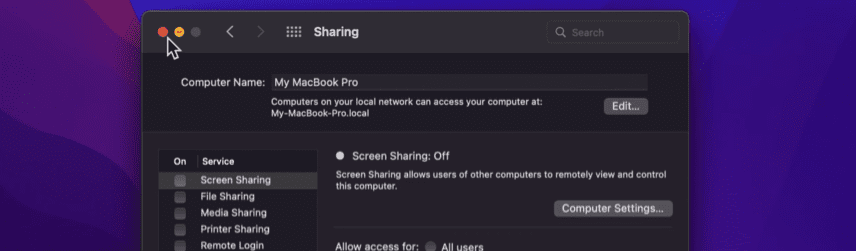
Computerul dvs. Mac va începe să afișeze acest nume nou pe Airdrop și în alte locuri.
Ce să faci dacă noul nume nu este actualizat sau nu poate fi descoperit?
Pot exista cazuri în care numele nou actualizat nu apare chiar și după ce ați urmat toți pașii. În acest caz, puteți încerca să opriți dispozitivul și apoi să îl reporniți. De cele mai multe ori, acest lucru rezolvă problema.
De asemenea, puteți încerca să faceți pașii din nou pentru a vă asigura că ați făcut-o corect. ✔️
Concluzie
Pașii pentru schimbarea numelui Airdrop pe toate cele 3 dispozitive Apple sunt simpli. Sper că acest tutorial vă va salva de toată confuzia pe care ați fi avut-o din cauza acelorași nume Airdrop în timpul transferului fișierelor.
Ți-a plăcut să citești articolul? Ce zici de împărtășirea cu lumea?