Deși Windows 10 PC-ul își propune să ofere o experiență de joc fără cusur, este supus mai multor erori și situații provocatoare. Așa cum Microsoft lansează actualizări pentru a remedia erorile și erorile din sistemul său de operare, clienții Electronic Art lansează și actualizări pentru a remedia erori precum Origin 0xc00007b. Origin 0xc00007b Windows 10 este una dintre cele mai frecvent întâlnite erori care apar din cauza lipsei de fișiere vechi, a programelor de fundal inutile, a eșecurilor de actualizare și a mult mai multe motive. Dacă vă confruntați și cu aceeași problemă, acest ghid vă va ajuta cel mai bine să depanați aceeași problemă.
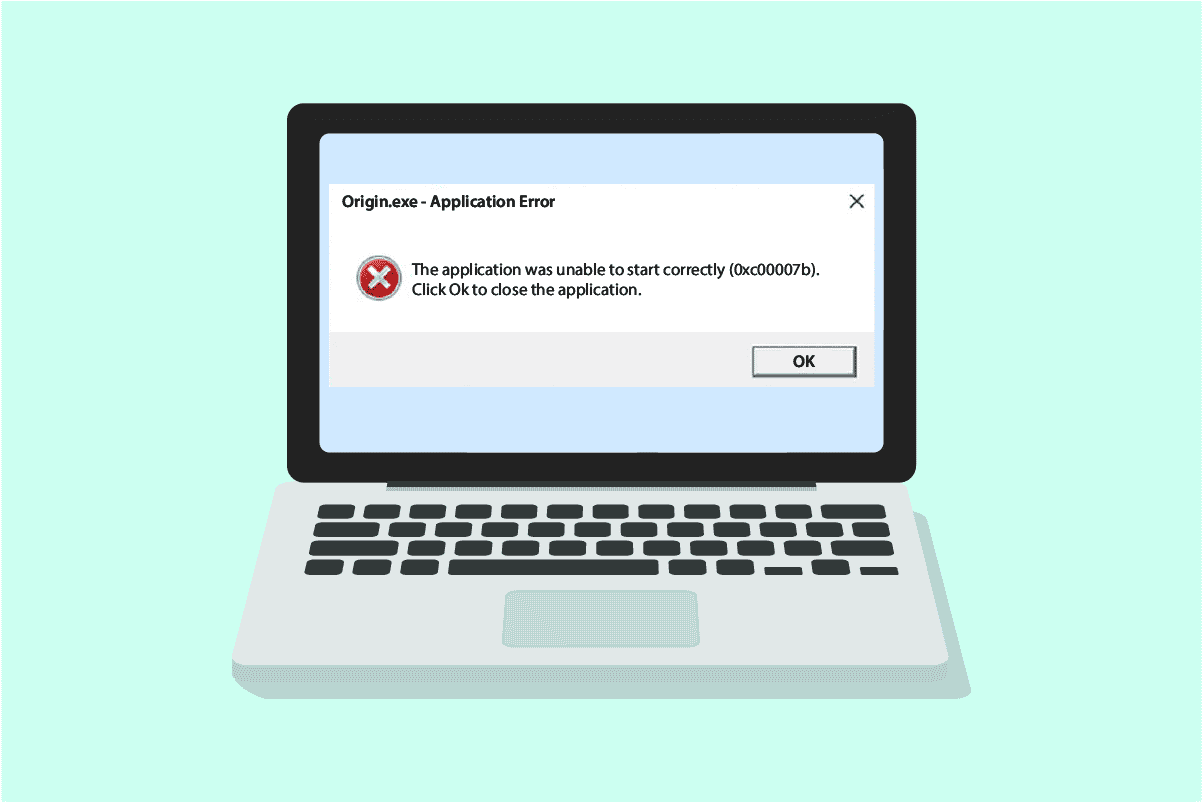
Cuprins
Cum se remediază eroarea Origin 0xc00007b în Windows 10
Iată câteva motive indispensabile care cauzează eroarea Origin 0xc00007b pe computerul tău cu Windows 10. Citiți-le cu atenție pentru a afla care vă deranjează.
- Origin nu are drepturi de administrator pentru a accesa unele funcții și fișiere.
- Conexiune instabilă la rețea.
- Puține programe de fundal interferează cu jocul.
- Fișierele cache Origin corupte.
- Sistem de operare Windows învechit, framework .NET, placă grafică.
- Fișiere de sistem corupte pe computer.
- Antivirusul și firewallul blochează Origin.
- Aplicații conflictuale pe PC și fișiere Origin configurate greșit.
Iată câteva trucuri uimitoare care vă vor ajuta să remediați eroarea Origin 0xc00007b. Dar, înainte de a urma metodele menționate mai jos, reporniți computerul cu Windows 10 pentru a rezolva eventualele erori temporare asociate dispozitivului. Dacă nu ați remediat problema după repornirea computerului, urmați metodele menționate mai jos.
Metoda 1: rulați Origin cu drepturi de administrator
Accesarea câtorva fișiere și servicii necesită privilegii administrative în Origin. Este posibil să vă confruntați cu problema Origin 0xc00007b Windows 10 dacă nu aveți drepturile administrative necesare. Urmați pașii de mai jos pentru a rula Origin ca administrator.
Opțiunea I: Prin meniul Start
1. Apăsați tasta Windows, apoi tastați Origin și faceți clic pe Run as administrator.
Notă: Dacă nu vedeți opțiunea Run as administrator faceți clic pe pictograma săgeată în jos pentru a o vizualiza.
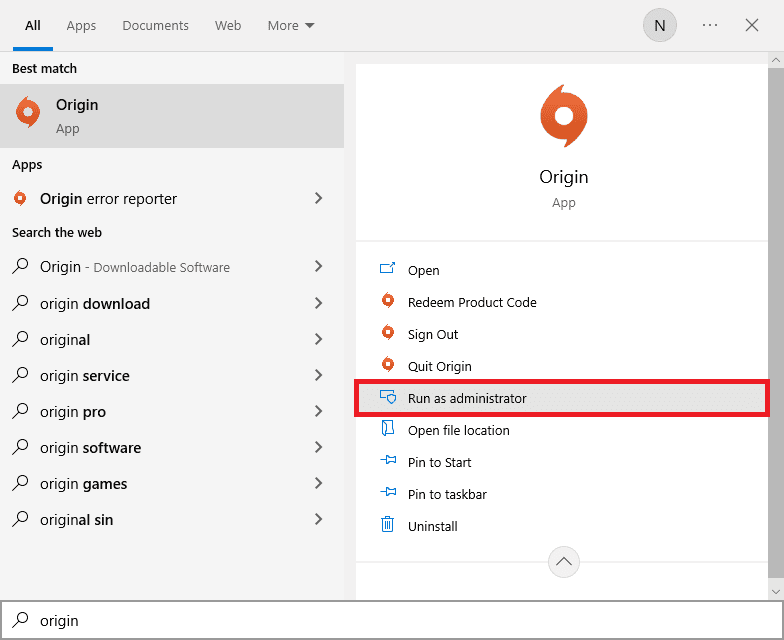
2. Alegeți Da în promptul Control cont utilizator.
Opțiunea II: Prin locația fișierului
1. Apăsați tasta Windows și tastați Origin și apoi faceți clic pe opțiunea Deschideți locația fișierului.
Notă: Dacă nu vedeți opțiunea Deschideți locația fișierului, faceți clic pe pictograma săgeată în jos pentru a o vizualiza.
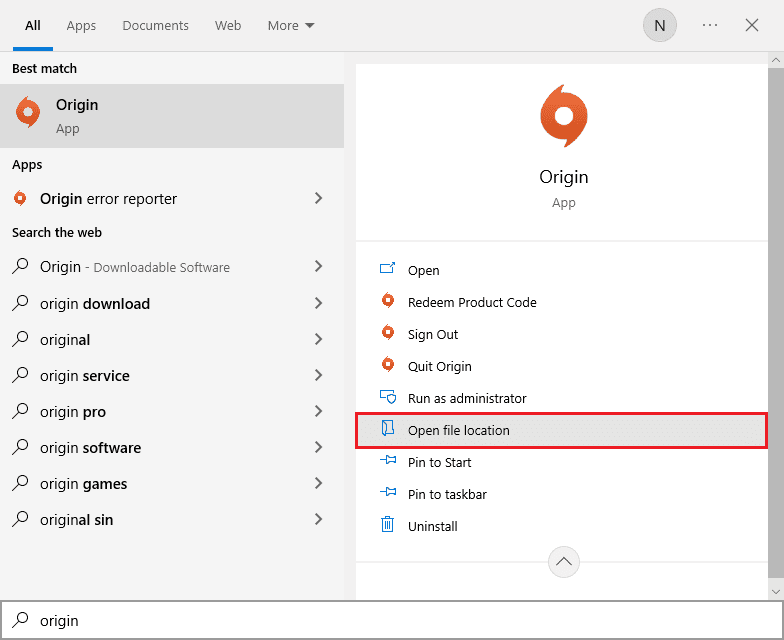
2. Apoi, faceți clic dreapta pe fișierul executabil al lui Origin.
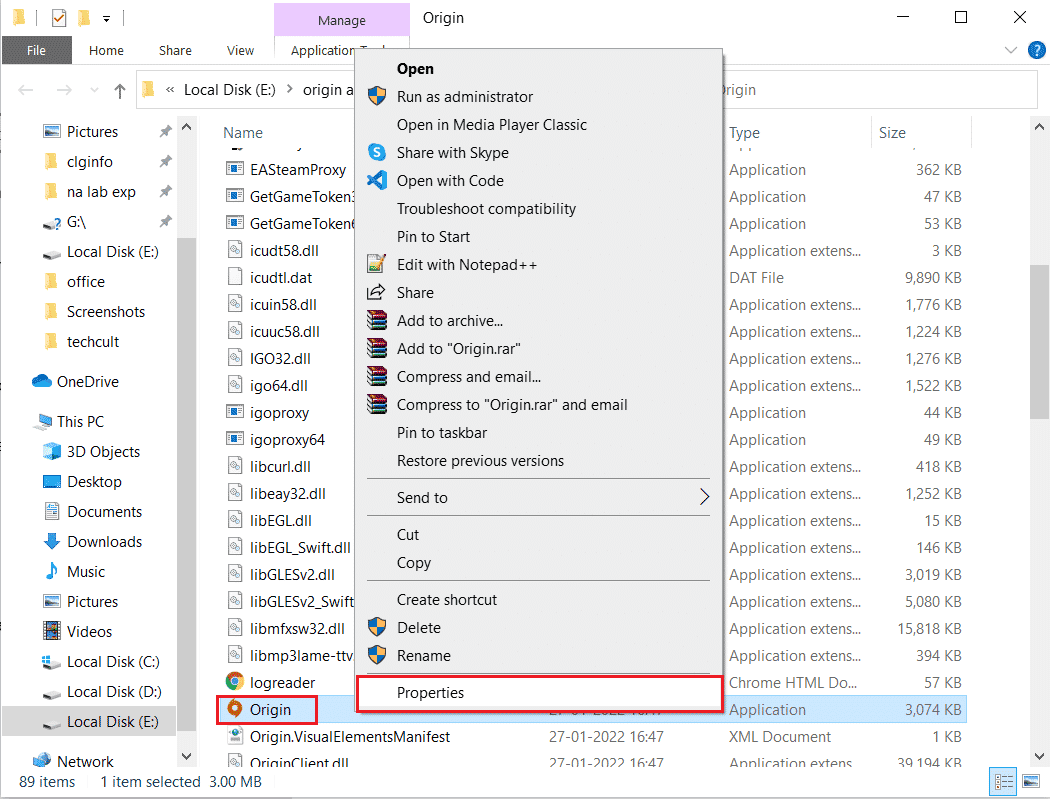
3. Acum, faceți clic pe opțiunea Proprietăți.
4. Comutați la fila Compatibilitate din fereastra Proprietăți și apoi bifați caseta Rulați acest program ca administrator, așa cum se arată mai jos.
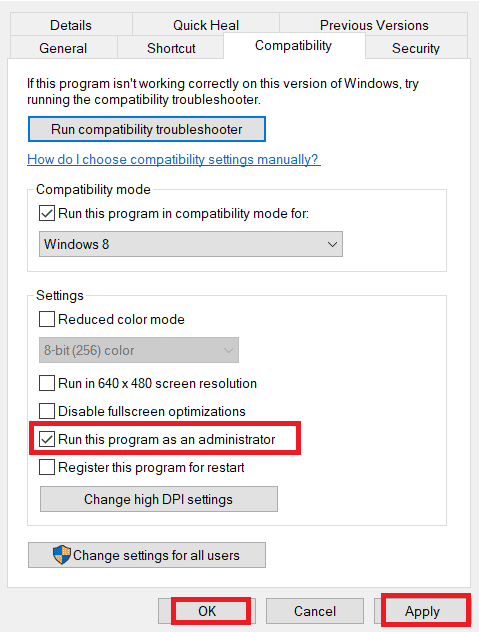
5. În cele din urmă, faceți clic pe Aplicare care este urmat de OK care salvează modificările. Verificați dacă problema discutată este rezolvată sau nu.
Metoda 2: Verificați starea serverului Origin
Verificarea stării serverului Origin este o remediere suplimentară dacă rularea jocului cu drepturi de administrator nu v-a ajutat să remediați codul de eroare Origin 0xc00007b. Urmați pașii menționați mai jos pentru a verifica starea serverului Origin.
1. Accesați site-ul oficial Downdetector.
2. Veți primi un mesaj care este Rapoartele utilizatorilor indică nicio problemă curentă la Origin dacă nu aveți probleme din partea serverului.
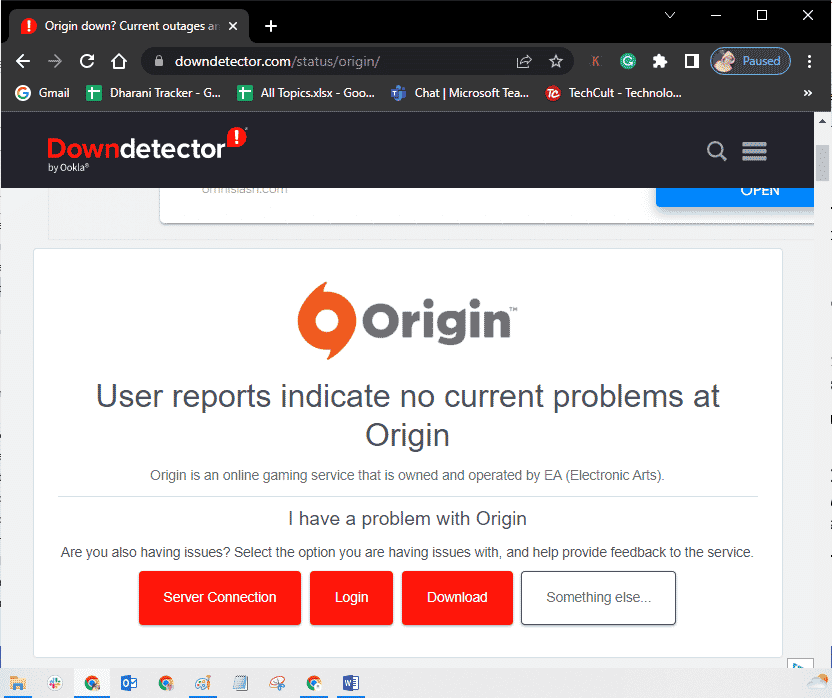
3. Dacă vedeți orice alt mesaj, trebuie să așteptați până când problemele de pe partea serverului sunt rezolvate.
Metoda 3: Asigurați o conexiune stabilă la rețea
Dacă conexiunea dvs. la internet este instabilă și inadecvată. acest lucru ar putea cauza probleme în remedierea Origin 0xc00007b. Dacă există interferențe sau obstacole între computer și router, ar putea cauza și problema discutată.
Verificați viteza rețelei a computerului dvs. executând un test de viteză.
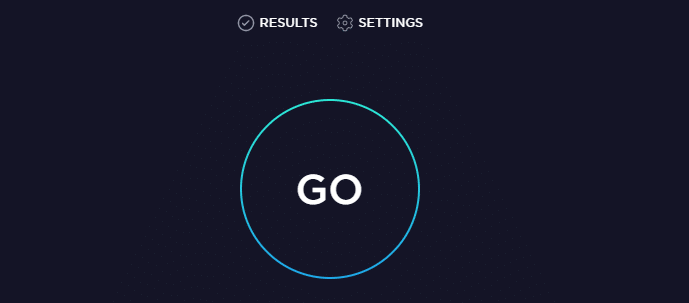
Urmați criteriile de mai jos și asigurați-vă că acestea sunt îndeplinite de computerul dvs.
- Eliminați toate obstacolele dintre drumul routerului dacă puterea semnalului rețelei dvs. este foarte scăzută.
- Conexiunea dvs. la internet poate fi lentă dacă mai multe dispozitive sunt conectate la aceeași rețea, așa că încercați să o evitați.
- Preferați întotdeauna să cumpărați un router sau un modem care este verificat de ISP (furnizorul de servicii de internet).
- Nu este recomandat să folosiți cabluri vechi, deteriorate sau rupte, înlocuiți cablurile dacă este necesar.
- Asigurați-vă că firele modemului la perete și firele de la modem la router sunt ferite de orice perturbare.
Dacă întâmpinați probleme de conectivitate la internet, consultați ghidul nostru Cum să depanați problemele de conectivitate la rețea pe Windows 10 pentru a depana aceleași probleme.
Metoda 4: Reporniți procesul de origine
Repornirea procesului Origin este o altă remediere pentru eroarea Origin 0xc00007b, iată cum se face. Urmați conform instrucțiunilor.
1. Deschideți Managerul de activități apăsând complet tastele Ctrl+ Shift + Esc.
2. Localizați și selectați sarcina de origine care va fi sub fila Procese.
3. Acum, faceți clic pe Terminare activitate.
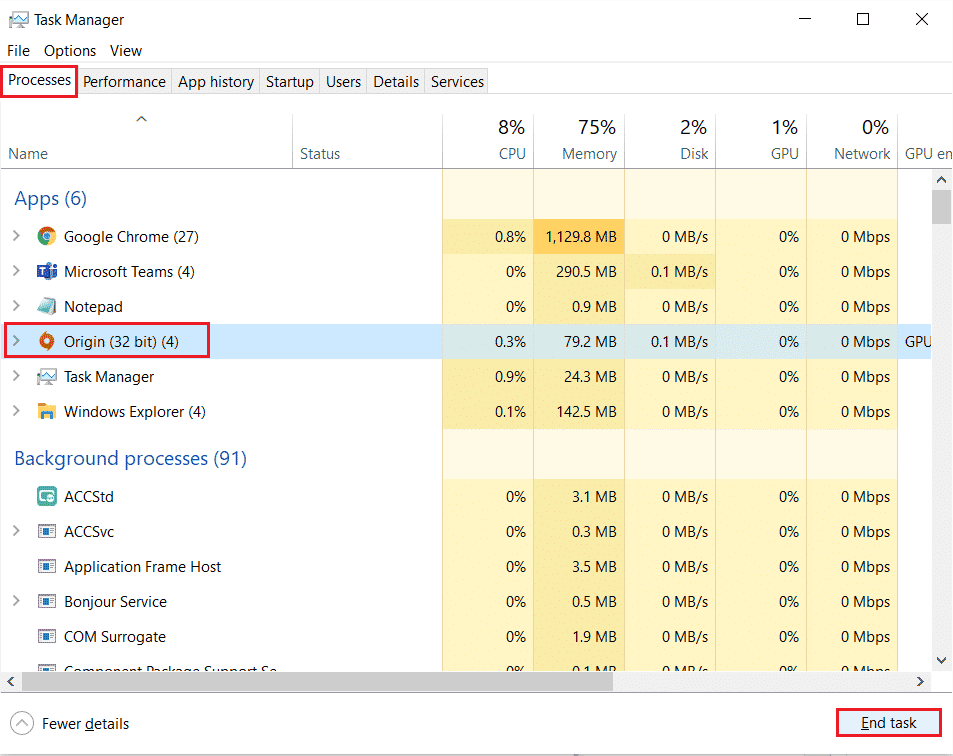
4. Acum, lansați Origin ca administrator conform instrucțiunilor din Metoda 1 și verificați dacă puteți remedia problema.
Metoda 5: Închideți aplicațiile de fundal
Pot exista multe aplicații care ar putea rula în fundal. Acest lucru crește utilizarea resurselor CPU și consumă spațiul de memorie, mult mai mult decât era de așteptat. Prin urmare, afectează performanța sistemului și ar putea cauza, de asemenea, problema Origin 0xc00007b Windows 10. Închideți toate procesele prezentate mai jos care pot consuma resursele computerului dvs. unul câte unul sau manual, urmând ghidul nostru Cum să încheiați sarcina în Windows 10.
- Cortexul
- Nvidia GeForce Experience
- Uplay
- Aplicația Xbox Windows
- Discordie
- Postcombustie MSI
- Statistici/server Rivatuner
- Reumbrire
- Programul Wattman de la AMD
- Fraps
- AB suprapunere
- Asus Sonic Radar
- NVIDIA Shadowplay
- AverMedia Stream Engine
- Aburi
- Razer Synapse
- OBS
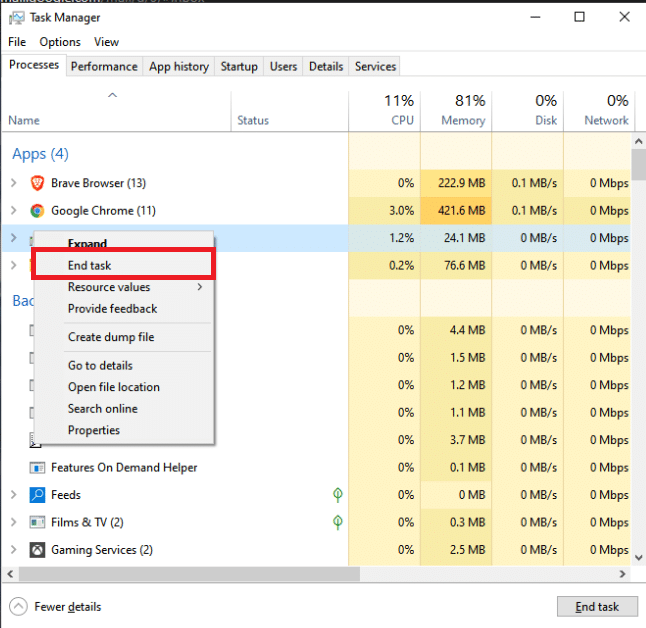
Metoda 6: Ștergeți fișierele cache de origine
Urmați pașii de mai jos pentru a șterge fișierele cache temporare ale Origin, care vă vor ajuta să remediați codul de eroare Origin 0xc00007b.
1. Apăsați tasta Windows și apoi tastați %appdata%, apoi faceți clic pe Deschidere. Aceasta deschide folderul AppData Roaming.
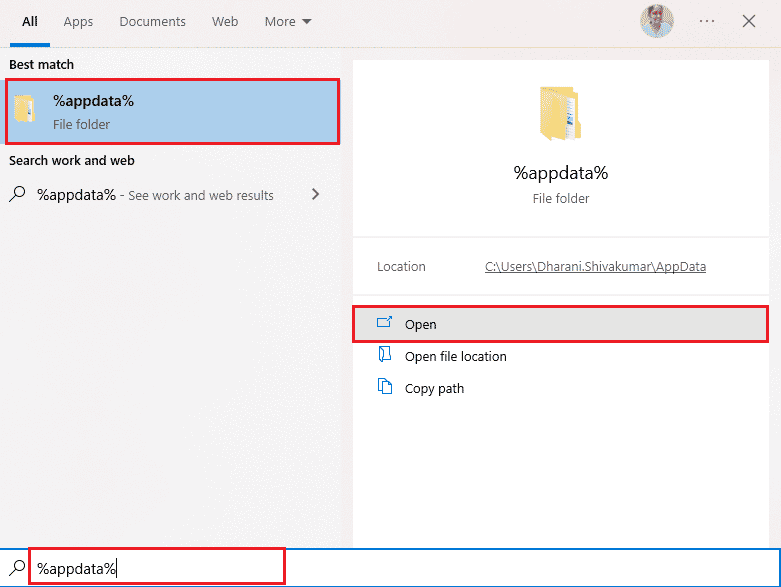
2. Faceți clic dreapta pe folderul Origin și alegeți opțiunea Ștergere așa cum se arată mai jos.
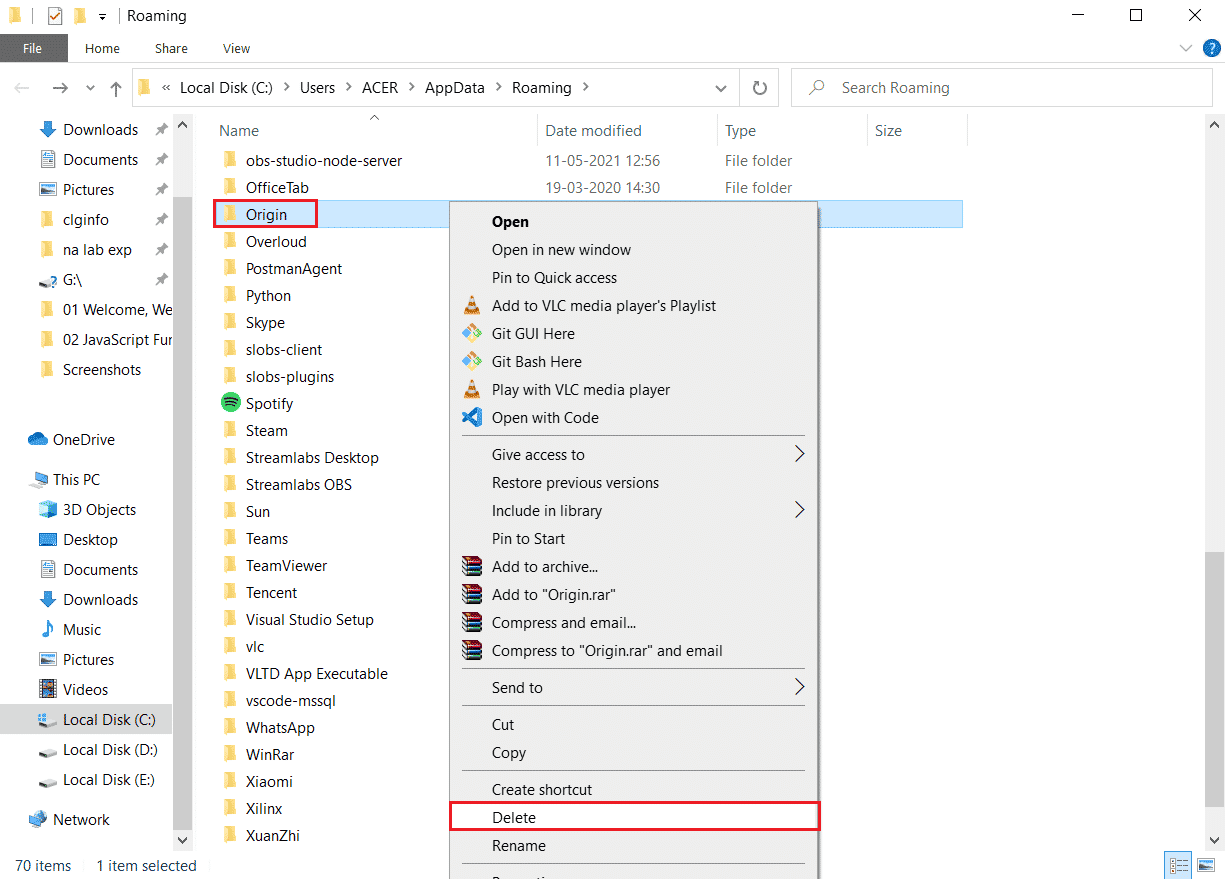
3. Mergeți la Start și tastați %programdata% și apoi faceți clic pe Open pentru a merge la folderul ProgramData.
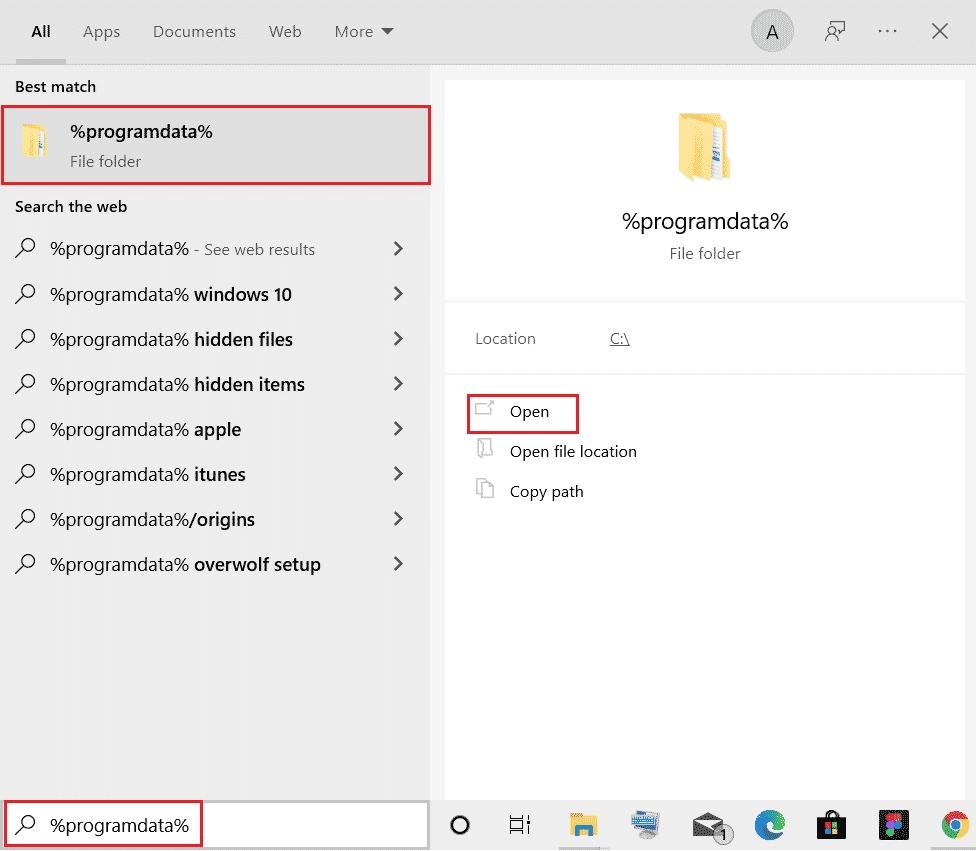
4. Apoi, găsiți folderul Origin și apoi ștergeți toate fișierele, cu excepția folderului LocalContent, deoarece conține toate datele jocului.
5. În cele din urmă, reporniți computerul.
Metoda 7: Actualizați Windows
Uneori, Origin 0xc00007b apare și atunci când sistemul dvs. de operare depășește. Microsoft lansează întotdeauna un set de actualizări cumulative care includ noi funcții, remedieri pentru orice erori și probleme. Prin urmare, dacă vă confruntați cu codul de eroare în Origin, urmați ghidul nostru Cum să descărcați și să instalați ultima actualizare Windows 10 și să implementați aceiași pași pe computer.
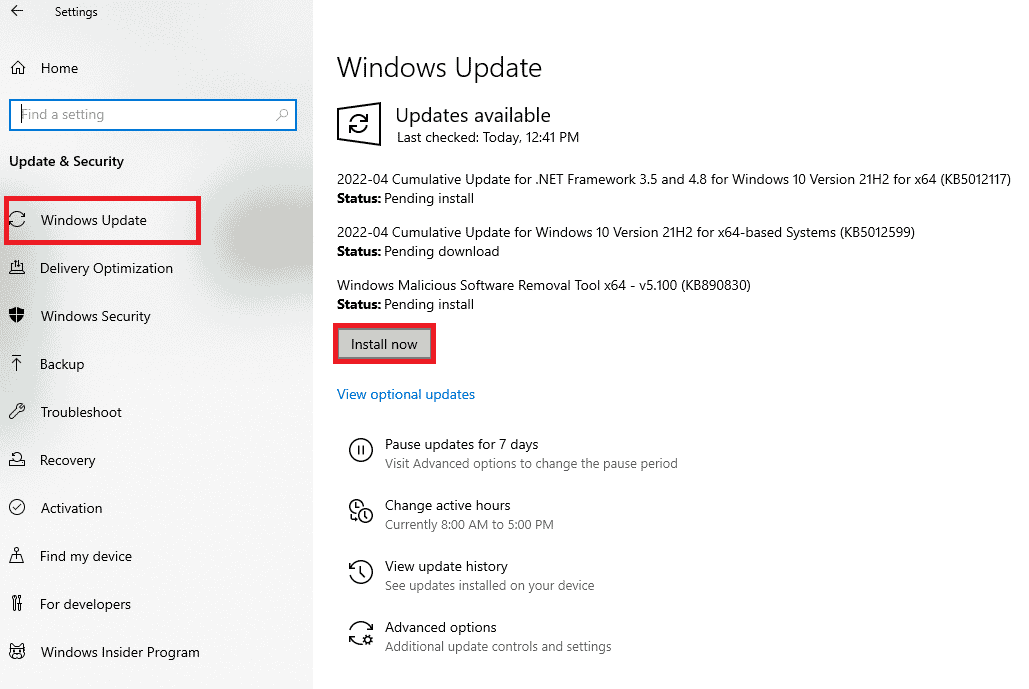
După actualizarea sistemului de operare Windows, verificați dacă puteți accesa Origin fără probleme.
Metoda 8: Actualizați DLL
Dacă computerul dvs. utilizează o versiune mai veche a xinput1_3.dll, vă veți confrunta cu eroarea Origin 0xc00007b. Acest fișier se află în unitatea C și dacă devine corupt dacă o altă aplicație a fost suprascrisă cu această versiune mai veche, atunci apariția acestei erori este foarte evidentă. Vă sfătuim să actualizați fișierul conform instrucțiunilor de mai jos.
Notă: descărcarea fișierelor de la o terță parte este riscantă, deoarece puteți descărca programe malware sau viruși și îl puteți instala pe computer. Deci, procedați cu prudență.
1. Descărcați xinput1_3.dll căutându-l pe Google.
2. Apoi, extrageți fișierele descărcate făcând clic dreapta pe folderul arhivat și apoi selectând Extract All.
3. Apoi, copiați fișierul xinput1_3.dll.
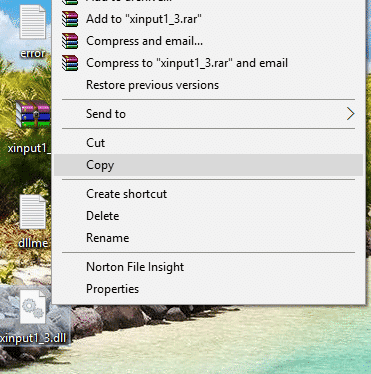
4. Înainte de a face orice, ar trebui mai întâi să faceți backup pentru fișierul original xinput1_3.dll. Dacă ceva nu a decurs conform planului, îl puteți restabili oricând din fișierul de rezervă.
5. Apăsați împreună tastele Windows + E și navigați la C:WindowsSysWOW64 și inserați fișierul xinput1_3.dll în folderul SysWOW64. Puteți face acest lucru fie făcând clic dreapta și selectând Lipire, fie apăsând simultan tastele CTRL + V.
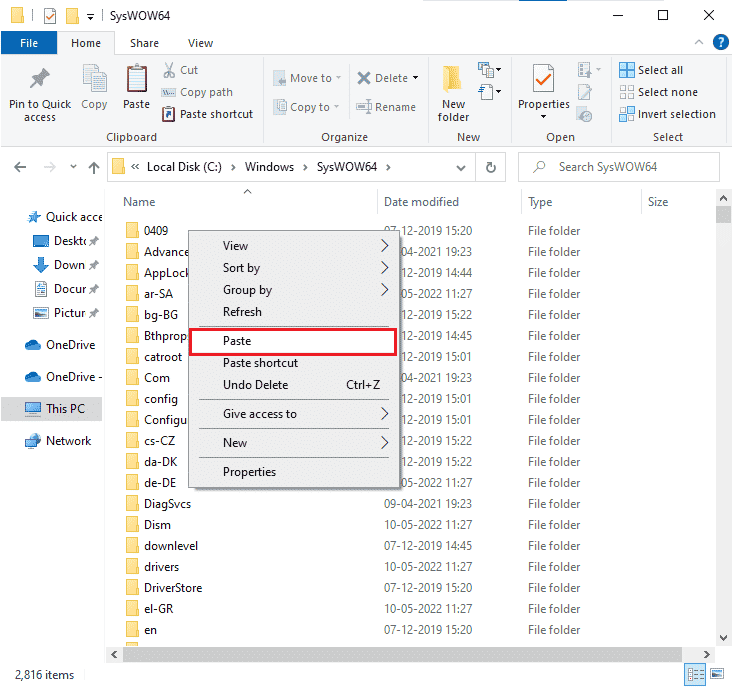
6. În cele din urmă, în caseta de confirmare care apare, faceți clic pe Copiere și înlocuire.
Fișierele DLL ar trebui acum să fie actualizate și eroarea ar trebui rezolvată.
Metoda 9. Rulați comanda CHKDSK
Dacă există probleme asociate cu hard diskul, vă veți confrunta cu eroarea Origin 0xc00007b. Puteți verifica orice probleme asociate cu hard disk-ul conform instrucțiunilor de mai jos.
1. Apăsați tasta Windows și tastați promptul de comandă, apoi faceți clic pe Executare ca administrator.
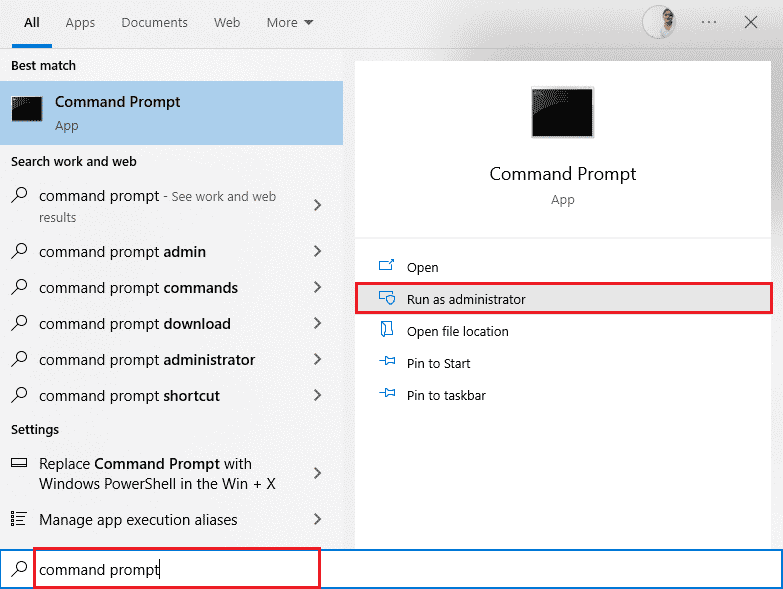
2. Apoi, tastați comanda chkdsk /f /r în fereastra Command Prompt și apăsați tasta Enter.
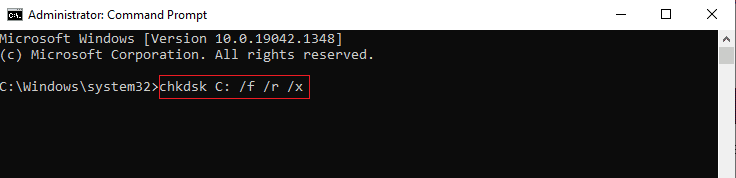
3. Va fi afișat un mesaj de confirmare dacă doriți să programați scanarea pentru următoarea repornire a computerului. Apăsați tasta Y de pe tastatură pentru a fi de acord cu aceasta, apoi reporniți computerul.
4. Când computerul repornește, comanda chkdsk va rula automat pentru a scana hard disk-urile computerului.
5. Odată ce scanarea este completă și computerul pornește în Windows, încercați să deschideți Origin. Acum, nu te vei confrunta cu eroarea 0xc00007b.
Metoda 10: Reparați fișierele de sistem
Mai mulți experți sugerează că inspectarea tuturor elementelor importante ale PC-ului Windows vă va ajuta să remediați remedierea Origin 0xc00007b. Pentru a implementa această sarcină, trebuie să utilizați unele instrumente încorporate, cum ar fi System File Checker și Deployment Image Service and Management. Citiți ghidul nostru despre Cum să reparați fișierele de sistem pe Windows 10 și urmați pașii conform instrucțiunilor pentru a vă repara toate fișierele corupte.
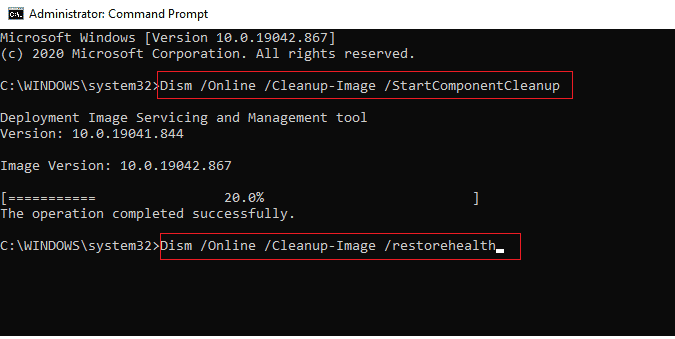
Metoda 11: Actualizați .NET Framework
Cadrul .NET este un cadru de dezvoltare software Windows care vă ajută să rulați programele și aplicațiile de jocuri de pe computer fără probleme. Există șansa ca framework-ul .NET de pe computerul dvs. cu Windows 10 să nu fi fost actualizat la cea mai recentă versiune, ceea ce poate cauza eroarea Origin 0xc00007b Windows 10.
Urmați acești pași pentru a actualiza cadrul pentru a remedia 0xc00007b.
1. Lansați orice browser web și căutați framework-ul .net.
2. Apoi, faceți clic pe primul rezultat al căutării de pe site-ul oficial Microsoft intitulat Download .NET Framework.
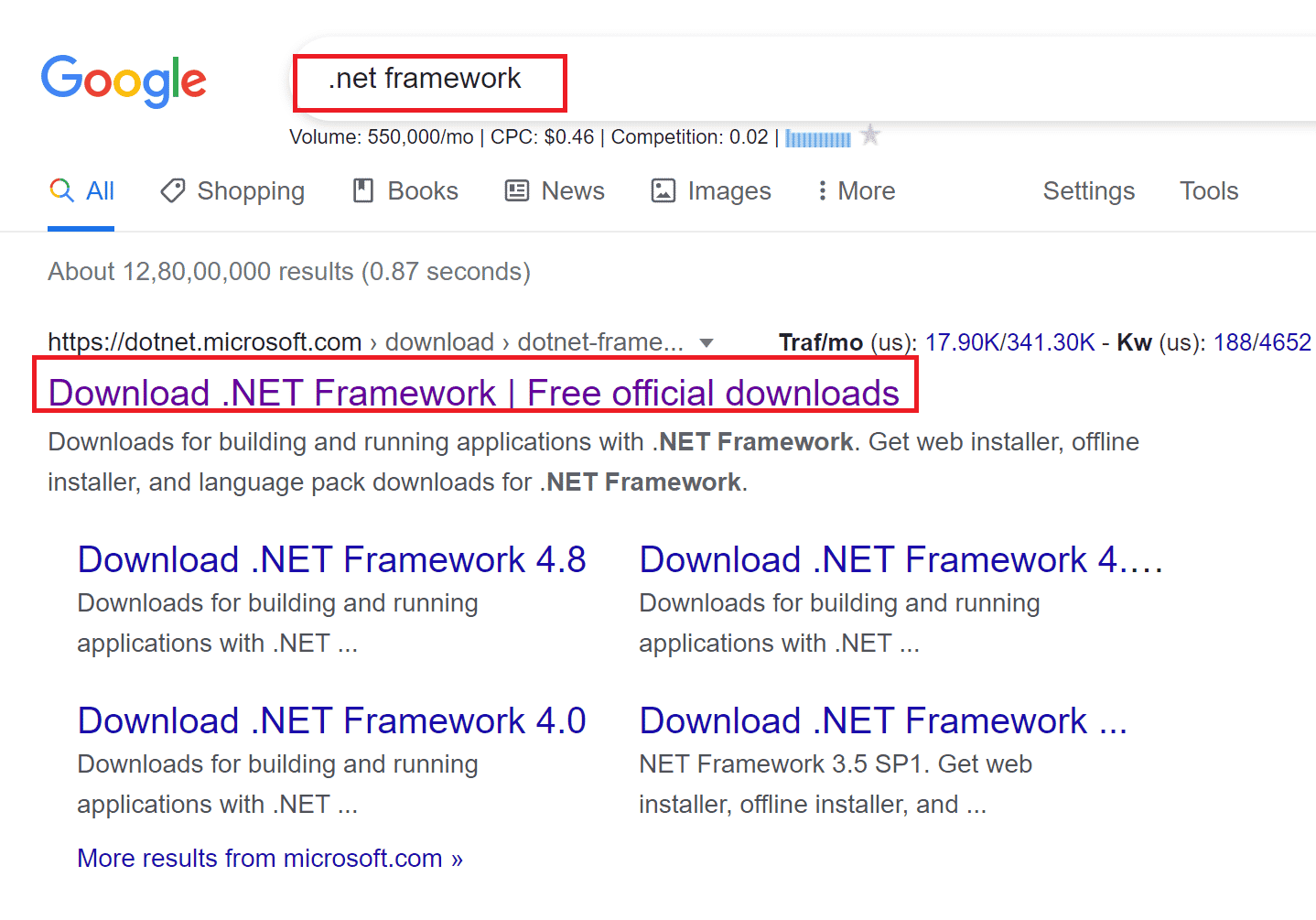
3. Se va deschide o nouă fereastră numită Versiuni acceptate. Aici, faceți clic pe cel mai recent .NET Framework care este marcat ca (recomandat).
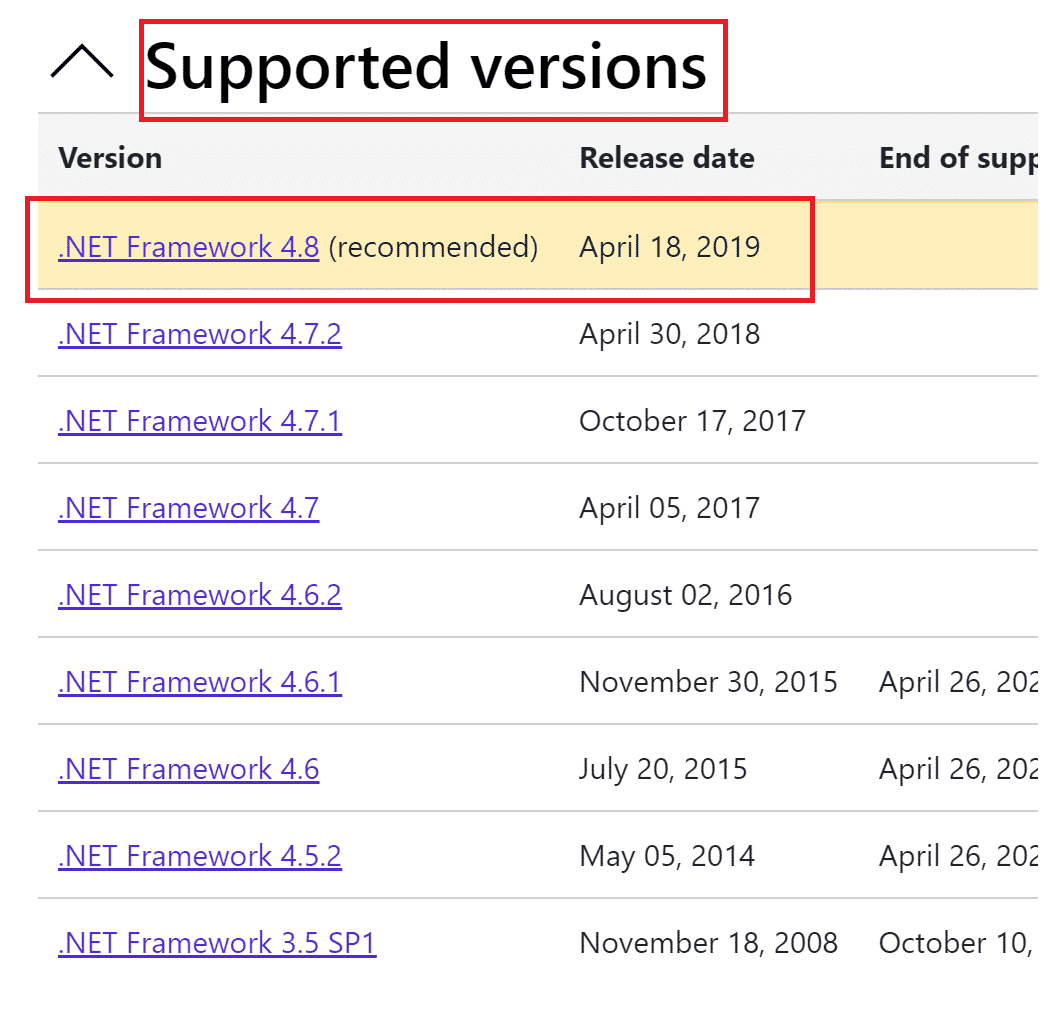
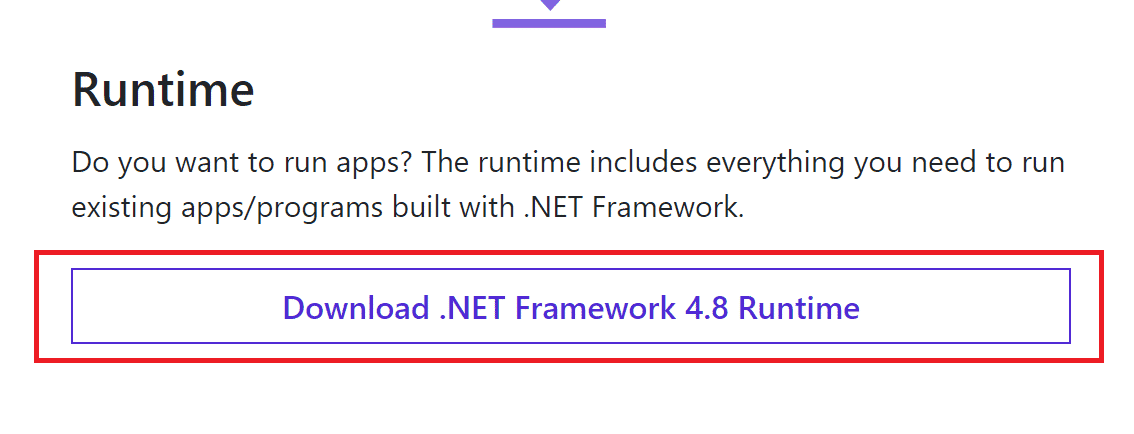
4. Acum, faceți clic pe butonul de descărcare din secțiunea Runtime. Consultați imaginea de mai sus.
5. Odată descărcat, accesați Descărcările mele și faceți dublu clic pe fișierul descărcat pentru a-l deschide. Apoi, faceți clic pe Da în caseta de dialog de confirmare a UAC.
6. Urmați instrucțiunile de pe ecran pentru a-l instala.
7. După ce a fost instalat cadrul software, reporniți computerul.
Încercați să deschideți Origin și să vedeți dacă eroarea 0xc00007b persistă. Dacă se întâmplă, treceți la metodele viitoare.
Metoda 12: Actualizați versiunea DirectX
DirectX ajută la menținerea stabilității hardware-ului video și audio Windows. Acest lucru ajută jocurile care utilizează DirectX să evite în mod precis erorile comune și problemele multimedia. Pe scurt, puteți remedia codul de eroare Origin 0xc00007b, actualizând versiunea DirectX conform instrucțiunilor de mai jos. Urmați acești pași pentru a actualiza manual DirectX, astfel încât să puteți remedia eroarea 0xc0007b.
1. Accesați bara de căutare Windows, căutați Acest PC și faceți clic pe Deschidere.
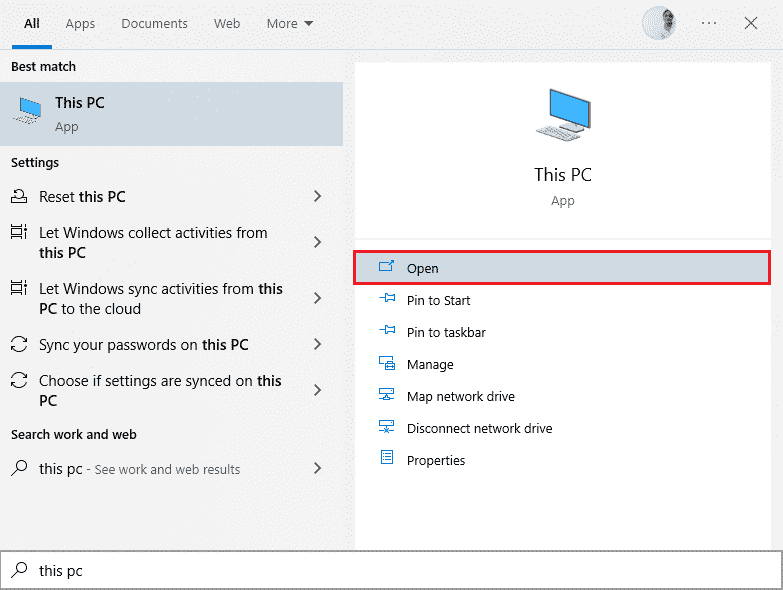
2. Faceți clic pe C Drive. Apoi, urmați calea fișierului afișată mai jos pentru a naviga la un folder numit System 32 sau SysWOW64, în funcție de arhitectura sistemului dvs.:
- Pentru Windows pe 32 de biți: Windows > System32
- Pentru Windows pe 64 de biți: Windows > SysWOW64
Notă: De asemenea, puteți apăsa împreună tastele Windows + E și puteți naviga direct la locațiile de mai sus.
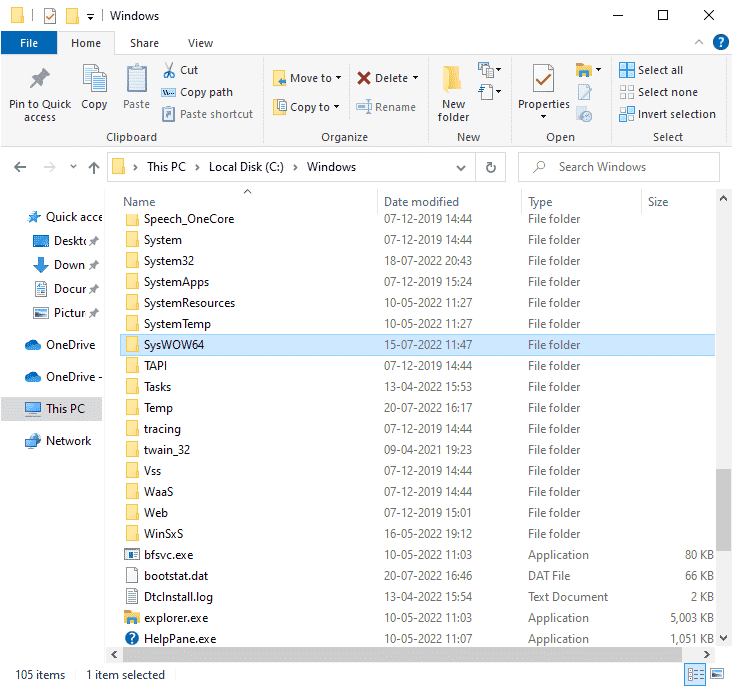
3. În bara de căutare din colțul din dreapta sus al ferestrei, căutați unul câte unul fișierele enumerate mai jos. Apoi, faceți clic dreapta pe fiecare dintre acestea individual și faceți clic pe Ștergere, așa cum este ilustrat mai jos.
- De la d3dx9_24.dll la d3dx9_43.dll
- d3dx10.dll
- De la d3dx10_33.dll la d3dx10_43.dll
- d3dx11_42.dll
- d3dx11_43.dll
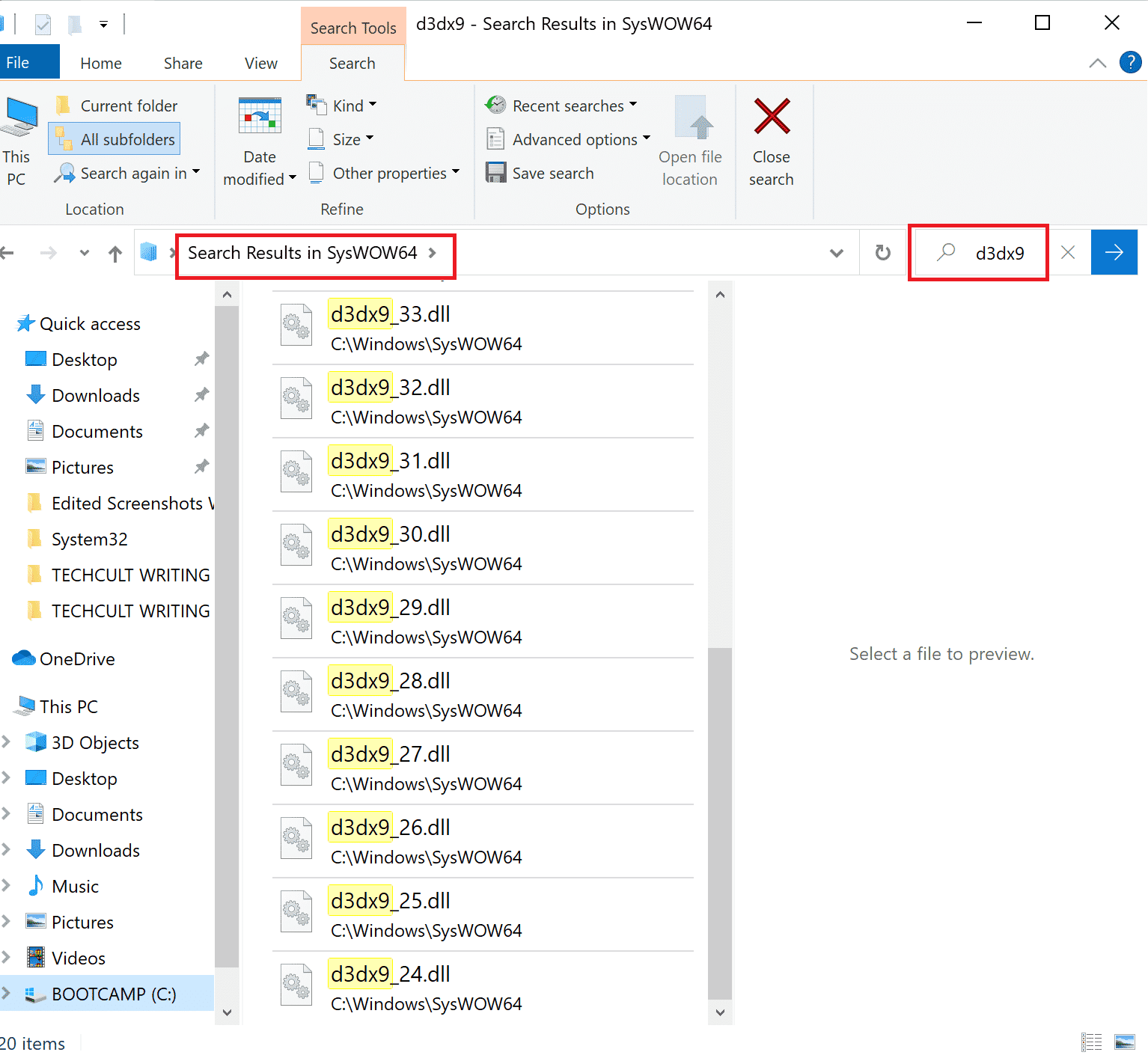
4. Apoi, vizitați pagina de descărcare Microsoft pentru DirectX End-User Runtime Web. Aici, alegeți o limbă și apoi faceți clic pe butonul Descărcare.
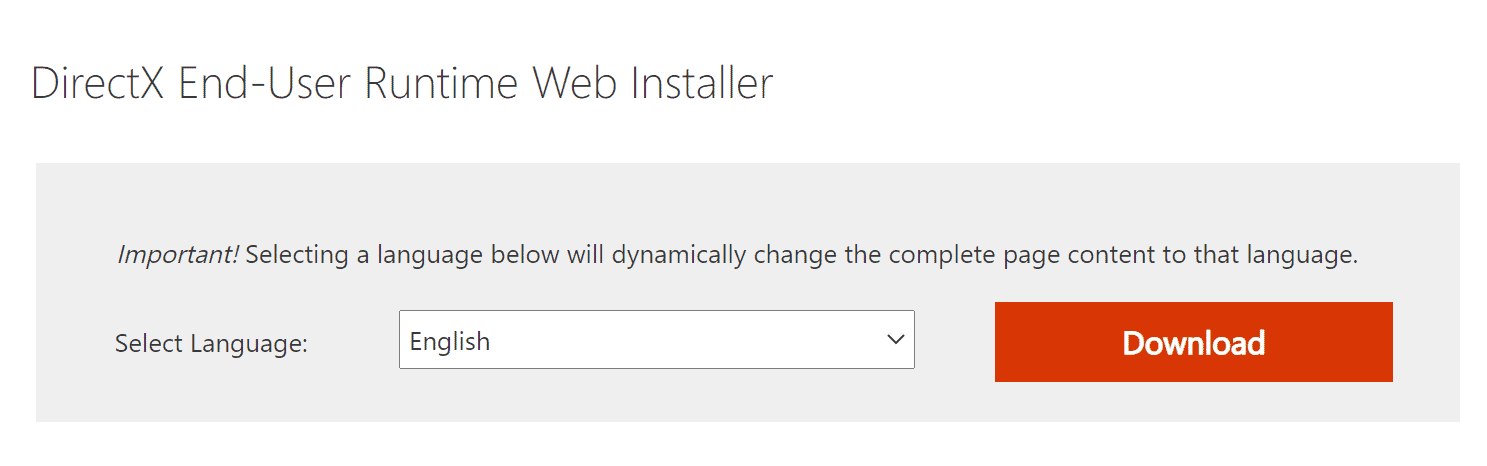
5. Odată ce descărcarea este completă, deschideți fișierul descărcat. Acesta va fi intitulat dxwebsetup.exe. Apoi, selectați Da în caseta de dialog UAC.
6. Urmați instrucțiunile de pe ecran pentru a instala DirectX.
7. Odată ce instalarea este finalizată, reporniți computerul și apoi încercați să deschideți Origin și verificați dacă vă confruntați din nou cu eroarea 0xc00007b.
Metoda 13: Adăugați Excluderea în Firewall
Dacă paravanul de protecție Windows nu provoacă conflicte cu Origin, este posibil ca software-ul antivirus de pe sistemul dvs. să blocheze Origin sau invers. Puteți adăuga o excludere pentru Origin la remedierea Origin 0xc00007b.
Opțiunea I: Prin Windows Security
1. Apăsați tasta Windows, introduceți protecția împotriva virușilor și amenințărilor și faceți clic pe Deschidere.
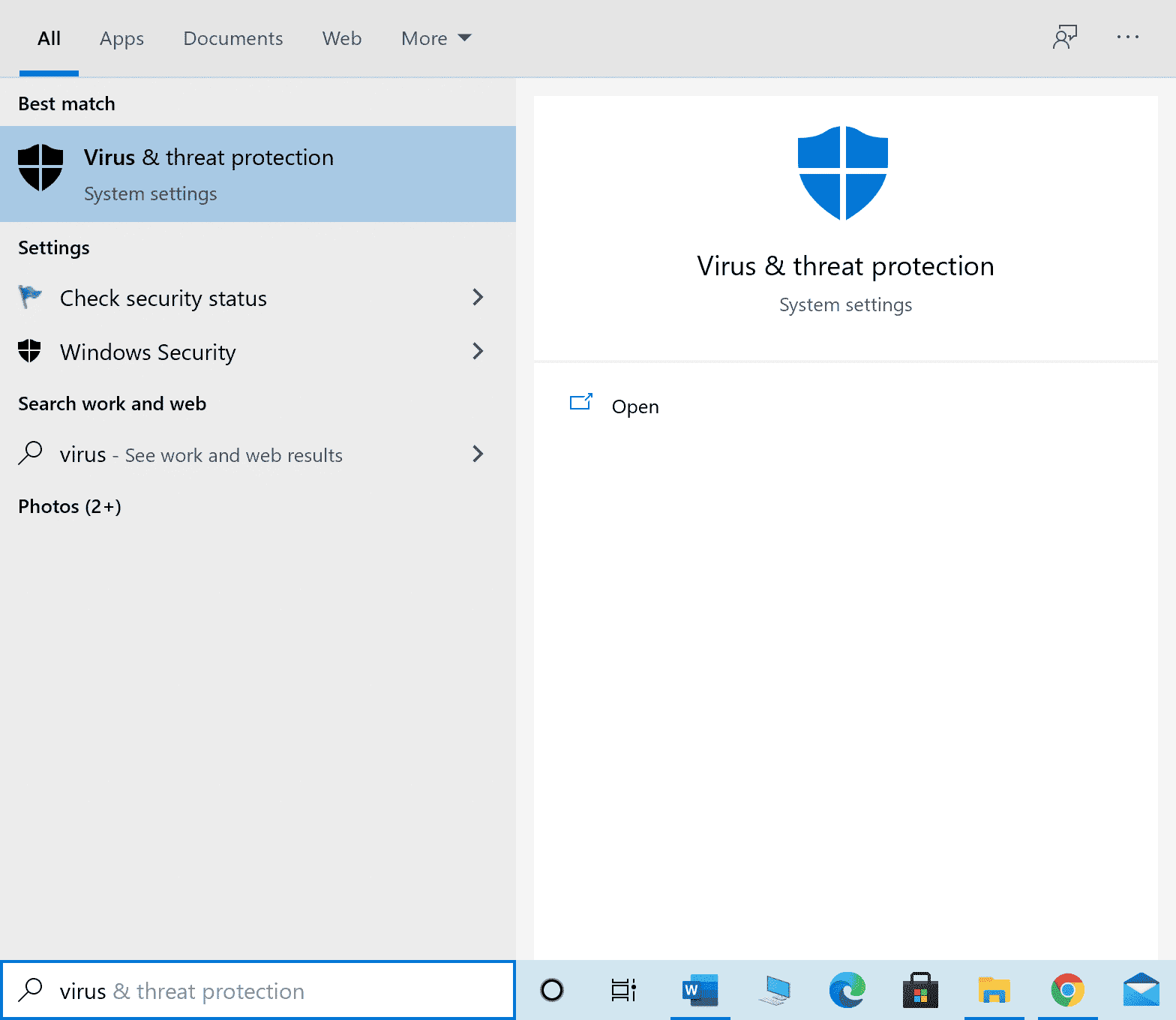
2. Apoi, faceți clic pe Gestionare setări.
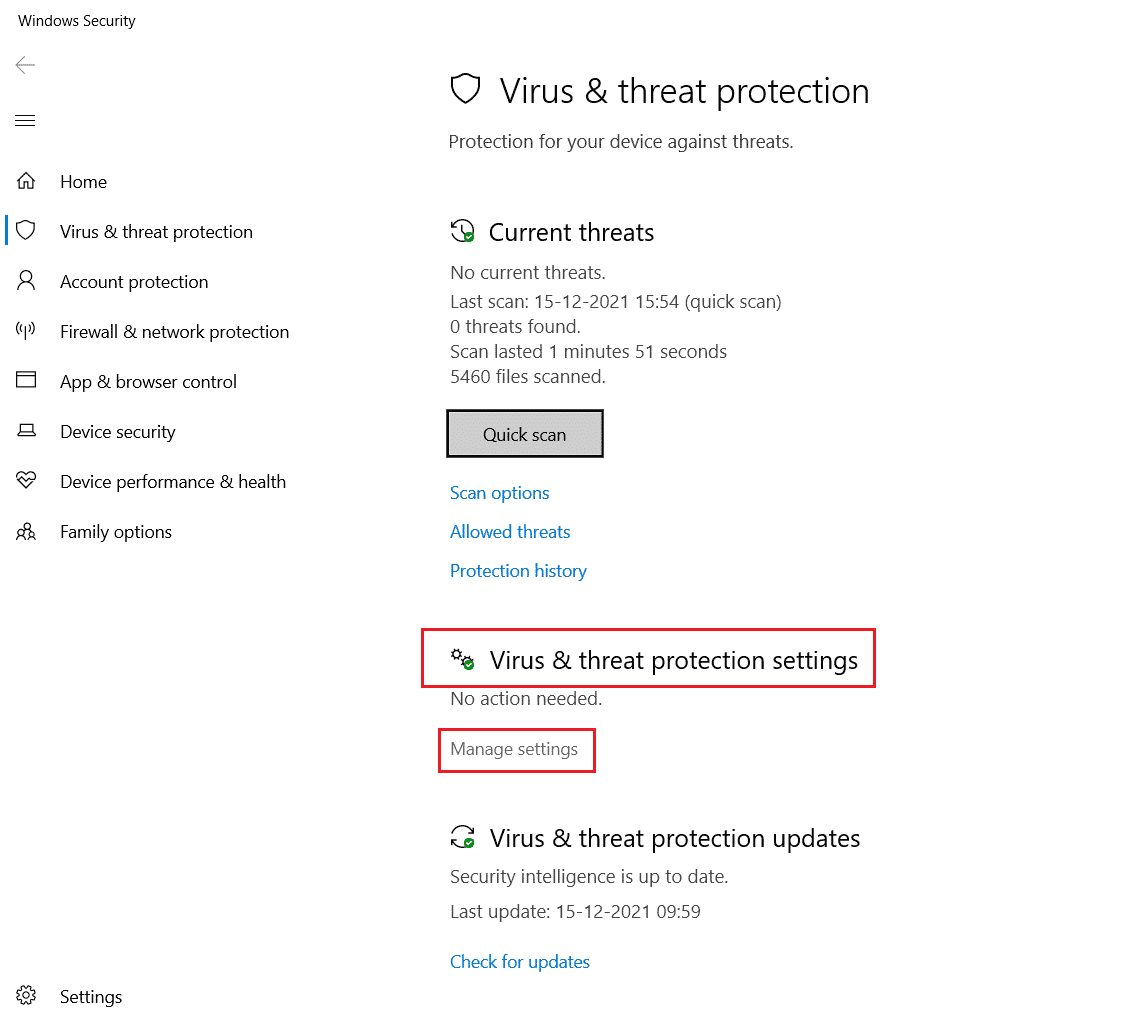
3. Apoi, faceți clic pe Adăugați sau eliminați excluderile, așa cum se arată mai jos.
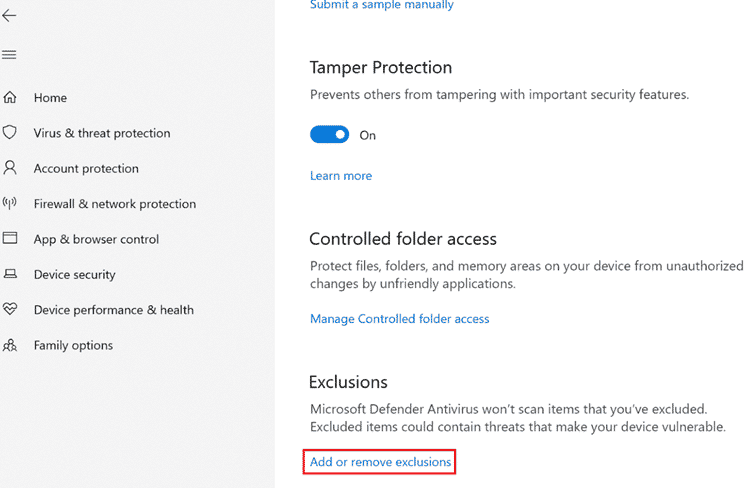
4. În fila Excluderi, selectați opțiunea Adăugați o excludere și faceți clic pe Fișier așa cum se arată.
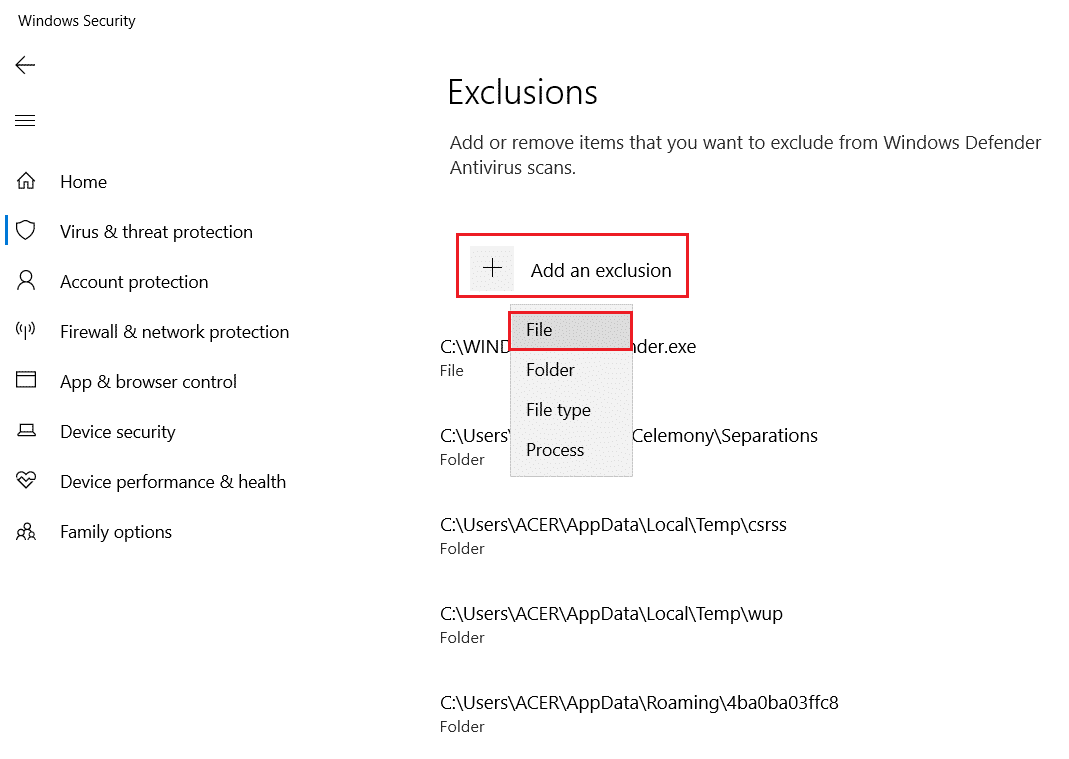
5. Acum, navigați la directorul de fișiere în care ați instalat programul și selectați fișierul Origin.
6. Așteptați ca instrumentul să fie adăugat la suita de securitate și sunteți gata să utilizați Origin fără probleme!
Opțiunea II: Prin intermediul unui antivirus terță parte
Notă: Am arătat pașii pentru Avast Free Antivirus ca exemplu. Urmați pașii conform programului dumneavoastră antivirus.
1. Lansați Avast Antivirus și faceți clic pe opțiunea Meniu din colțul din dreapta sus, așa cum este evidențiat.

2. Aici, faceți clic pe Setări din lista verticală.
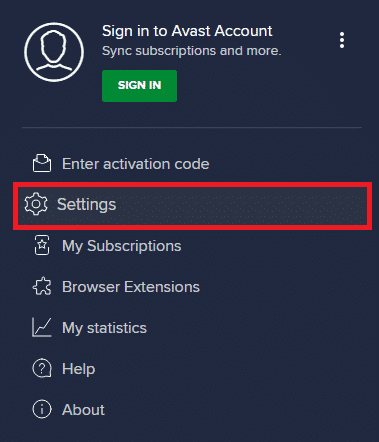
3. În meniul General, accesați Aplicații blocate și permise.
4. Apoi, faceți clic pe PERMITERE APLICAȚIE în secțiunea Listă de aplicații permise. Consultați imaginea de mai jos
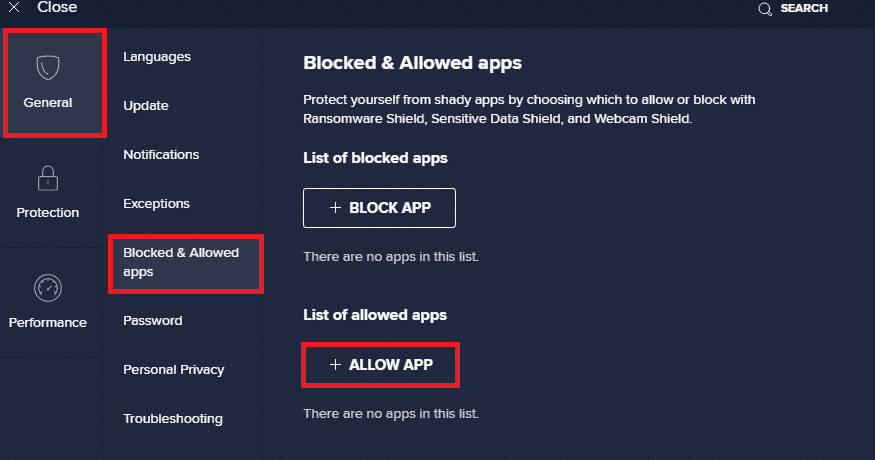
5A. Acum, faceți clic pe ADAUGĂ, corespunzătoare căii aplicației Origin pentru a o adăuga la lista albă.
Notă: am arătat că aplicația de instalare este adăugată ca o excludere mai jos.
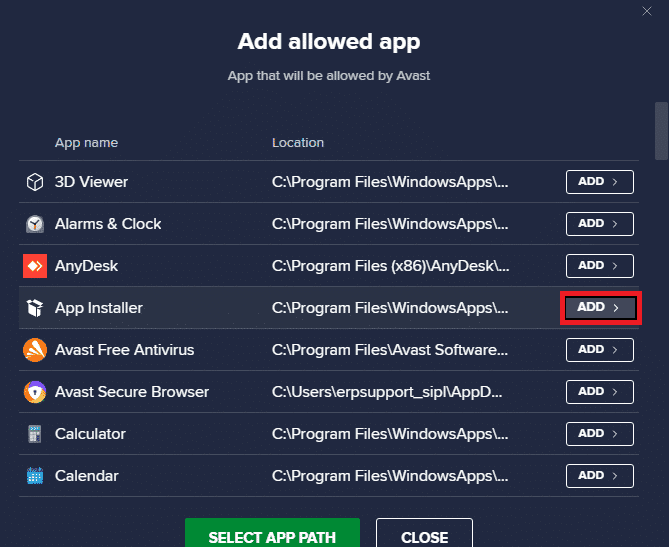
5B. Alternativ, puteți căuta și aplicația Origin selectând opțiunea SELECTARE CALEA APLICATIEI, apoi faceți clic pe butonul ADAUGĂ.
Metoda 14: reparați C++ redistribuibil
Alternativ, puteți încerca să reparați pachetele redistribuibile Microsoft Visual C++ pentru a remedia codul de eroare Origin 0xc00007bas după cum urmează:
1. Apăsați tasta Windows și tastați Aplicații și caracteristici. Faceți clic pe Deschidere.
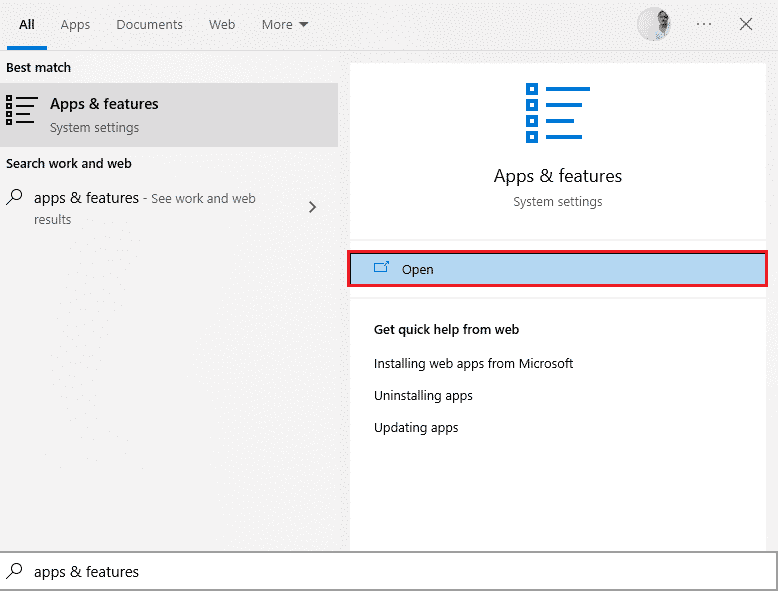
2. În Căutarea acestei bare de listă, tastați Microsoft Visual C++.
3. Faceți clic pe primul din rezultatul căutării, apoi faceți clic pe Modificare, așa cum se arată în imaginea de mai jos.
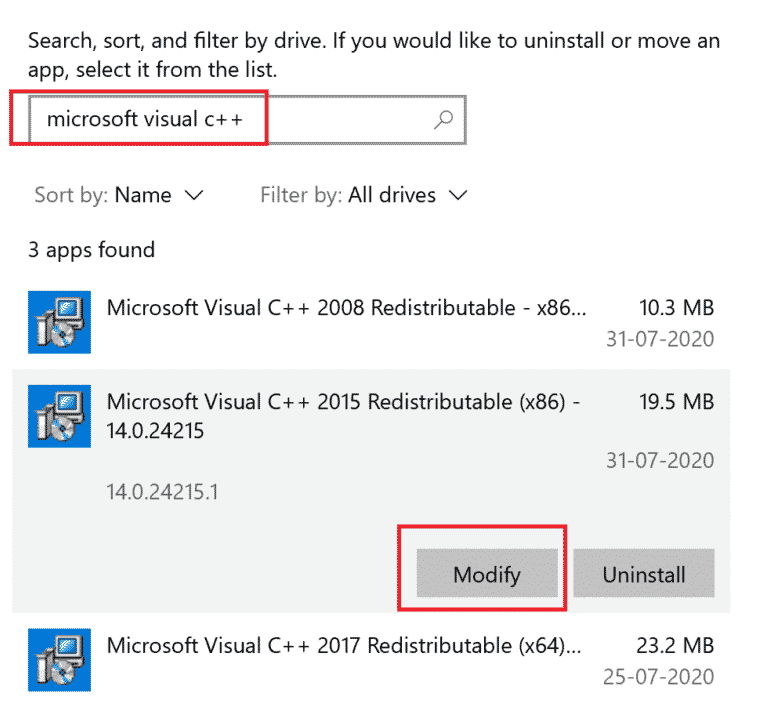
4. Apoi, faceți clic pe Da în caseta de dialog Control cont utilizator.
5. În fereastra pop-up care apare, faceți clic pe Reparare. Așteptați ca procesul să se termine.
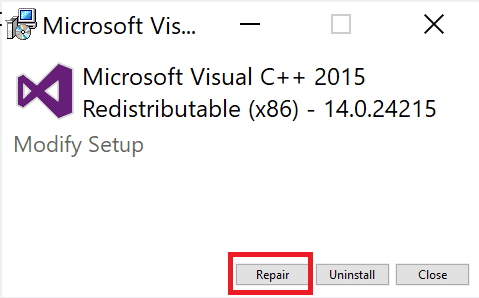
6. Asigurați-vă că faceți acest lucru pentru fiecare pachet C++, repetând pașii 3 și 4.
7. În cele din urmă, reporniți computerul.
Deschideți aplicația pe care nu ați putut-o deschide anterior. Dacă acest lucru nu a funcționat, încercați să reinstalați redistribuibilul C++.
Metoda 15: Reinstalați C++ Redistributable
Dacă metoda anterioară de reparare a Microsoft C++ Visual Redistributable nu a remediat Origin 0xc00007b, atunci va trebui să reinstalați redistribuibilul. Urmați pașii indicați pentru a dezinstala și apoi instalați-i din nou.
1. Lansați fereastra Aplicații și caracteristici așa cum se arată în Metoda 14 de mai sus.
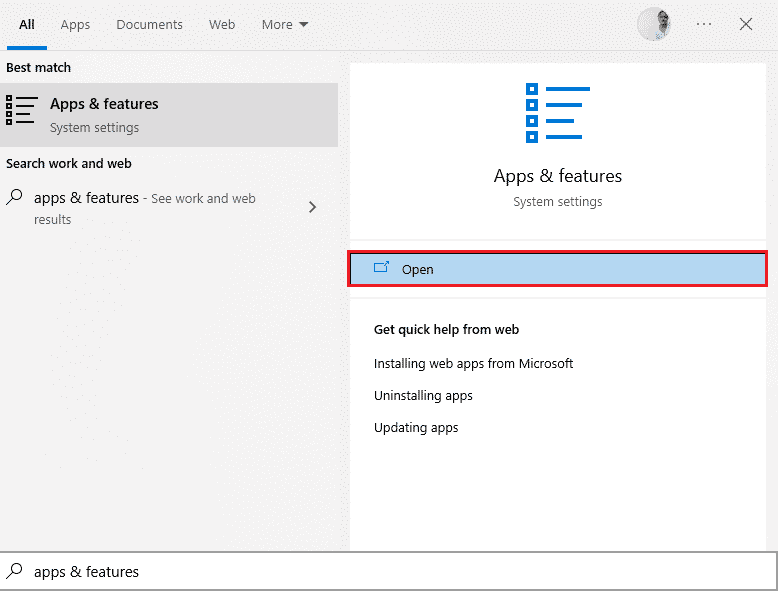
2. Faceți clic pe primul din rezultatul căutării, apoi faceți clic pe Dezinstalare, așa cum se arată în imaginea de mai jos. Asigurați-vă că faceți acest lucru pentru toate pachetele C++.
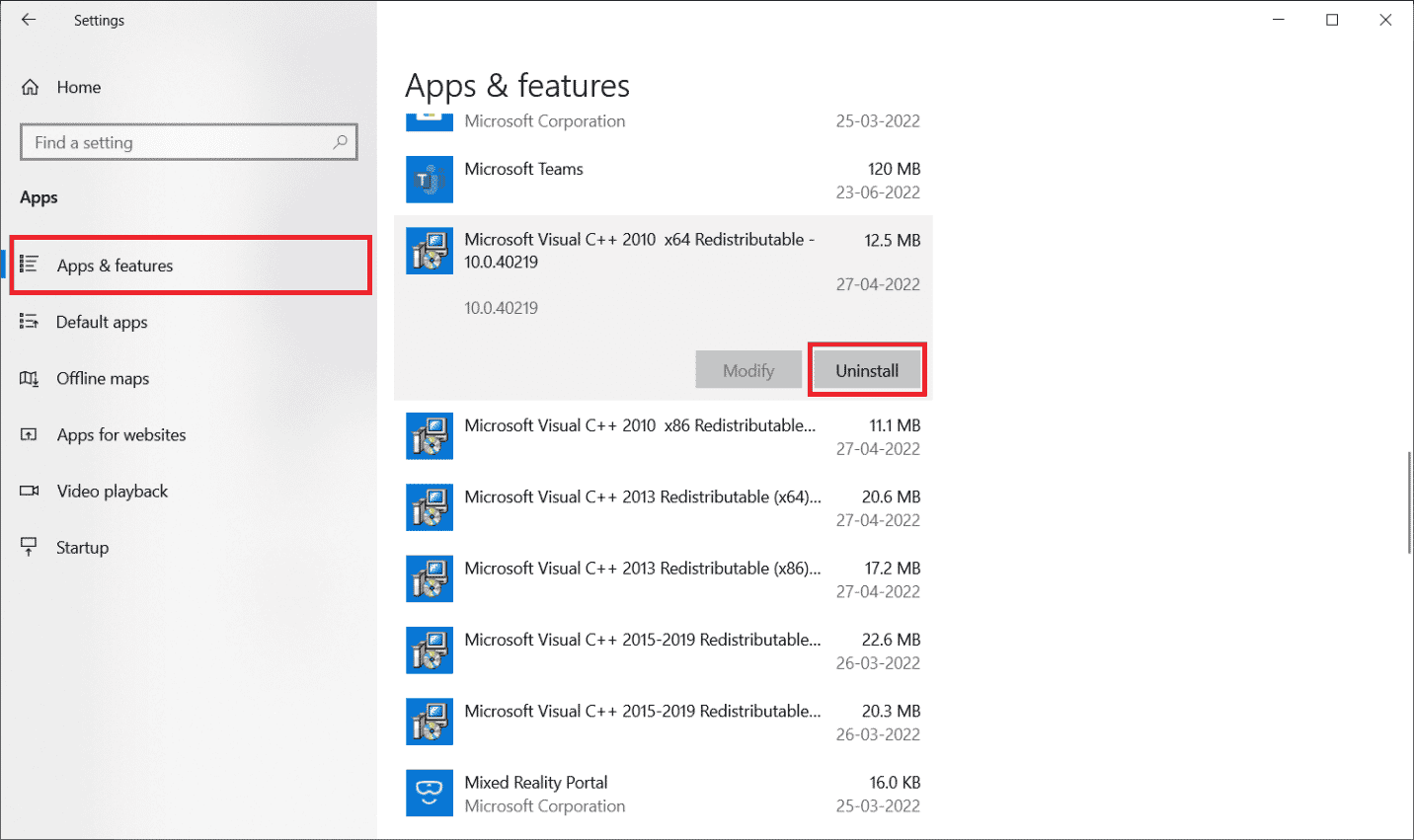
3. Deschideți promptul de comandă prin Executare ca opțiune de administrator, așa cum sa explicat mai devreme în acest ghid.
4. Tastați următoarea comandă și apăsați tasta Enter.
Dism.exe /online /Cleanup-Image /StartComponentCleanup
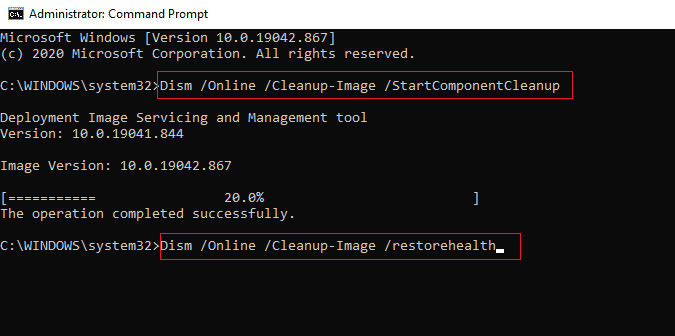
5. Odată ce procesul este finalizat, reporniți computerul.
6. Apoi, vizitați site-ul web Microsoft pentru a descărca cel mai recent pachet C++, așa cum se arată aici.
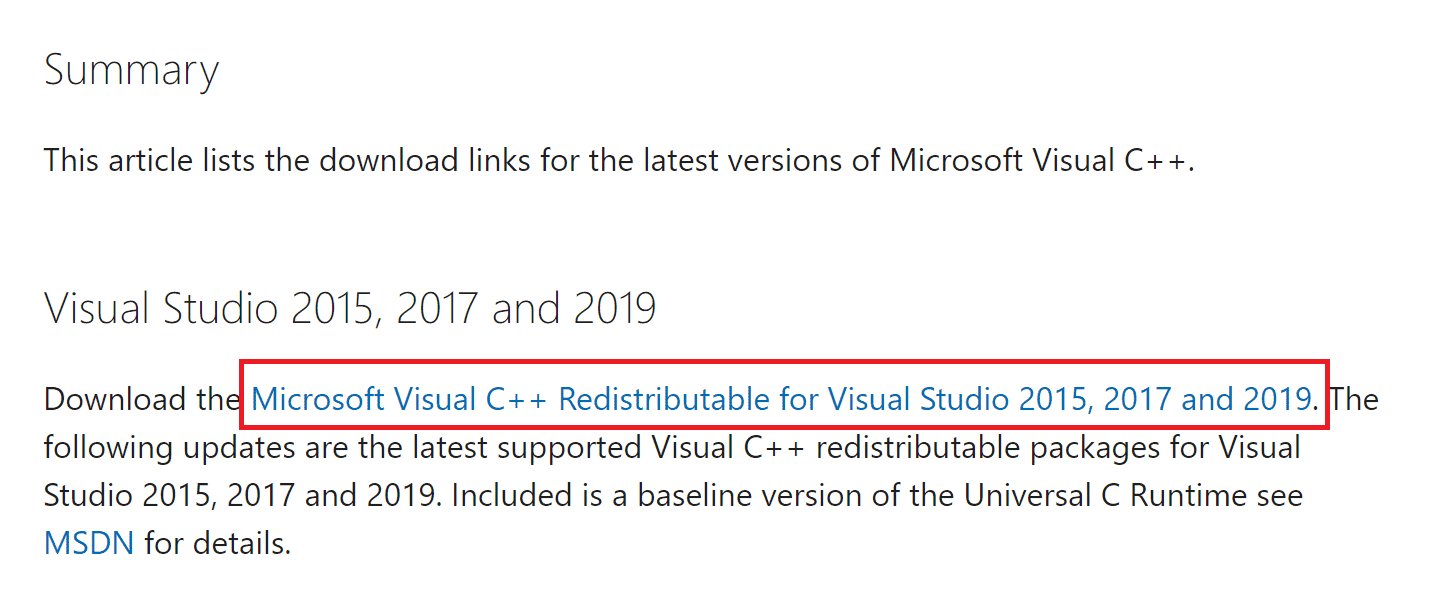
7. Odată descărcat, deschideți fișierul descărcat făcând dublu clic pe el în Descărcările mele. Instalați pachetul urmând instrucțiunile de pe ecran.
8. Odată ce instalarea este finalizată, reporniți în sfârșit computerul.
Deschideți Origin și verificați dacă vă confruntați cu eroarea 0xc00007b. Dacă eroarea persistă, atunci încercați următoarele alternative.
Metoda 16: Dezinstalați aplicațiile aflate în conflict în modul sigur
Unele aplicații și programe pot interfera cu Origin în timpul funcționării acestuia. Pentru a confirma și a remedia acest lucru, trebuie să porniți în modul Safe în Windows 10. Modul sigur al PC-ului Windows va închide toate sarcinile neesențiale și va rula cu cele mai stabile drivere. În modul sigur, PC-ul cu Windows se va afla în cel mai stabil mediu și, prin urmare, puteți găsi ce aplicație intră în conflict cu Origin. Puteți porni computerul urmând ghidul nostru Cum să porniți în modul sigur în Windows 10 și odată ce toate terțele părți software-ul este dezactivat, verificați dacă vă confruntați din nou cu eroarea Origin 0xc00007b.
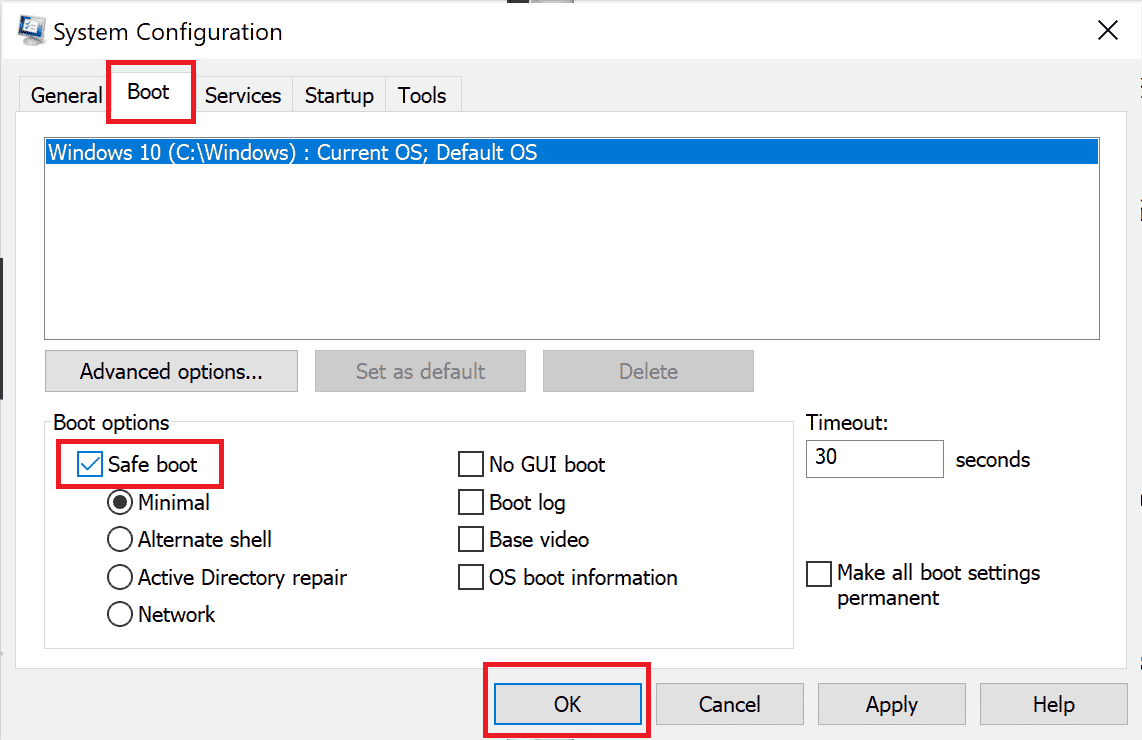
Odată ce computerul este în modul sigur, verificați dacă vă confruntați din nou cu problema. Dacă nu vă confruntați cu problema, dezinstalați orice program sau aplicație recent pe care l-ați adăugat pe computer.
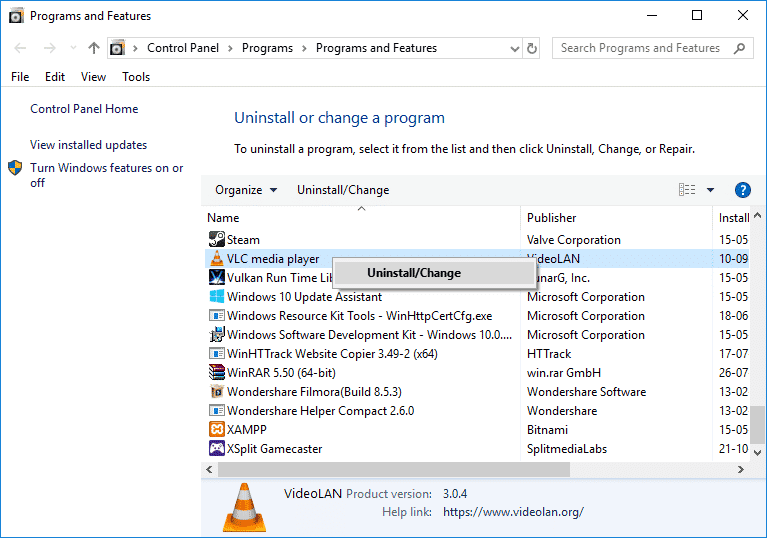
Metoda 17: Reinstalați Origin
Dacă niciuna dintre metode nu v-a ajutat, atunci încercați să dezinstalați software-ul și să îl reinstalați din nou. Orice erori comune asociate cu un program software pot fi rezolvate atunci când reinstalați programul. Următorii sunt pașii pentru a reinstala Origin pentru a remedia eroarea Origin 0xc00007b Windows 10.
1. Apăsați tasta Windows, introduceți aplicații și funcții și faceți clic pe Deschidere.
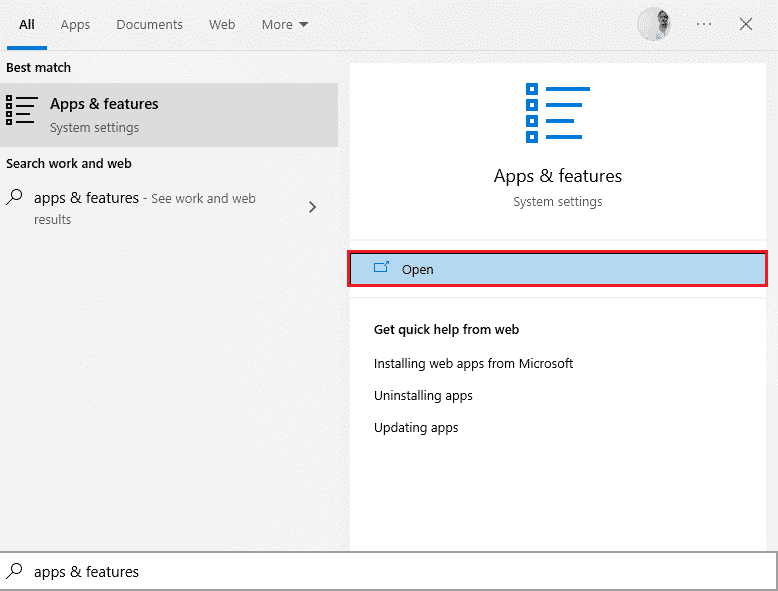
2. Căutați Origine în câmpul Căutați această listă.
3. Apoi, selectați Origine și faceți clic pe butonul Dezinstalare afișat evidențiat.
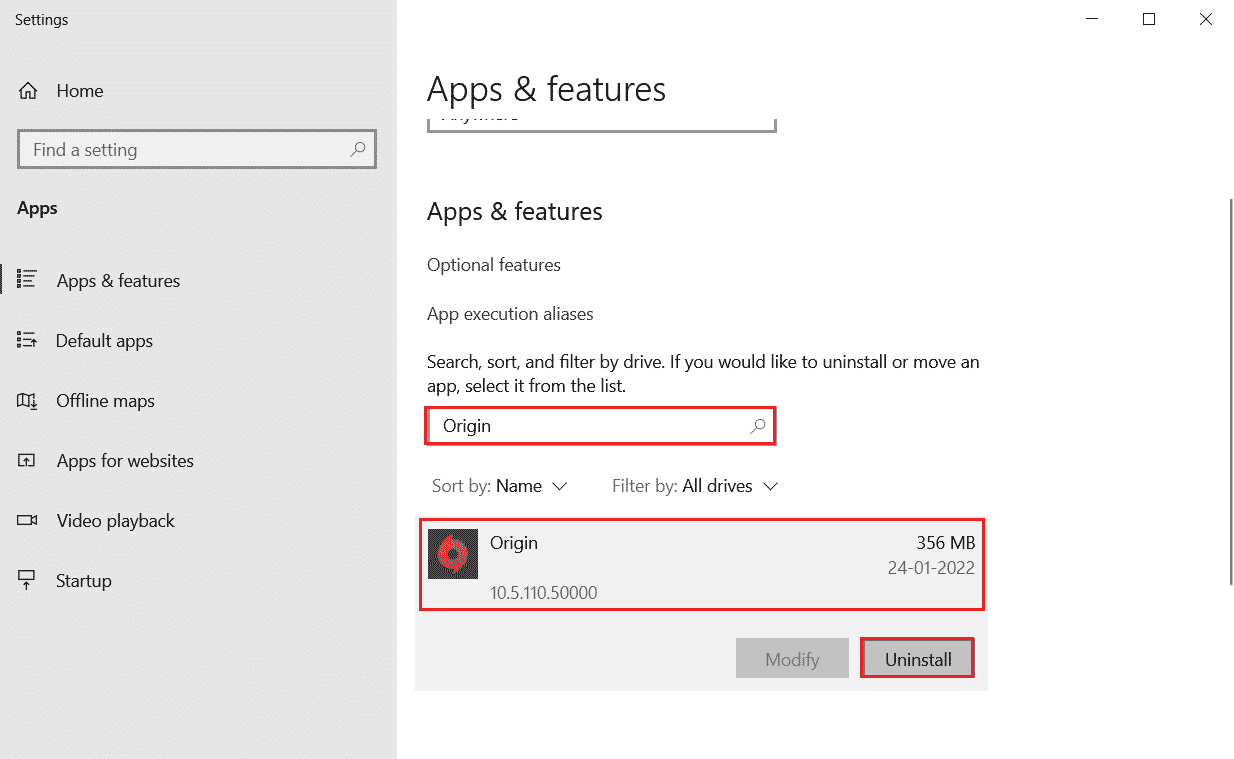
4. Din nou, faceți clic pe Dezinstalare pentru a confirma.
5. Acum, faceți clic pe butonul Dezinstalare din expertul Origin Uninstall.
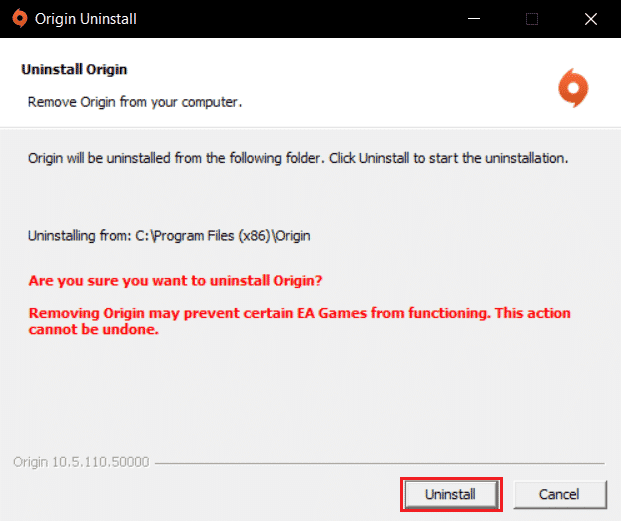
6. Așteptați ca procesul de dezinstalare Origin să fie finalizat.
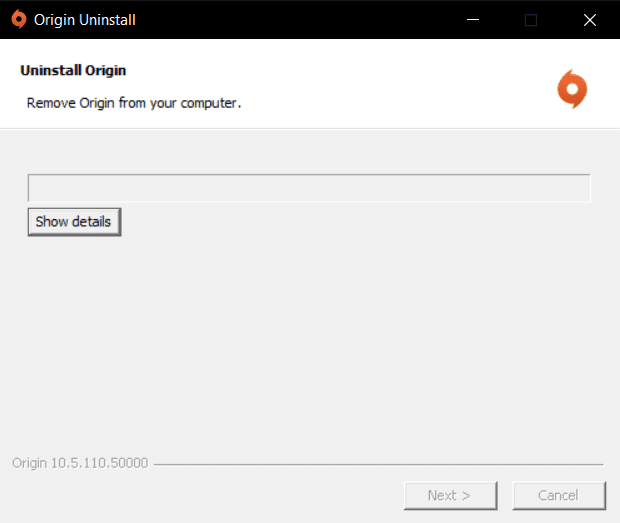
7. În cele din urmă, faceți clic pe Terminare pentru a elimina aplicația de pe dispozitiv și apoi reporniți computerul.
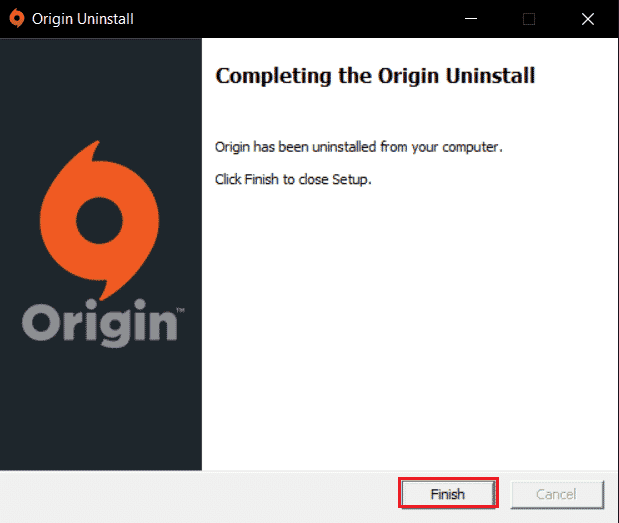
8. Descărcați Origin de pe site-ul său oficial făcând clic pe butonul Descărcare pentru Windows, așa cum se arată.
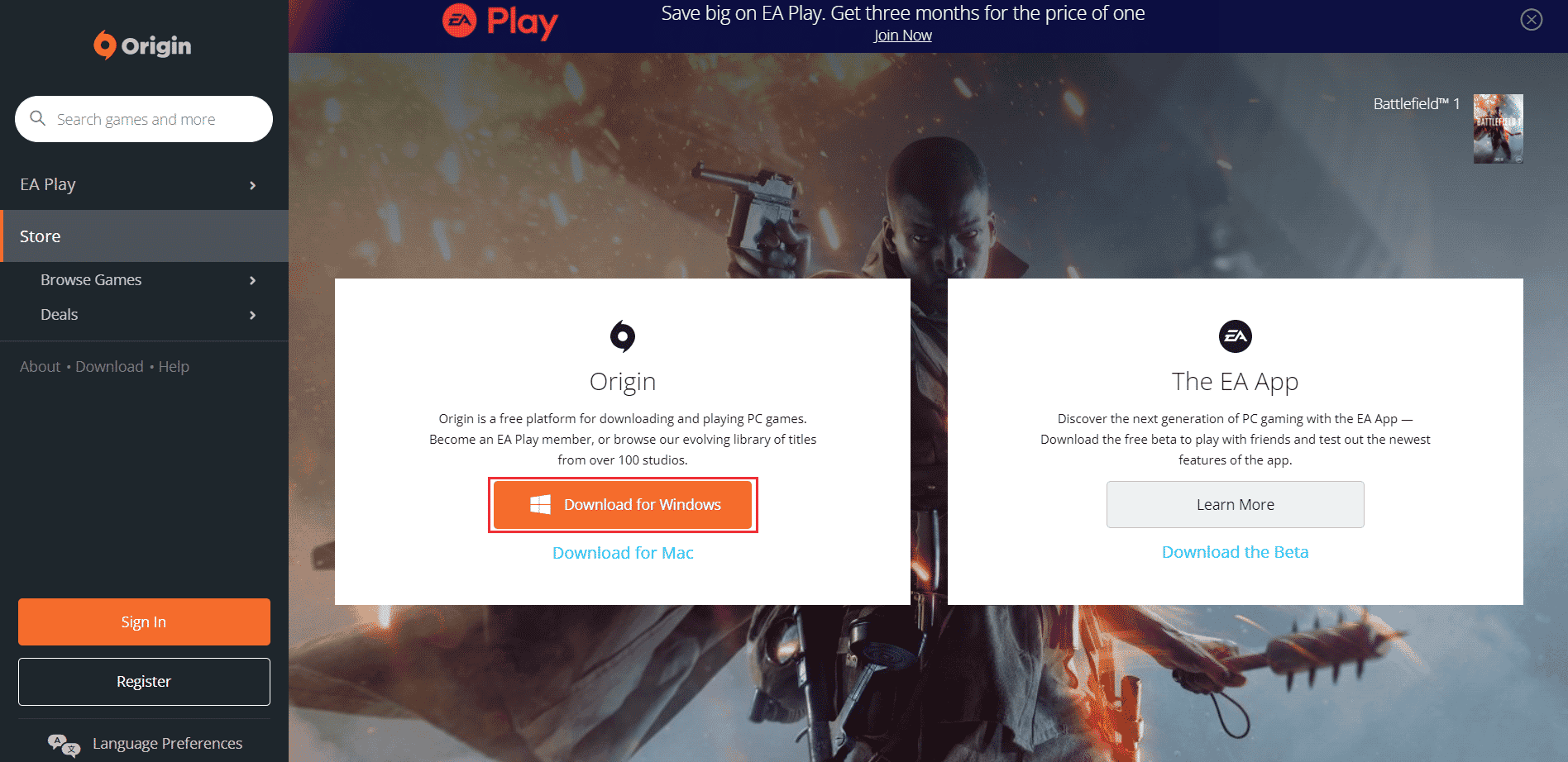
9. Așteptați ca descărcarea să fie finalizată și rulați fișierul descărcat făcând dublu clic pe el.
10. Aici, faceți clic pe Install Origin așa cum este descris.
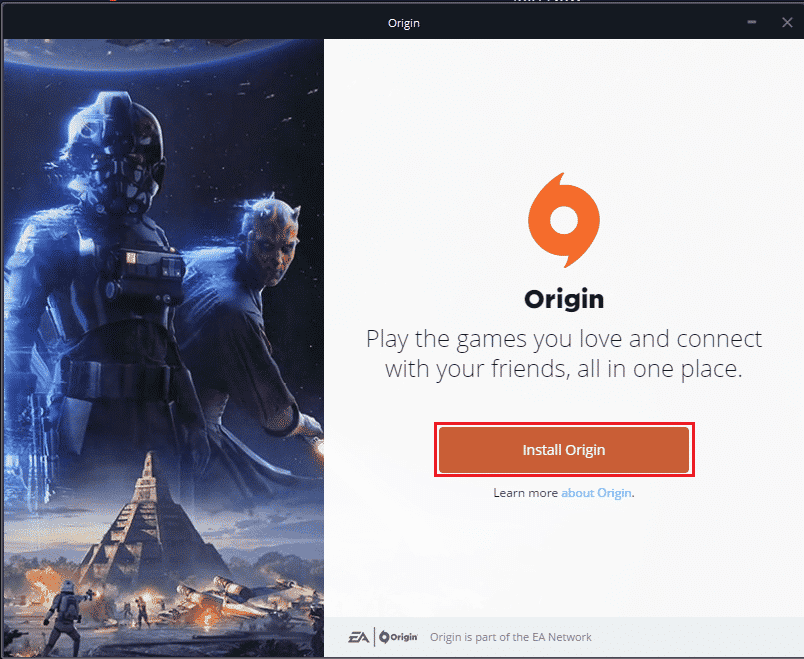
11. Selectați locația de instalare… și modificați alte opțiuni conform cerințelor dvs.
12. Apoi, verificați Acordul de licență pentru utilizatorul final pentru a-l accepta și faceți clic pe Continuare, așa cum este ilustrat mai jos.
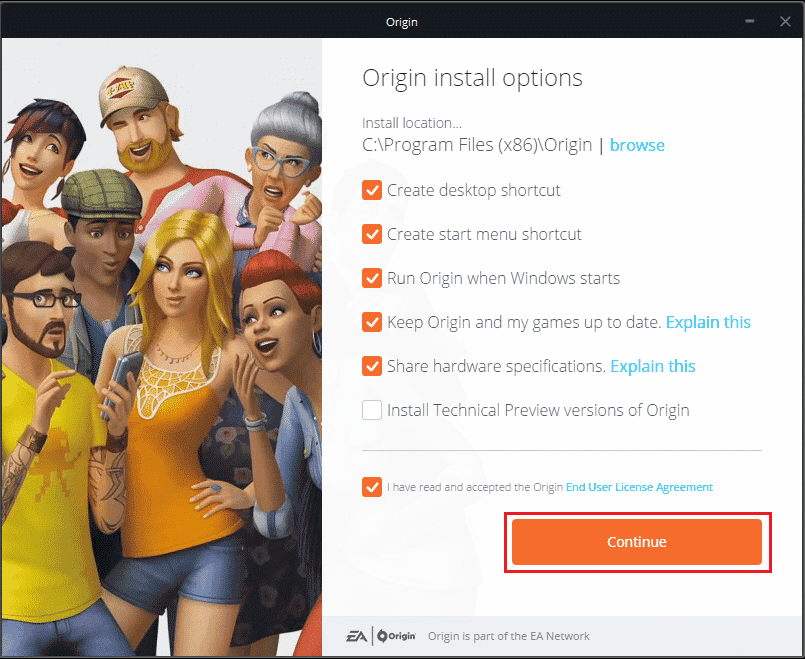
13. Cea mai recentă versiune de Origin va fi instalată așa cum se arată.
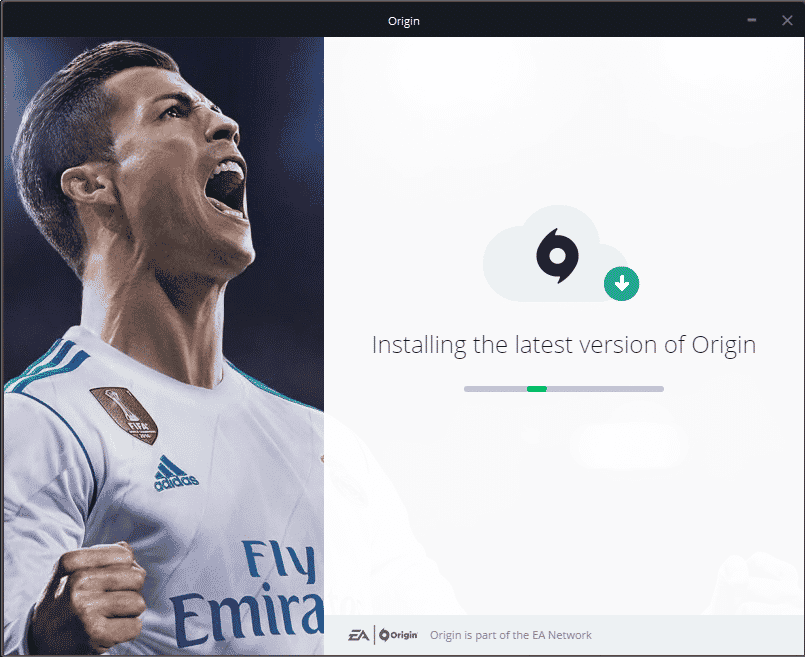
14. În cele din urmă, puteți să vă conectați la contul EA și să începeți să jucați jocurile.
Dacă toate metodele de mai sus nu reușesc să rezolve problema discutată, resetați computerul urmând ghidul nostru Cum să resetați Windows 10 fără a pierde date și verificați dacă funcționează.
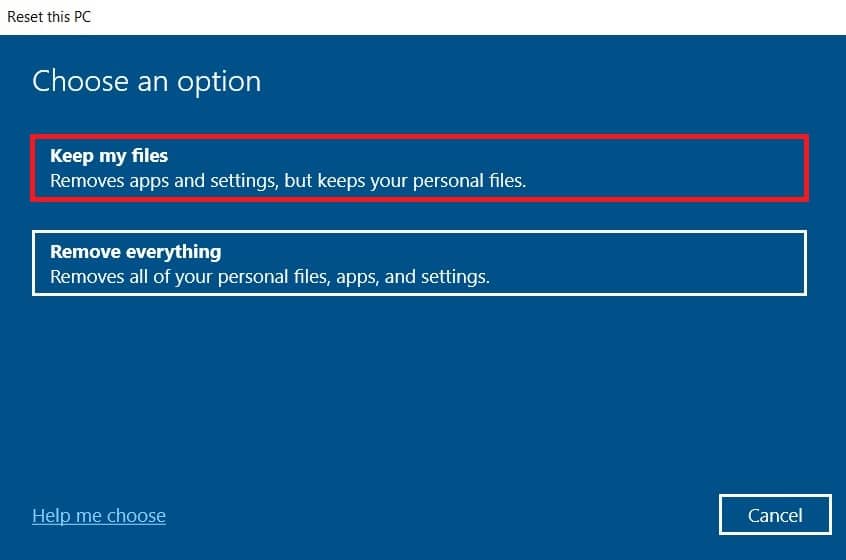
***
Sperăm că acest ghid a fost util și ați putea remedia Origin 0xc00007b pe computerul dvs. cu Windows 10. Spune-ne care metodă a funcționat cel mai bine pentru tine. De asemenea, dacă aveți întrebări/sugestii cu privire la acest articol, atunci nu ezitați să le trimiteți în secțiunea de comentarii.