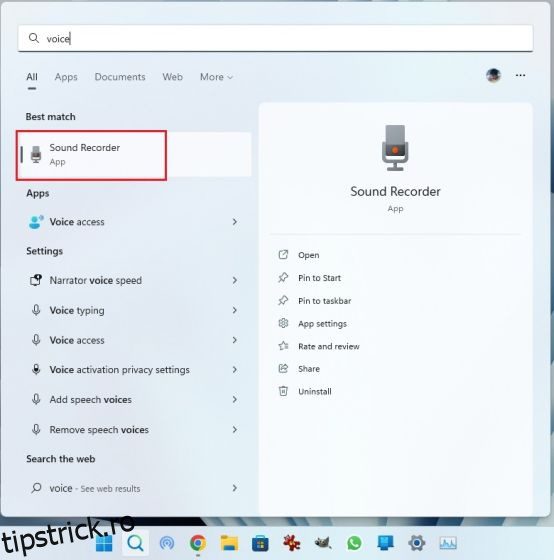Windows 11 nu are un înregistrator de ecran încorporat, dar există multe aplicații terțe care vă permit să înregistrați ecranul în Windows 11 cu înregistrare audio, vizualizare webcam și multe altele. Dar dacă doriți să înregistrați doar audio în Windows 11? Ei bine, acolo Windows 11 nu a slăbit și a livrat o aplicație nativă Sound Recorder, care vă permite să înregistrați audio fără probleme. Aplicația vă permite să alegeți rata de biți, să salvați sunetul înregistrat în formatul media ales, să importați fișiere audio înregistrate și multe altele. Acestea fiind spuse, consultați acest ghid pas cu pas pentru a afla cum să înregistrați audio în Windows 11.
Cuprins
Înregistrați audio în Windows 11 (2022)
Am adăugat două metode simple de a înregistra sunet în Windows 11. Puteți fie să utilizați aplicația încorporată Sound Recorder, fie să alegeți o aplicație terță parte, cum ar fi Audacity, pentru a înregistra sunet pe Windows 11. Dar înainte de a începe, nu uitați pentru a verifica ghidul nostru pentru configurarea și testarea microfonului în Windows 11.
Înregistrați audio cu aplicația Native Sound Recorder în Windows 11
În cazul în care nu știți, Windows 11 vine cu un program de înregistrare a sunetului încorporat care funcționează foarte bine și este ușor de utilizat. Microsoft a actualizat doar recent aplicația Voice Recorder, care se baza pe UWP. Acum a fost rebrandat în aplicația Sound Recorder și vine cu noul limbaj de design, în conformitate cu estetica Windows 11.
Cea mai bună parte a noii aplicații Sound Recorder din Windows 11 este că acum acceptă înregistrarea în mai multe formate, inclusiv MP3, M4A, WAV, FLAC, WMA și multe altele. Ca să nu mai vorbim, puteți alege și calitatea audio, variind de la automată, medie și cea mai bună până la înaltă. De asemenea, puteți schimba dispozitivul de înregistrare (microfon) în cadrul aplicației, ceea ce este grozav. Deci, pentru a înregistra sunet în Windows 11, continuați și încercați aplicația nativă Sound Recorder. Iată cum să-l folosești.
1. Mai întâi, apăsați tasta Windows și tastați „voce” sau „sunet“. Faceți clic pe „Voice Recorder” sau „Sound Recorder”.
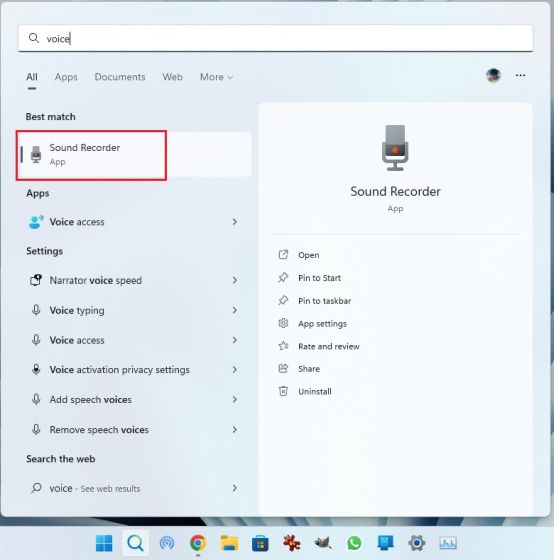
2. Apoi, aplicația se va actualiza la cea mai recentă versiune de Voice Recorder. Dacă, dintr-un motiv oarecare, este încă vechea aplicație, deschideți acest link și actualizați aplicația prin Magazinul Microsoft.

3. Acum, lansați aplicația Sound Recorder. În colțul din stânga jos, puteți alege dispozitivul de înregistrare din meniul drop-down. Acum, puteți face clic pe butonul mare roșu „Înregistrare” din partea de jos pentru a începe înregistrarea audio. Pentru a opri înregistrarea, faceți clic din nou pe același buton. Se va fi transformat într-un buton roșu „Oprire”.

4. După aceea, puteți pur și simplu să faceți clic dreapta pe sunetul înregistrat și să deschideți locația fișierului pentru a localiza instantaneu fișierul.

5. Sunetul înregistrat în Windows 11 va fi salvat în folderul „profil de utilizator -> Documente -> Înregistrări audio”.

6. De asemenea, puteți marca intervalele audio cu marcaje de timp și puteți modifica viteza de redare din meniul cu 3 puncte din colțul din dreapta jos.

7. Și pentru a schimba calitatea înregistrării în Windows 11, deschideți „Setări” în aplicație. Setările sunt accesibile și din meniul cu trei puncte din colțul din dreapta jos. Aici, puteți alege formatul audio pe care îl preferați. Deci, așa puteți înregistra clipuri audio în Windows 11 cu aplicația Sound Recorder.

Înregistrați audio cu aplicația terță parte Audacity în Windows 11
În cazul în care sunteți în căutarea unui program avansat de înregistrare audio în Windows 11, permiteți-mi să vă prezint Audacity. Este clasat printre unele dintre cele mai bune aplicații Windows 11 pentru lista sa de funcții. Puteți înregistra sunetul sistemului, sunetul redat prin difuzoare, sunetul microfonului etc. Cea mai bună parte este că Audacity este open-source și este complet gratuit de utilizat. Deci, atât utilizatorii generali, cât și profesioniștii pot profita de această aplicație minunată de înregistrare audio. Iată cum să utilizați Audacity pentru a înregistra sunet în Windows 11.
1. Accesați acest link și descărcați Audacity. De asemenea, puteți instala Audacity în Windows 11 prin Microsoft Store.

2. Odată instalat, deschideți aplicația de înregistrare audio pentru a afla cum să o utilizați. Mai întâi, lângă pictograma microfonului din partea de sus, puteți alege sursa de intrare pentru înregistrarea audio.

3. În cele din urmă, faceți clic pe butonul roșu de înregistrare din partea de sus. Pentru a opri înregistrarea, faceți clic pe butonul gri „Oprire”.

4. Acum puteți face clic pe butonul verde de redare pentru a asculta înregistrarea. De asemenea, puteți edita înregistrarea audio, împreună cu mixarea, eliminarea zgomotului, tăierea, schimbarea vitezei etc.

5. Pentru a salva înregistrarea audio, faceți clic pe „Fișier” și alegeți „Export“. Aici, selectați formatul de fișier dorit.

6. Alegeți folderul în care doriți să salvați înregistrarea audio și acolo o aveți. Există posibilități infinite cu Audacity, pe care le puteți explora în aplicație. Dar așa puteți înregistra audio în Windows 11 folosind un program terță parte precum Audacity.

Înregistrați sunet în Windows 11 în două moduri simple
Deci, există două moduri de a înregistra sunet în Windows 11. Aplicația nativă Sound Recorder este excelentă, dar dacă doriți mai multe funcții, puteți oricând să alegeți Audacity. Oricum, asta este tot de la noi. Dacă întâmpinați probleme cu microfonul de pe computerul cu Windows 11, accesați ghidul conectat pentru o remediere instantanee. În cele din urmă, dacă aveți întrebări, spuneți-ne în secțiunea de comentarii de mai jos.