Dispozitivul Kindle de la Amazon a parcurs un drum lung de la simplul rol de cititor de cărți electronice, devenind un instrument practic și apreciat de mulți utilizatori. El a fost un pionier în domeniul e-readerelor, remarcându-se prin dimensiunile sale compacte și sistemul de operare Android. Deși este constant actualizat pentru a menține compatibilitatea cu ultimele versiuni Microsoft Windows, Kindle este cunoscut pentru problemele sale de conectivitate. Acest articol vă oferă soluții pentru a remedia situația în care Kindle-ul nu este recunoscut de computer. Continuați să citiți!
Rezolvarea Problemei: Amazon Kindle Nu Apare pe Computer
Kindle permite utilizatorilor să descopere, să achiziționeze și să descarce o gamă largă de cărți electronice, publicații periodice și alte materiale de lectură. Fiind un produs hardware fabricat de Amazon, e-readerul a cunoscut o creștere semnificativă a popularității în ultimii ani. Iată câteva aspecte de reținut despre Amazon Kindle:
- Amazon asigură compatibilitatea acestui dispozitiv prin actualizări regulate ale sistemului de operare Microsoft Windows.
- Au existat cazuri în care Kindle a refuzat să se conecteze la sistemul de operare după o actualizare la cea mai recentă versiune.
În acest articol, vă vom explica ce trebuie să faceți dacă computerul dumneavoastră nu detectează dispozitivul Kindle. Soluțiile la această problemă sunt ușor de aplicat. Parcurgeți fiecare metodă până când o găsiți pe cea care rezolvă eficient problema Kindle-ului care nu se afișează.
Metoda 1: Verificarea Conexiunii Cablului USB
În primul rând, este esențial să verificați dacă există probleme fizice cu portul USB al computerului sau cu cablul în sine. Un cablu USB este elementul de legătură dintre Kindle și sistemul Windows.
- Există două tipuri de cabluri USB: unele care doar încarcă dispozitivul și altele care permit atât încărcarea, cât și transferul de date. Asigurați-vă că utilizați un cablu USB în stare perfectă de funcționare.
- Încercați să vă conectați la computer utilizând diferite cabluri USB, inclusiv cele care vin cu smartphone-ul dvs.
- Testați funcționalitatea portului USB conectând un alt dispozitiv, cum ar fi o cameră web externă.
- Încercați și alte porturi USB pentru a verifica dacă Kindle este recunoscut în acest fel.
- Dacă ați stabilit că problema este cablul, înlocuiți-l cu unul nou pentru a elimina problema Kindle-ului care nu apare pe computer.

Metoda 2: Încărcarea Dispozitivului Amazon Kindle
Unii utilizatori care s-au confruntat cu această problemă au reușit să o rezolve încărcând dispozitivul Kindle pentru mai mult de 30 de minute. După aceea, au resetat Kindle-ul și au reușit să conecteze e-readerul la computer.
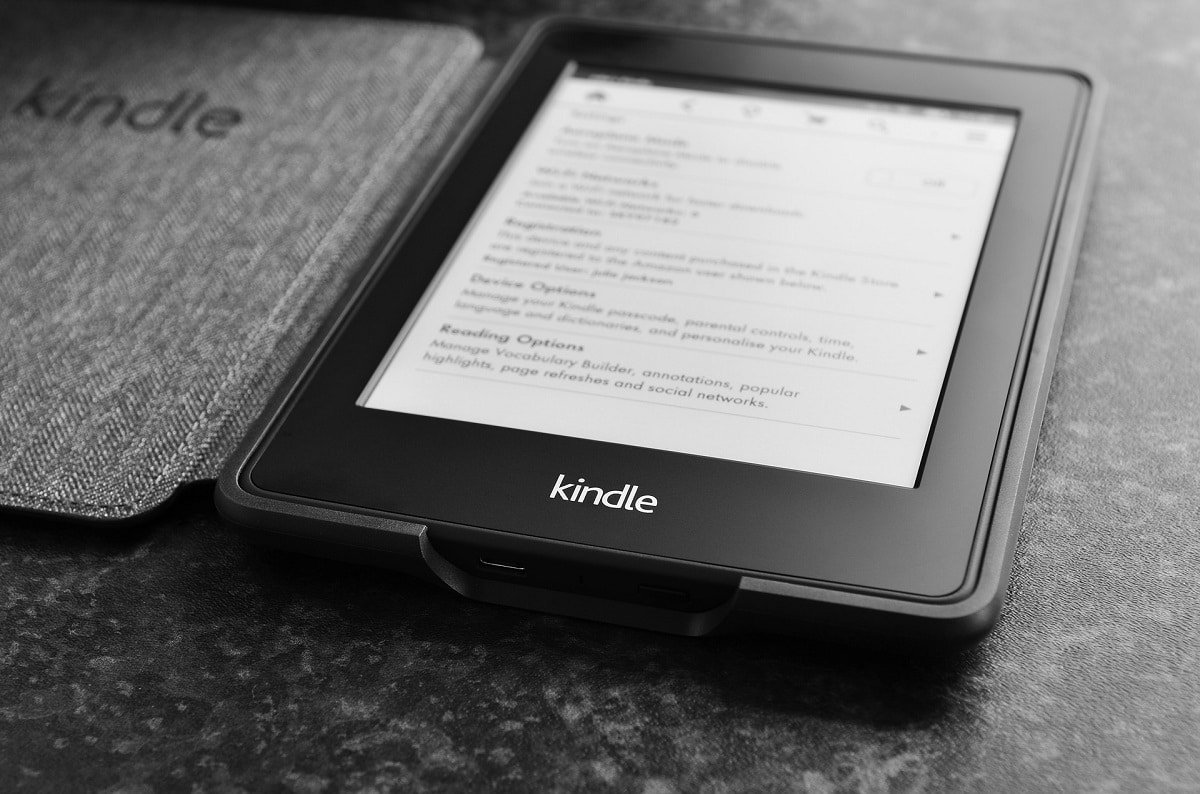
Metoda 3: Repornirea Dispozitivului Kindle
O simplă repornire a Kindle-ului poate fi de asemenea utilă pentru a rezolva problema. Aceasta este una dintre acțiunile de bază de depanare pe care ar trebui să le încercați. Urmați pașii de mai jos:
1. Conectați Kindle-ul la computer folosind un cablu USB funcțional și opriți complet dispozitivul.
2. Apoi, reporniți computerul și verificați dacă acesta detectează dispozitivul.
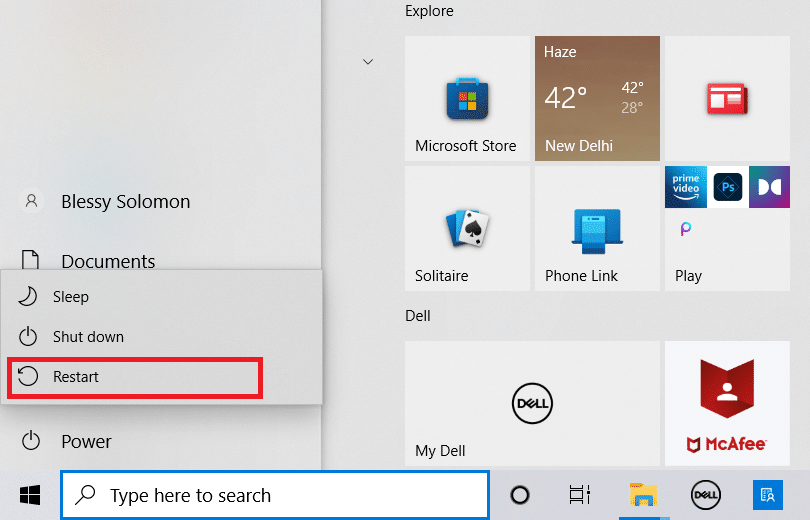
3. Țineți apăsat butonul de pornire timp de 40 de secunde pentru a reporni dispozitivul Kindle.
Metoda 4: Actualizarea Dispozitivului Kindle
Dacă repornirea nu ajută, actualizarea dispozitivului ar putea rezolva problema. Pentru a realiza acest lucru, urmați acești pași:
1. Atingeți pictograma cu trei puncte.
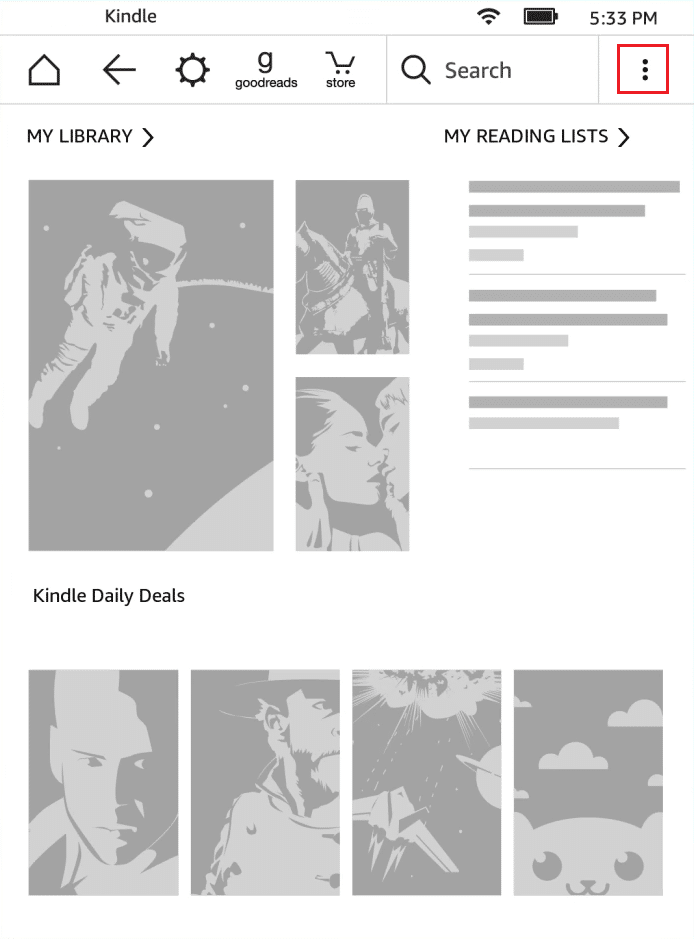
2. Aici, selectați Setări.
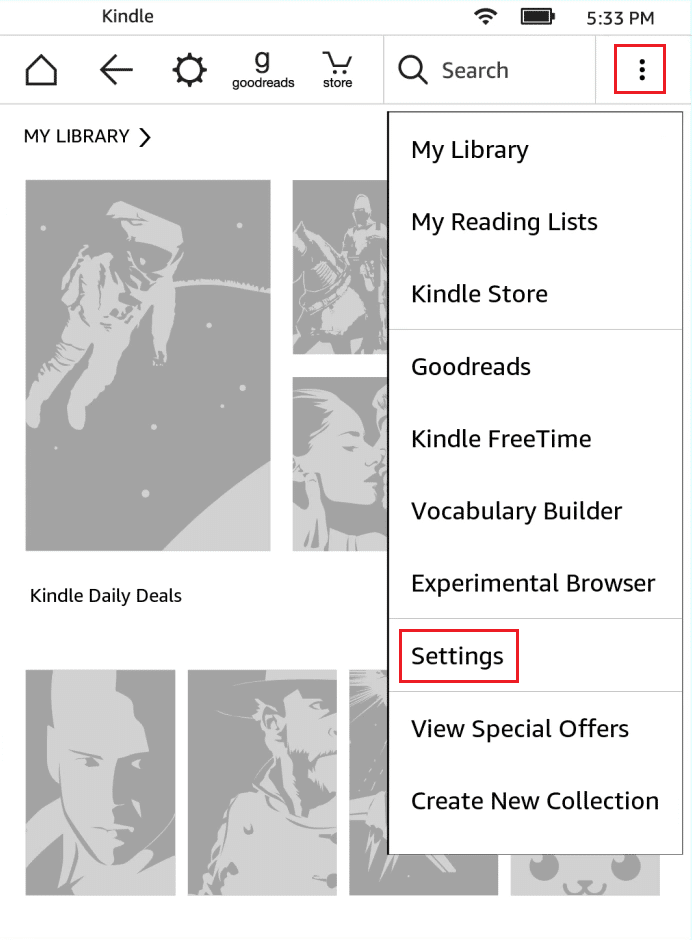
3. Apoi, selectați Actualizați-vă Kindle.
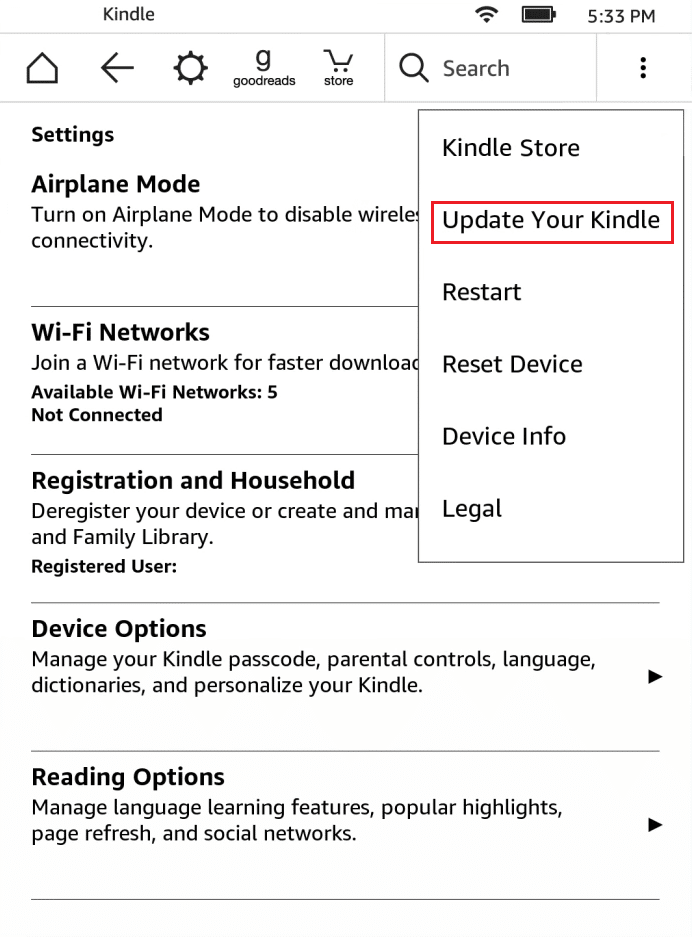
4. Confirmați acțiunea apăsând pe OK.
5. După finalizarea actualizării, reporniți dispozitivul Kindle.
Metoda 5: Dezactivarea Autentificării PIN
Verificați dacă autentificarea PIN este dezactivată pe Kindle. Această funcție adaugă un nivel suplimentar de securitate, dar poate fi dezactivată sau se poate asigura introducerea codului PIN în timpul conectării.
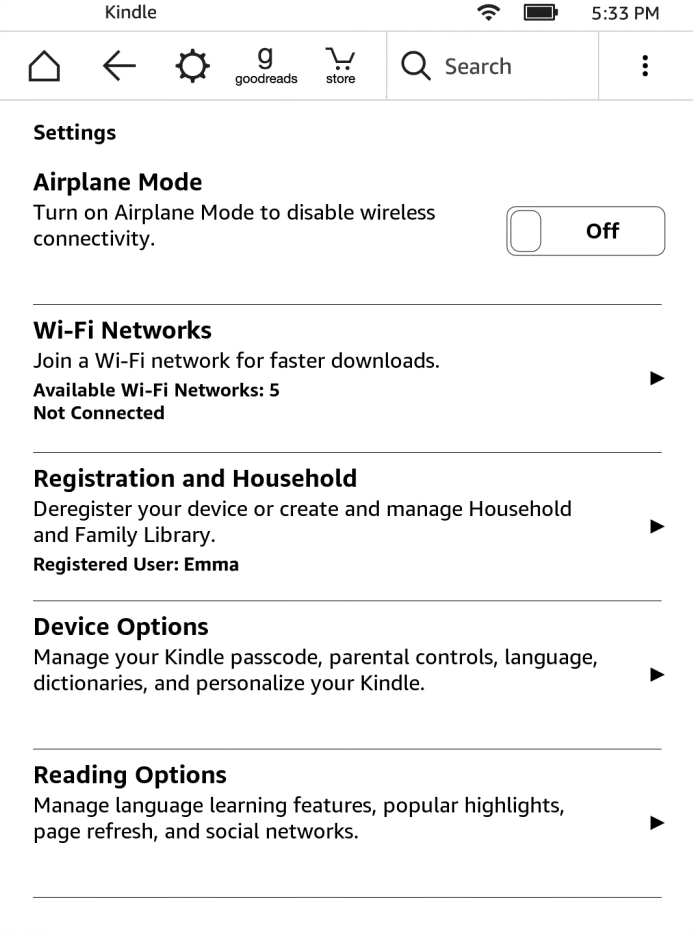
Metoda 6: Conectarea Kindle-ului Utilizând Calibre
Puteți utiliza și Calibre pentru a conecta Kindle-ul la computer. Urmați pașii de mai jos:
1. Opriți atât computerul, cât și Kindle-ul și deconectați toate cablurile.
2. După repornirea computerului, deschideți Calibre și încercați să conectați Kindle-ul.
Notă: Dacă nu aveți Calibre instalat, descărcați-l de pe site-ul oficial.
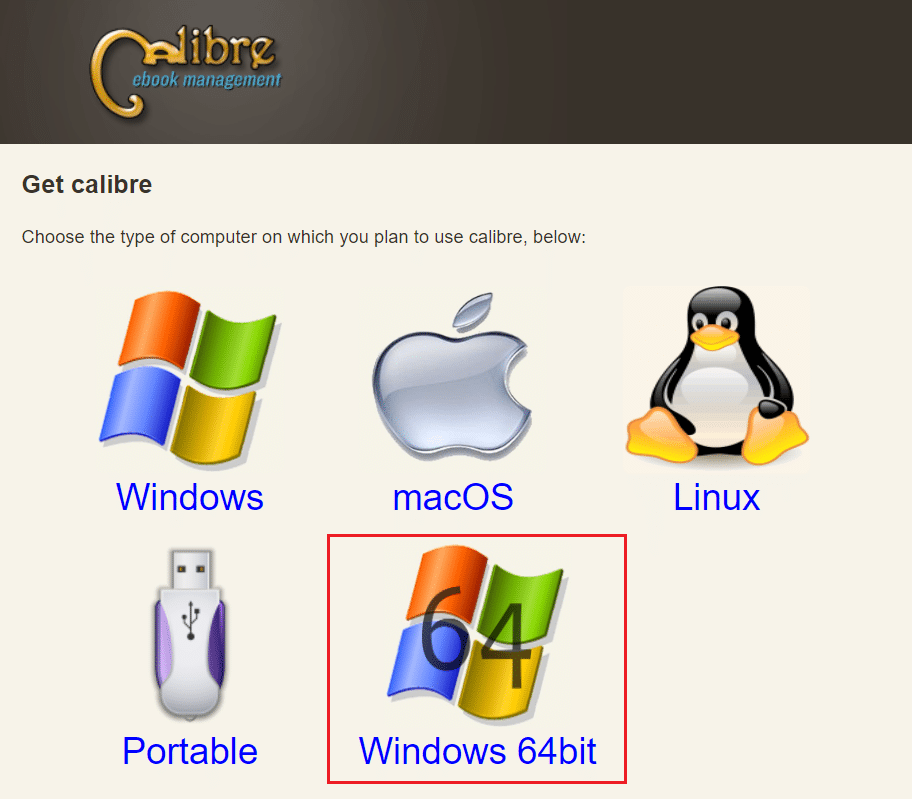
După conectare, verificați dacă problema Kindle-ului care nu este recunoscut de computer a fost remediată.
Metoda 7: Activarea ADB
Activarea funcției Android Debug Bridge (ADB) pe Kindle este o altă soluție posibilă. Iată pașii de urmat:
1. Accesați Setări și apoi selectați Opțiuni dispozitiv.
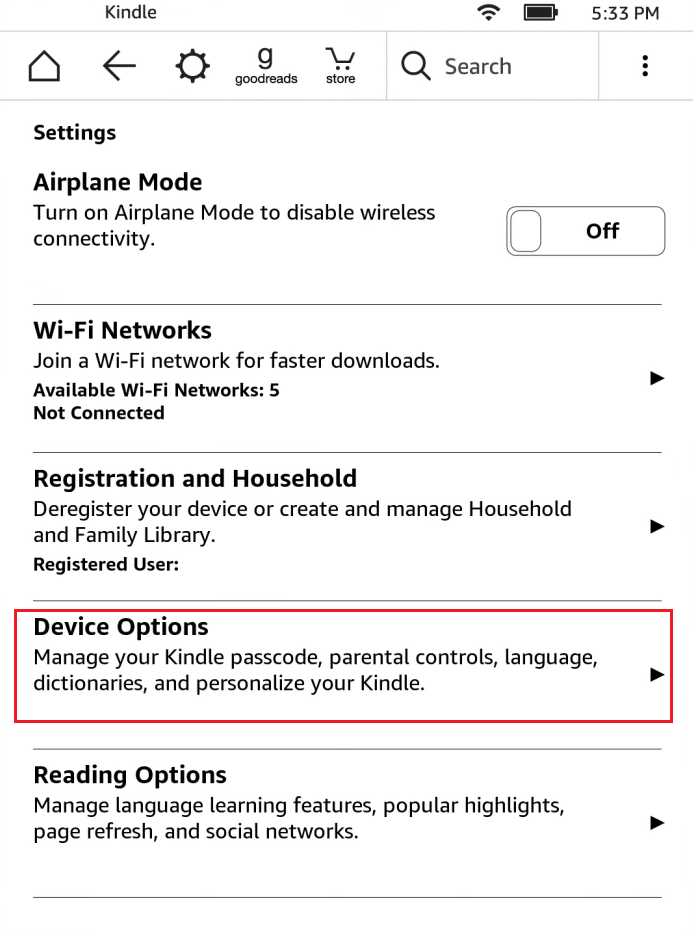
2. Activați comutatorul pentru opțiunea Capacitate ADB.
Notă: Dacă această opțiune este deja activată, dezactivați-o și verificați dacă acest lucru rezolvă problema.
Metoda 8: Instalarea Driverului Kindle ca Driver MTP
Este posibil ca problema ca computerul să nu recunoască Kindle-ul să fie cauzată de un driver instalat incorect, corupt sau depășit. În acest caz, este recomandat să actualizați sau să reinstalați driverul Kindle. Iată cum puteți face acest lucru:
1. Apăsați tasta Windows. Introduceți „Manager dispozitive” și dați clic pe Deschidere.

2. Extindeți secțiunea Dispozitive portabile făcând dublu clic pe ea.
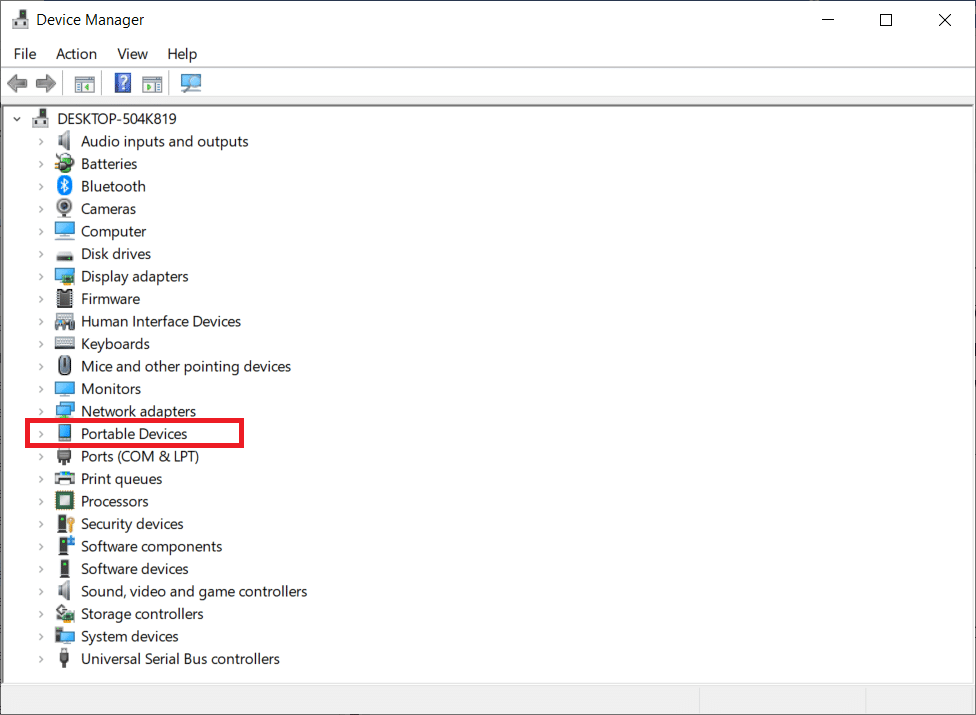
3. Faceți clic dreapta pe Dispozitiv MTP sau Kindle și selectați Actualizare driver.
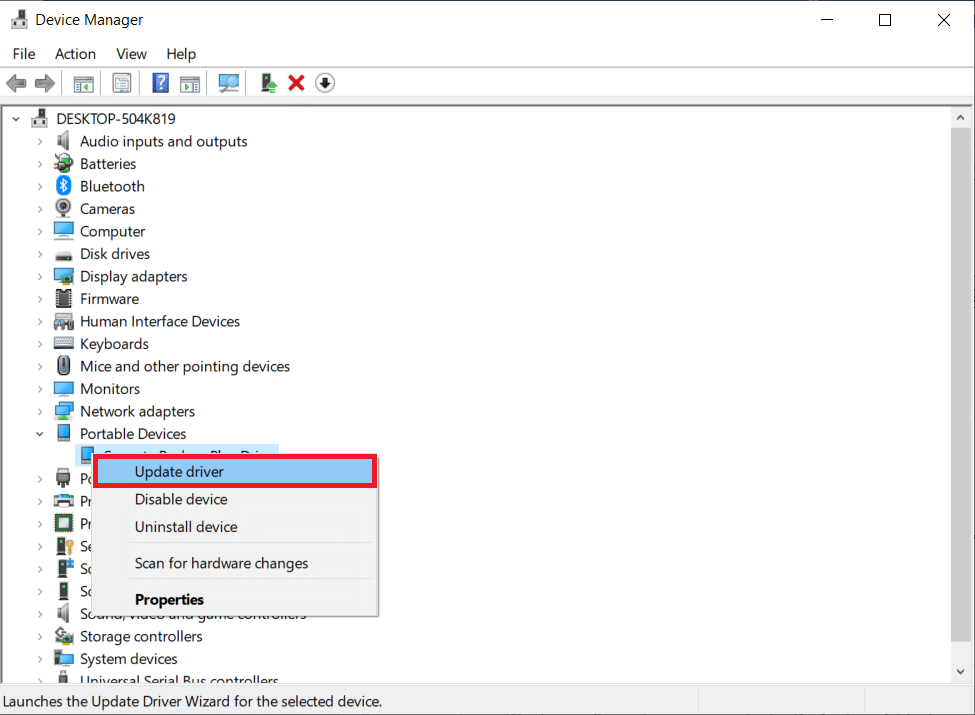
4. Selectați opțiunea „Căutați drivere pe computer”.

5. Faceți clic pe „Permiteți-mi să aleg dintr-o listă de drivere disponibile pe computerul meu”.
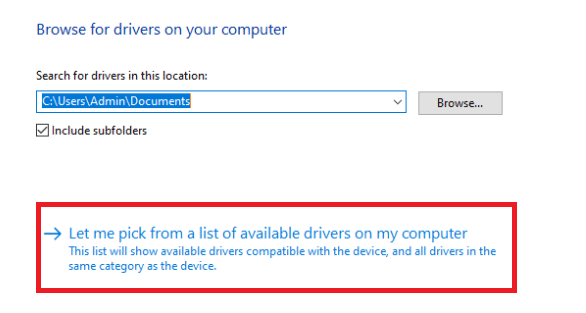
6. Activați opțiunea „Afișați hardware compatibil”.
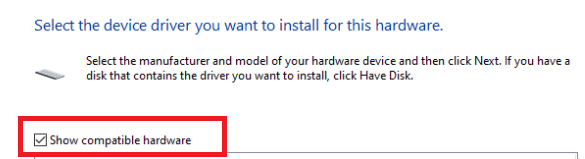
7. Selectați „MTP USB Device” și faceți clic pe Următorul.
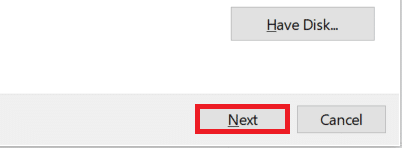
8. Urmați instrucțiunile afișate pe ecran pentru a finaliza instalarea driverului Kindle.
Metoda 9: Reinstalarea Driverelor Controlerului USB
Este posibil ca driverele controlerului USB, responsabile de conectarea, identificarea și gestionarea conexiunilor USB, să fie corupte sau să nu funcționeze corespunzător. În acest caz, reinstalarea driverelor controlerului USB poate rezolva problema. Iată cum:
1. Apăsați tasta Windows, tastați „Manager dispozitive” și dați clic pe Deschidere.

2. Extindeți secțiunea „Controlere Universal Serial Bus” făcând dublu clic pe ea.
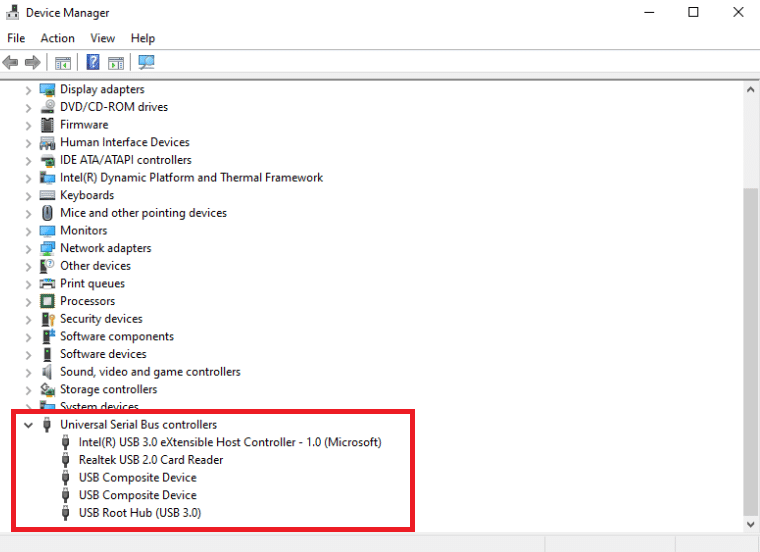
3. Faceți clic dreapta pe oricare dintre driverele controlerului USB și alegeți „Dezinstalare dispozitiv” din meniul contextual.
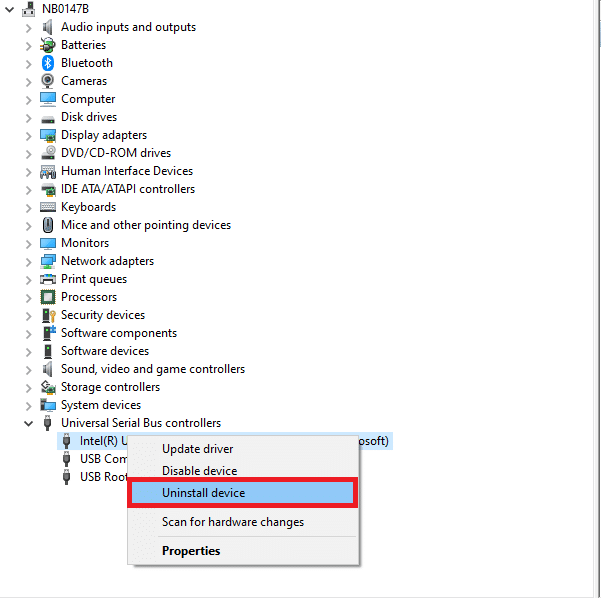
4. Confirmați acțiunea făcând clic pe „Dezinstalare”.
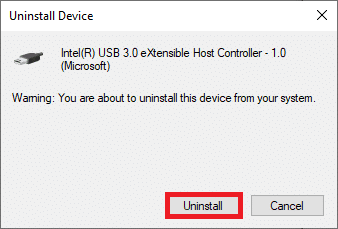
5. Urmați instrucțiunile afișate pe ecran pentru a elimina complet driverele de pe computer.
6. Repetați pașii pentru celelalte drivere USB.
7. Reporniți computerul după ștergerea driverelor. Sistemul de operare ar trebui să le reinstaleze automat.
Metoda 10: Dezactivarea Funcției de Suspendare Selectivă USB
Dacă problema persistă, încercați să dezactivați opțiunea de suspendare selectivă USB, care este activată implicit pe laptopuri pentru a economisi energie. Această funcție poate cauza probleme de conectivitate USB. Iată cum puteți face acest lucru:
1. Apăsați tasta Windows. Introduceți „Panou de control” și lansați aplicația.
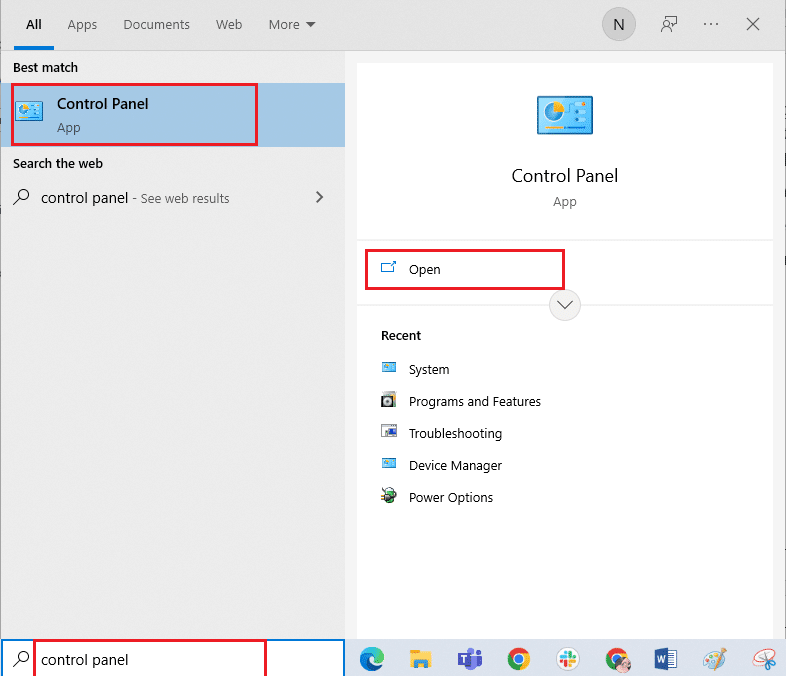
2. Asigurați-vă că „Vizualizare după” este setat la „Categorie”. Selectați „Hardware și sunete”.
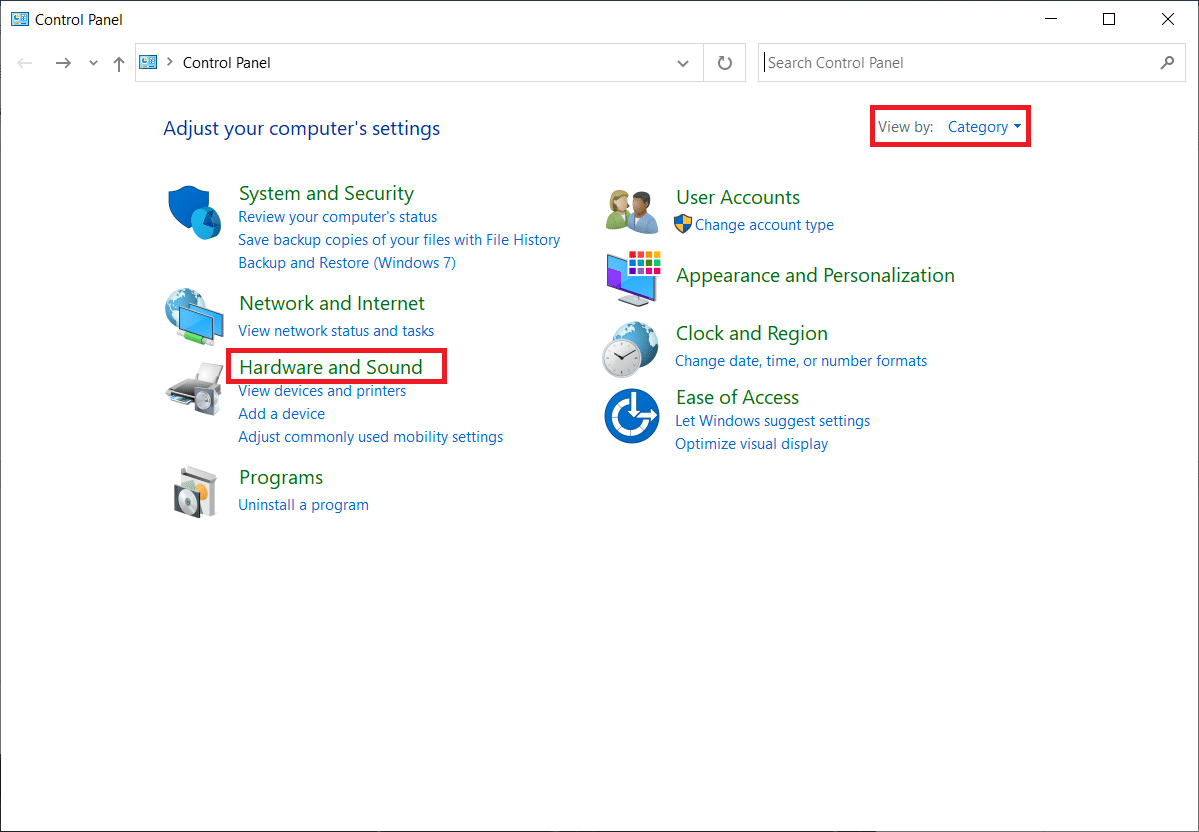
3. Alegeți „Opțiuni de alimentare”.
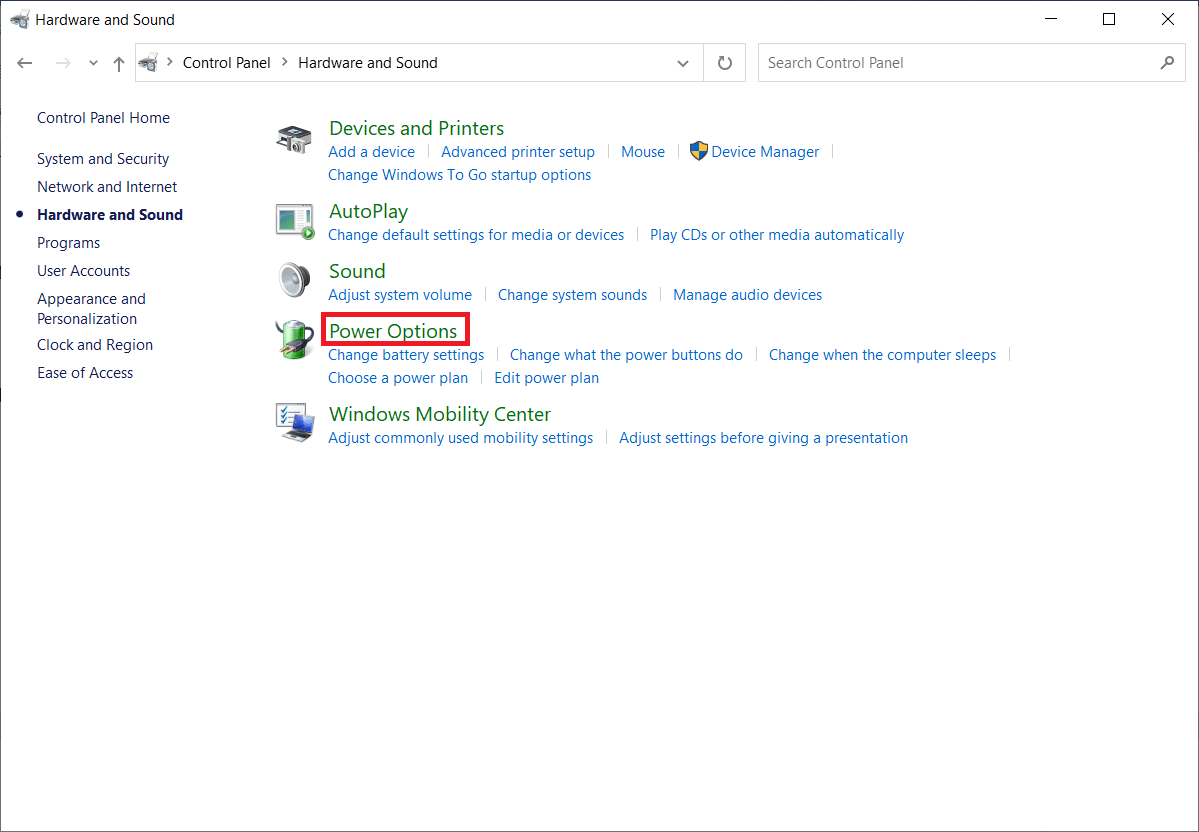
4. Faceți clic pe „Modificare setări plan”.
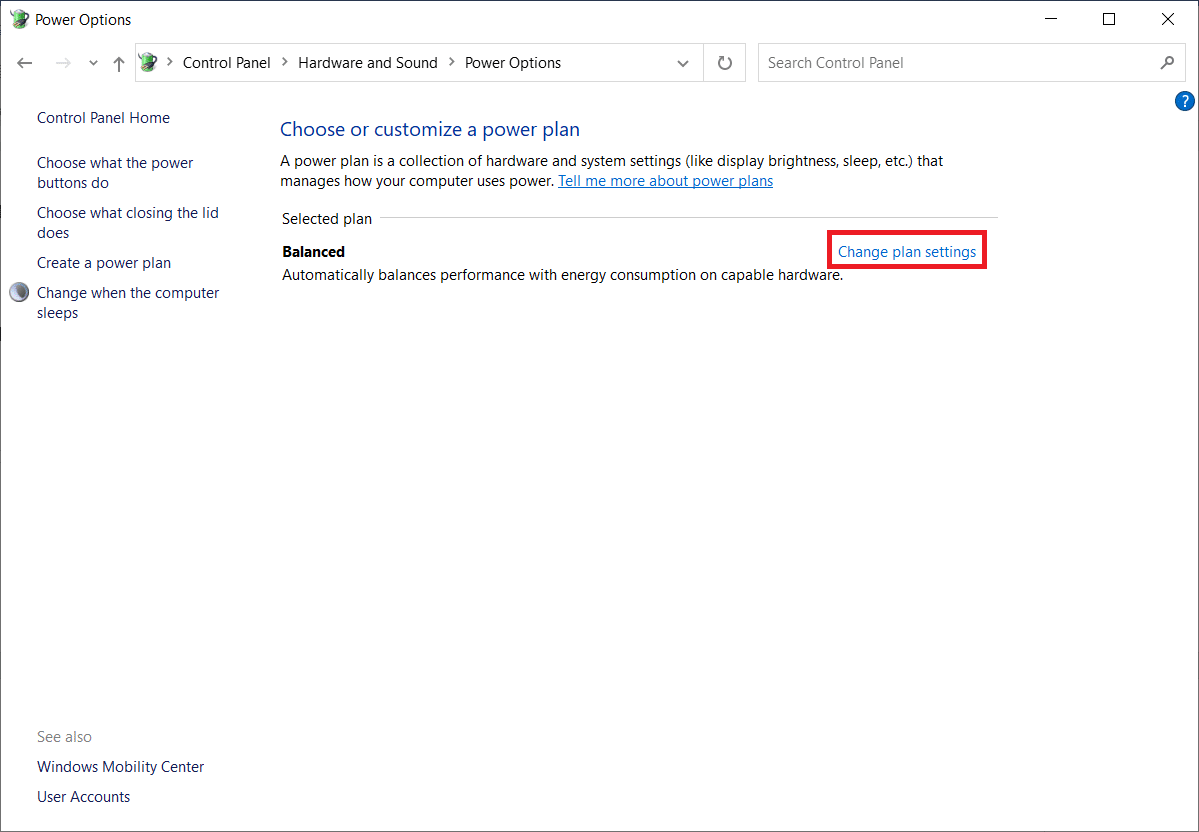
5. Faceți clic pe „Modificare setări avansate de alimentare”.
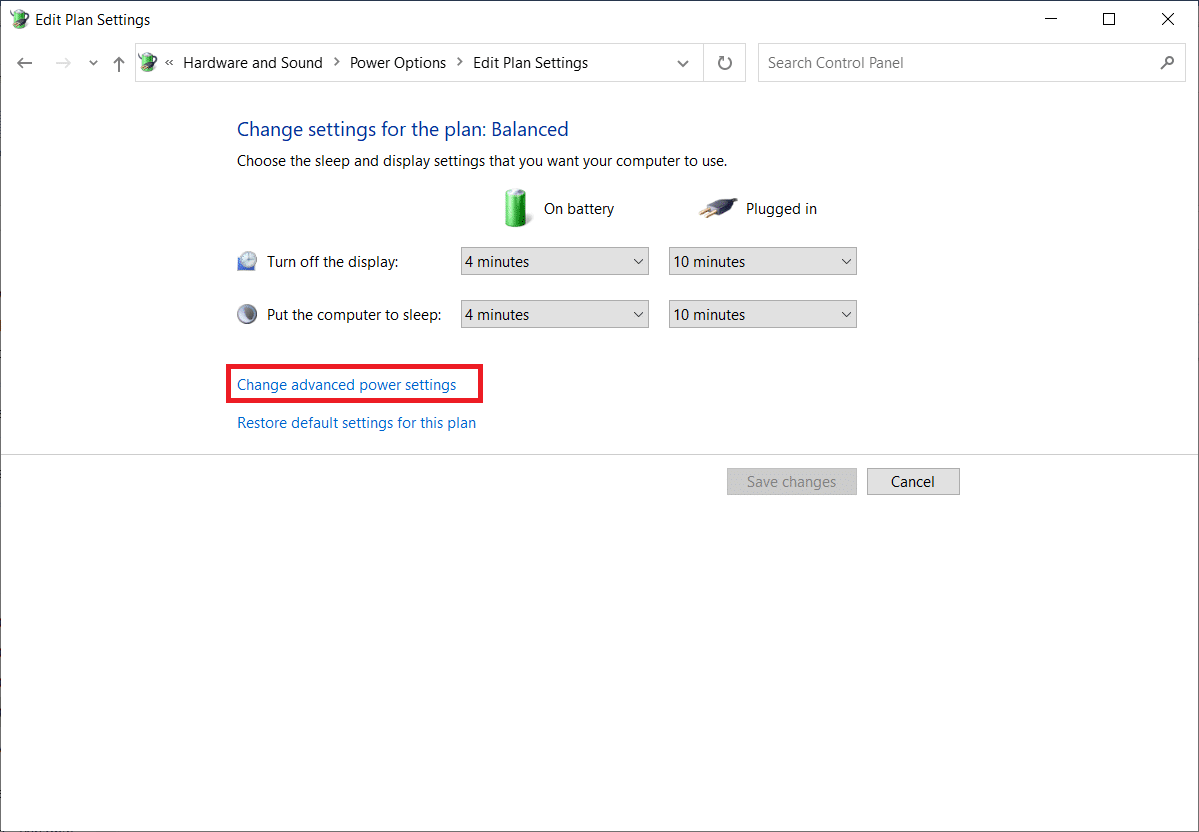
6. Extindeți folderul „Setări USB”.
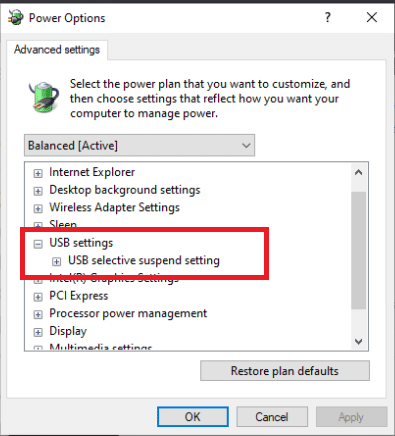
7. Selectați „Dezactivat” pentru opțiunile „Alimentare baterie” și „Alimentat la priză” sub „Setare suspendare selectivă USB”.
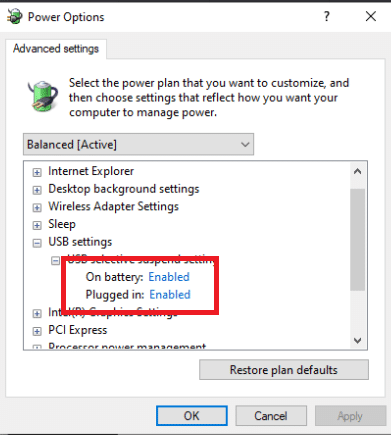
8. Faceți clic pe „Aplicare” și apoi pe „OK”.
Metoda 11: Atribuirea unei Litere de Unitate
În cazuri rare, Kindle poate fi detectat de computer ca un dispozitiv de stocare, în loc de un dispozitiv multimedia. Dacă doriți să accesați fișierele de pe Kindle, atribuiți-i o literă de unitate din fereastra de gestionare a discurilor. Iată cum:
1. Faceți clic dreapta pe meniul Start și selectați „Gestionare disc”.
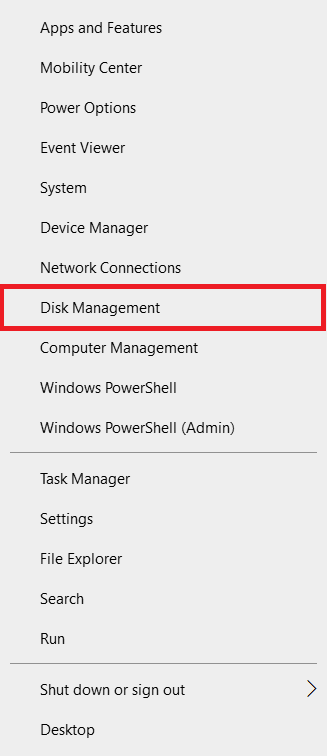
2. Faceți clic dreapta pe dispozitivul Kindle și alegeți „Schimbați litera și căile driverului…”.
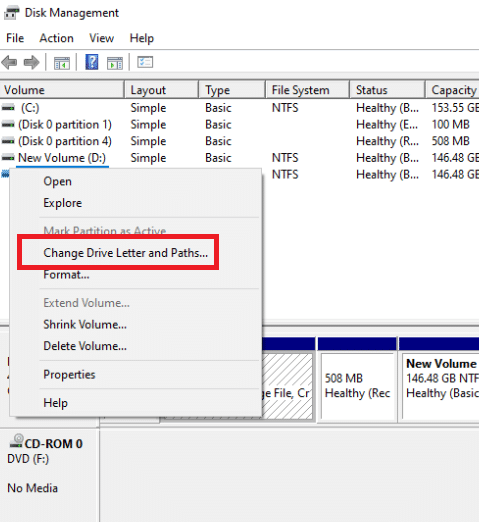
3. Alegeți o literă și faceți clic pe „Adăugare”.
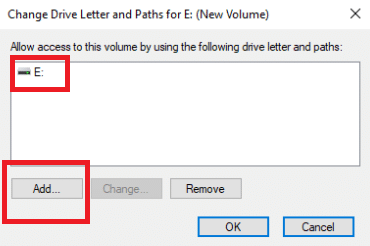
4. Salvați modificările și închideți fereastra când ați terminat.
5. Mergeți înapoi în File Explorer și verificați dacă dispozitivul Kindle este acum accesibil.
Metoda 12: Reinstalarea Aplicației Kindle
Încercați să reinstalați cea mai recentă versiune a aplicației Kindle pentru Windows 10. Urmați acești pași:
1. Apăsați simultan tastele Windows + I pentru a deschide Setări.
2. Faceți clic pe „Aplicații”.
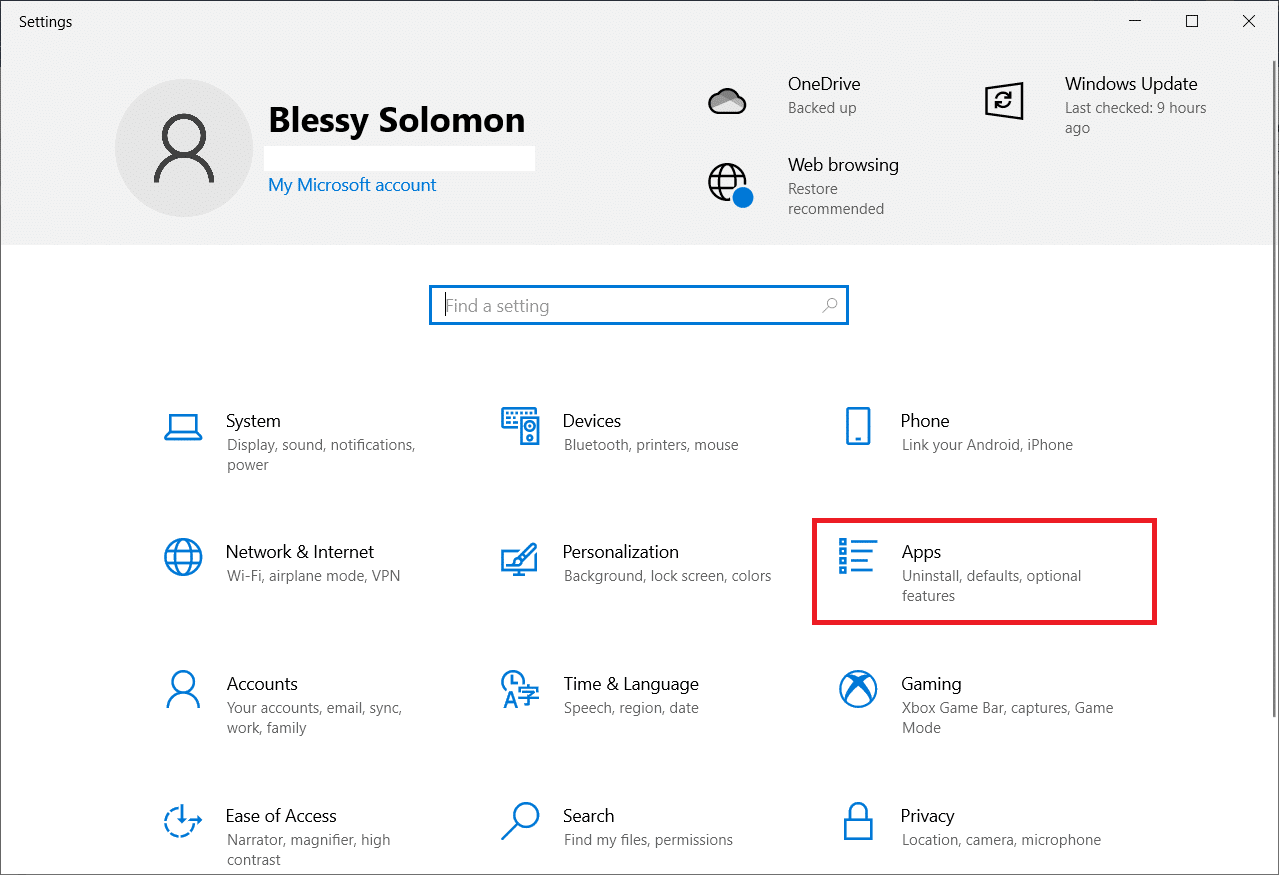
3. Derulați în jos și selectați „Amazon Kindle”.
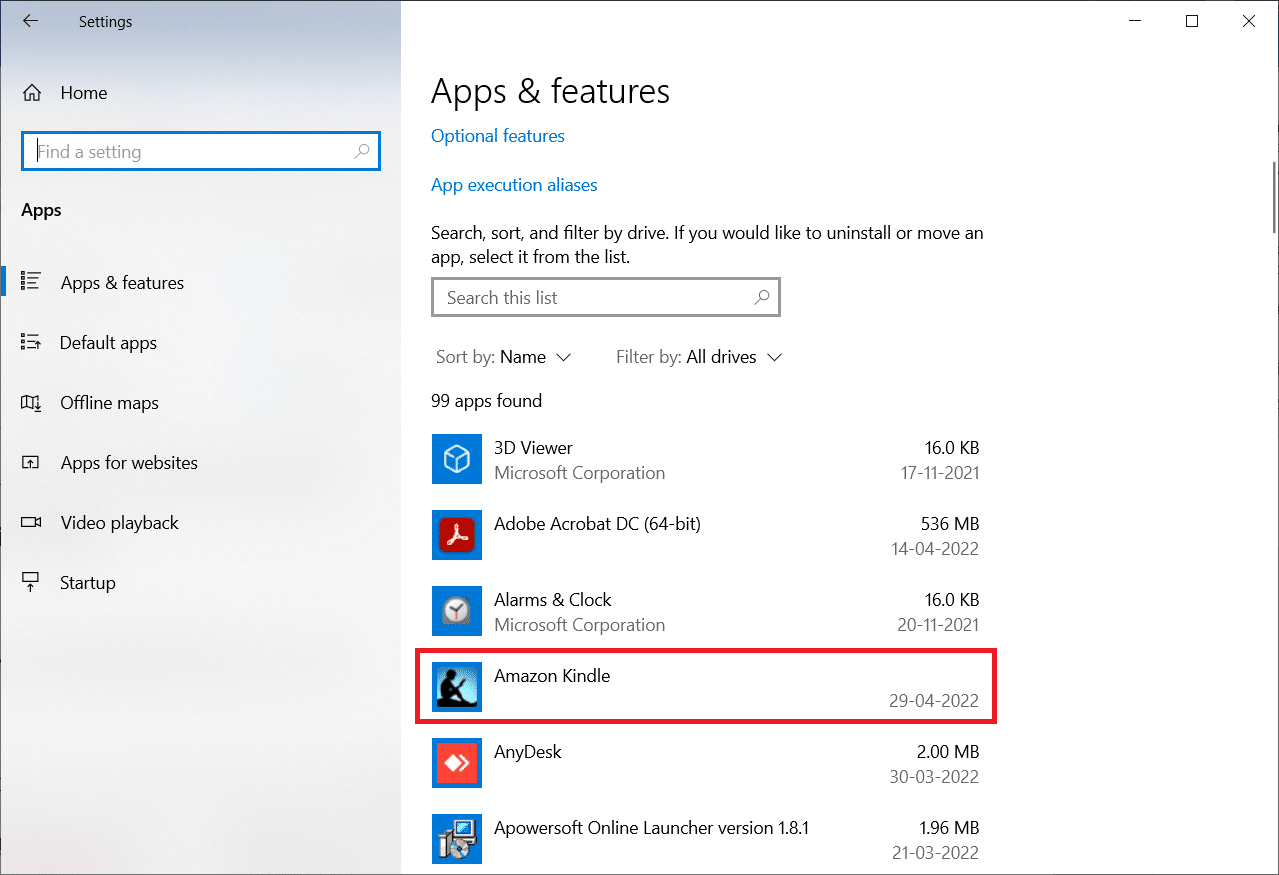
4. Faceți clic pe „Dezinstalare”.
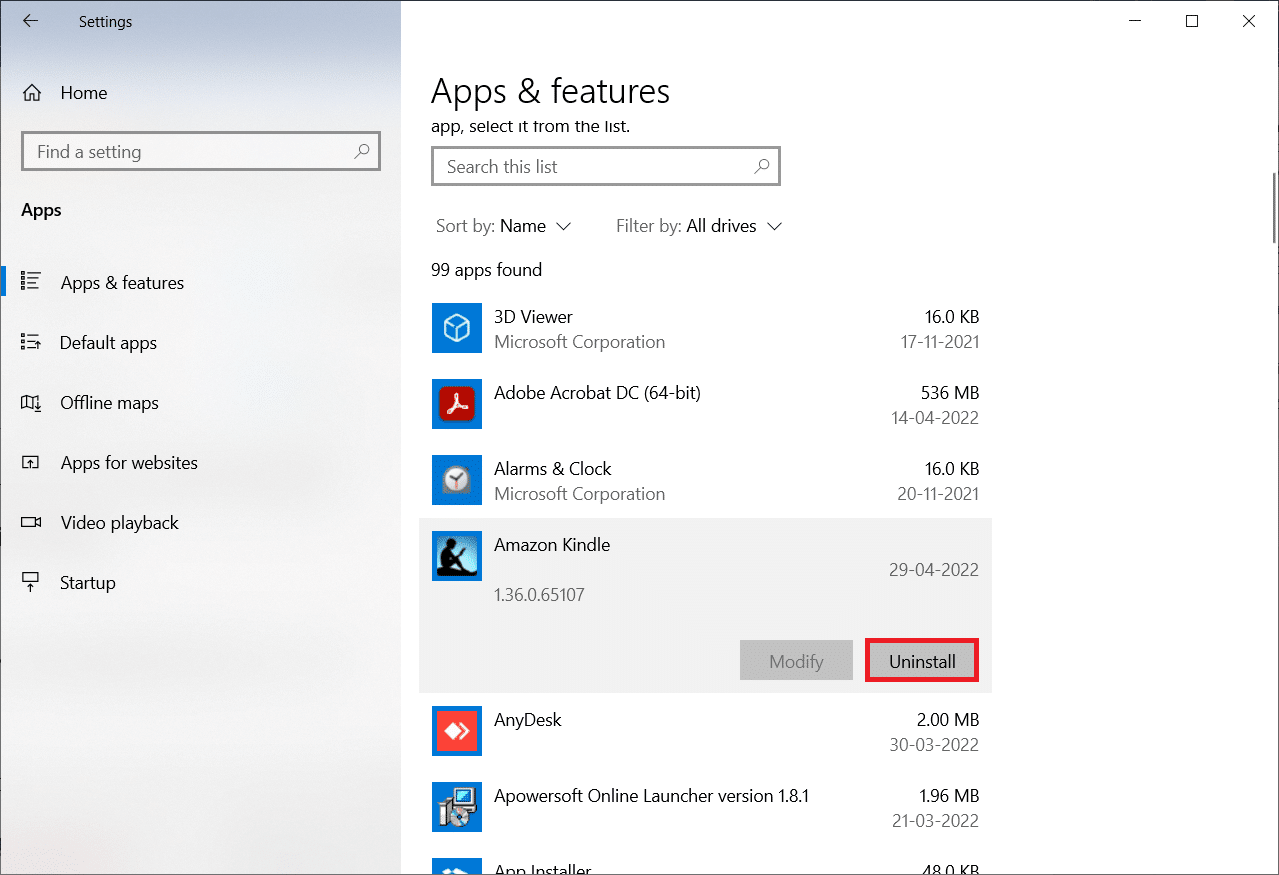
5. Faceți din nou clic pe „Dezinstalare” în fereastra pop-up.
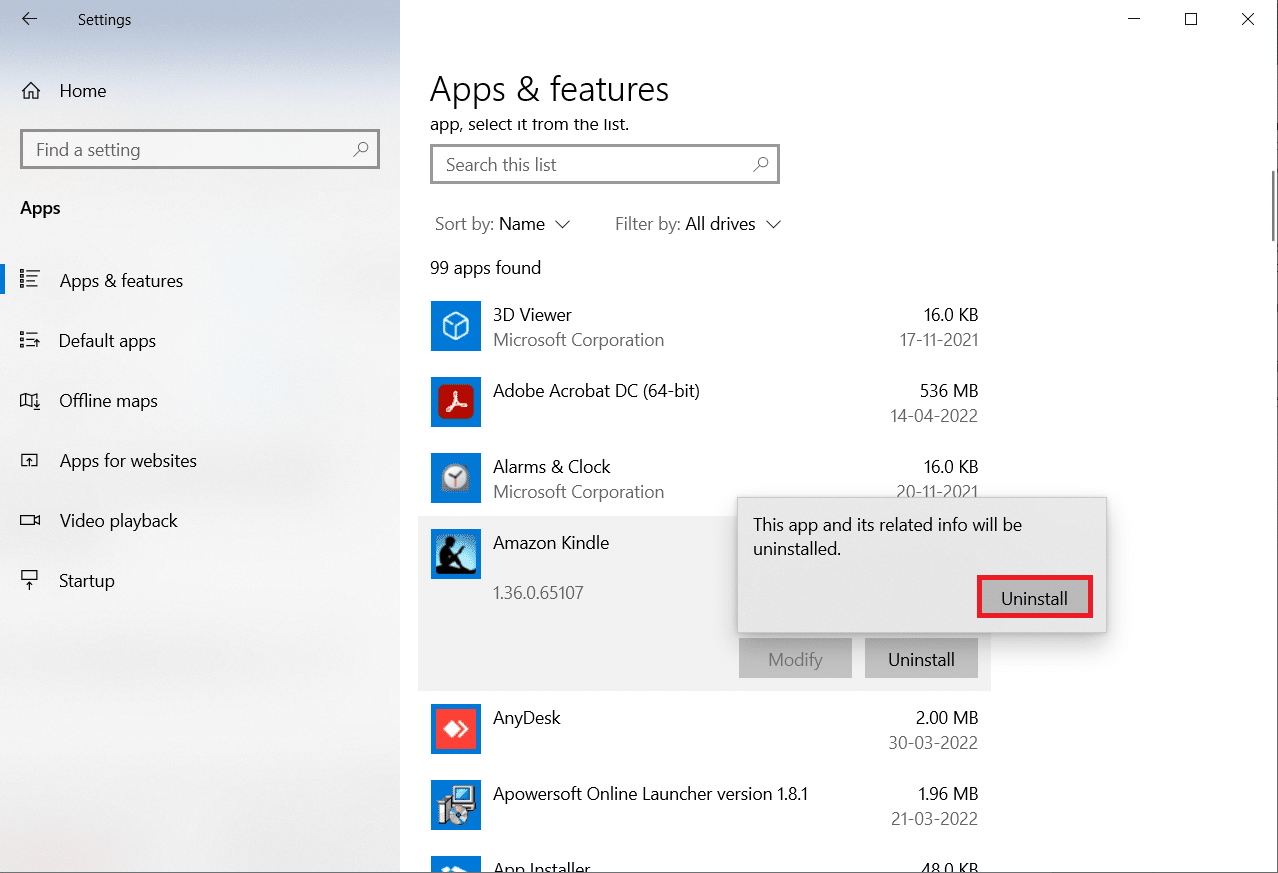
6. Faceți clic pe „Dezinstalare” în fereastra de dezinstalare.
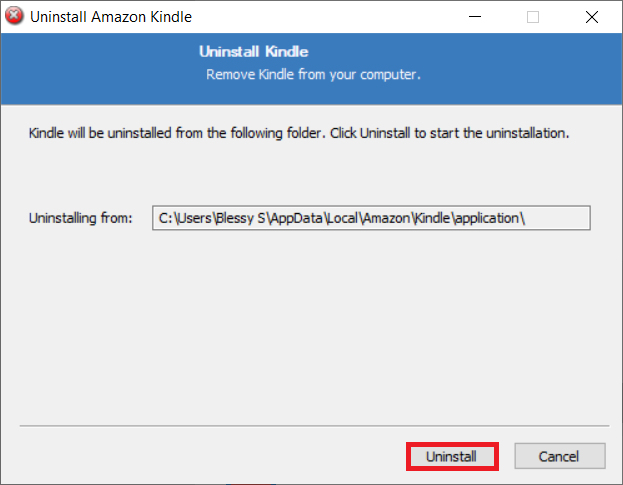
7. Faceți clic pe „Terminare” pentru a finaliza dezinstalarea.
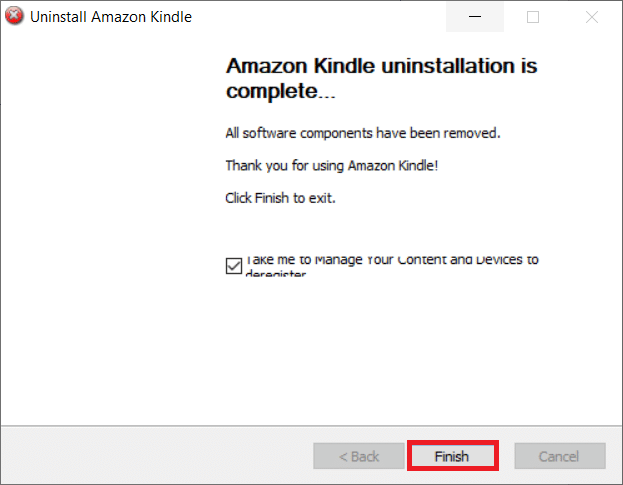
8. Introduceți %localappdata% în bara de căutare Windows și deschideți folderul.
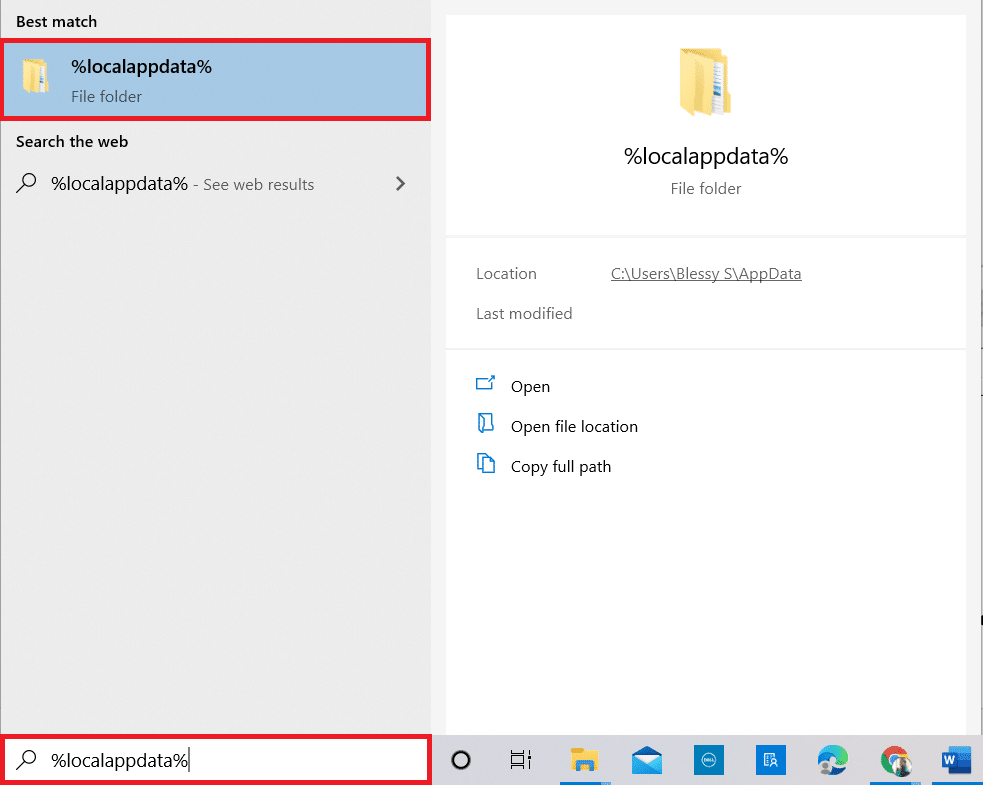
9. Faceți dublu clic pe folderul Amazon pentru a-l deschide.
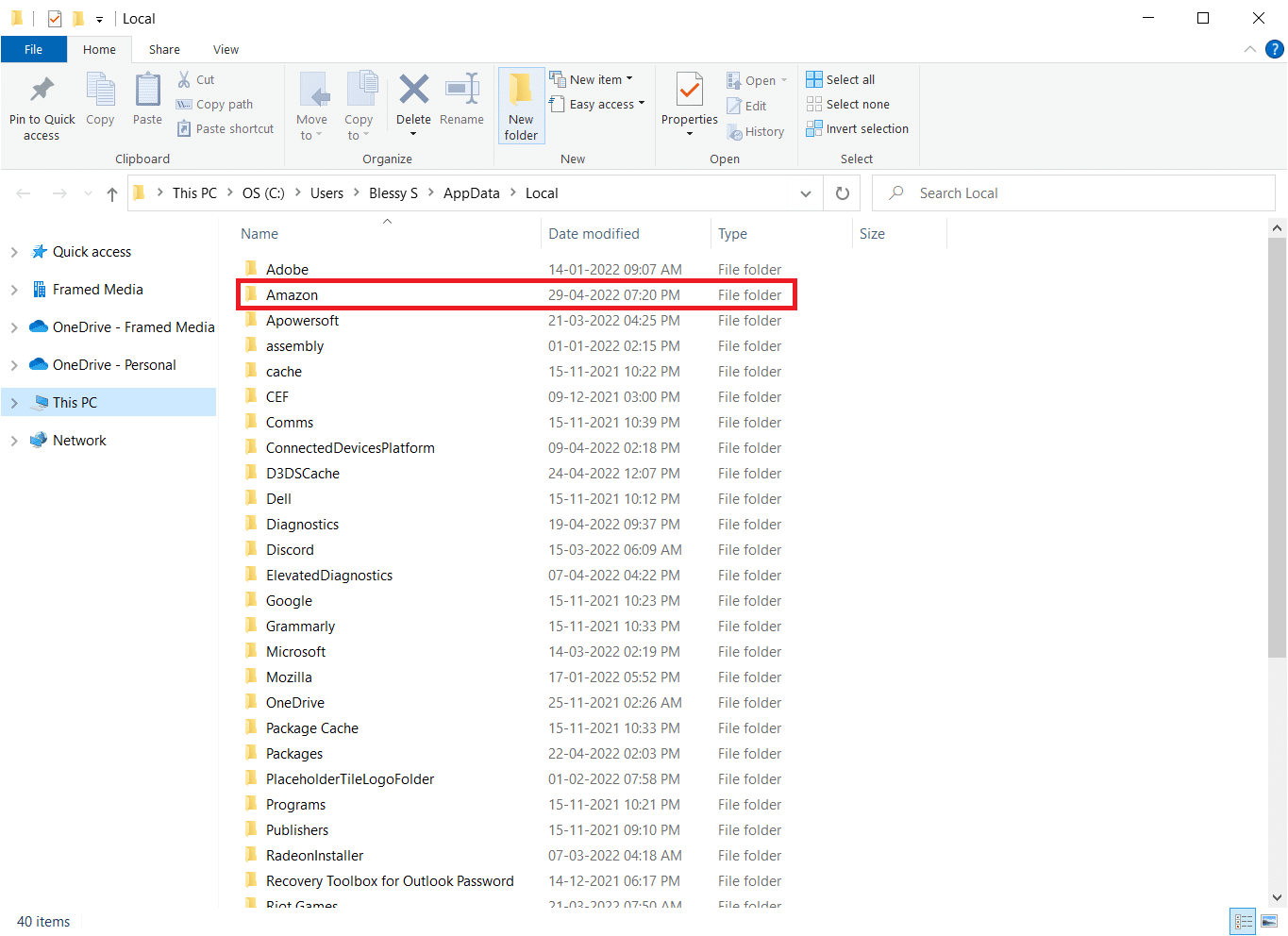
10. Faceți clic dreapta pe folderul Kindle și ștergeți-l.
11. Din nou, apăsați tasta Windows. Introduceți %appdata% și deschideți folderul.
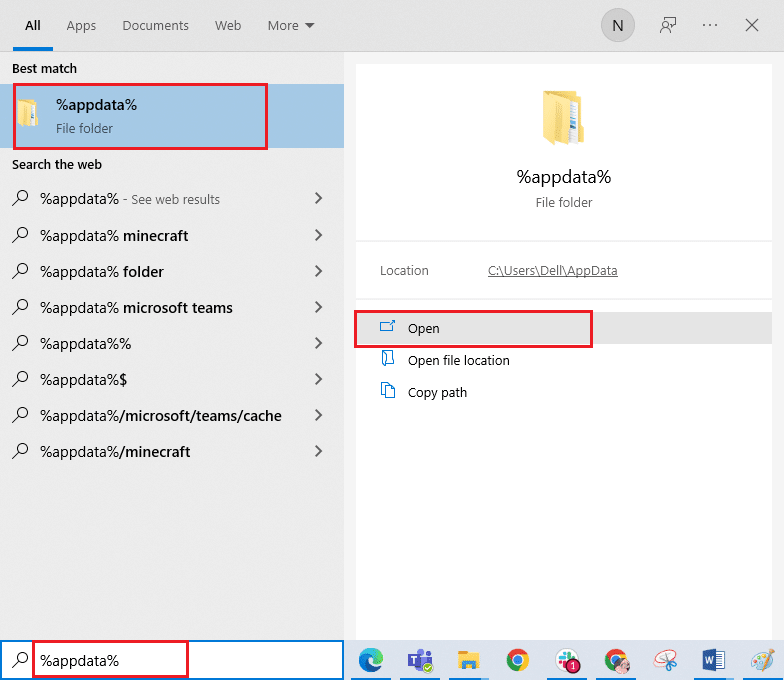
12. În mod similar, ștergeți folderul Kindle din folderul Amazon, așa cum ați făcut anterior.
13. Apoi, reporniți computerul.
14. Accesați pagina de descărcare Amazon și faceți clic pe butonul „Descărcare pentru PC și Mac”.
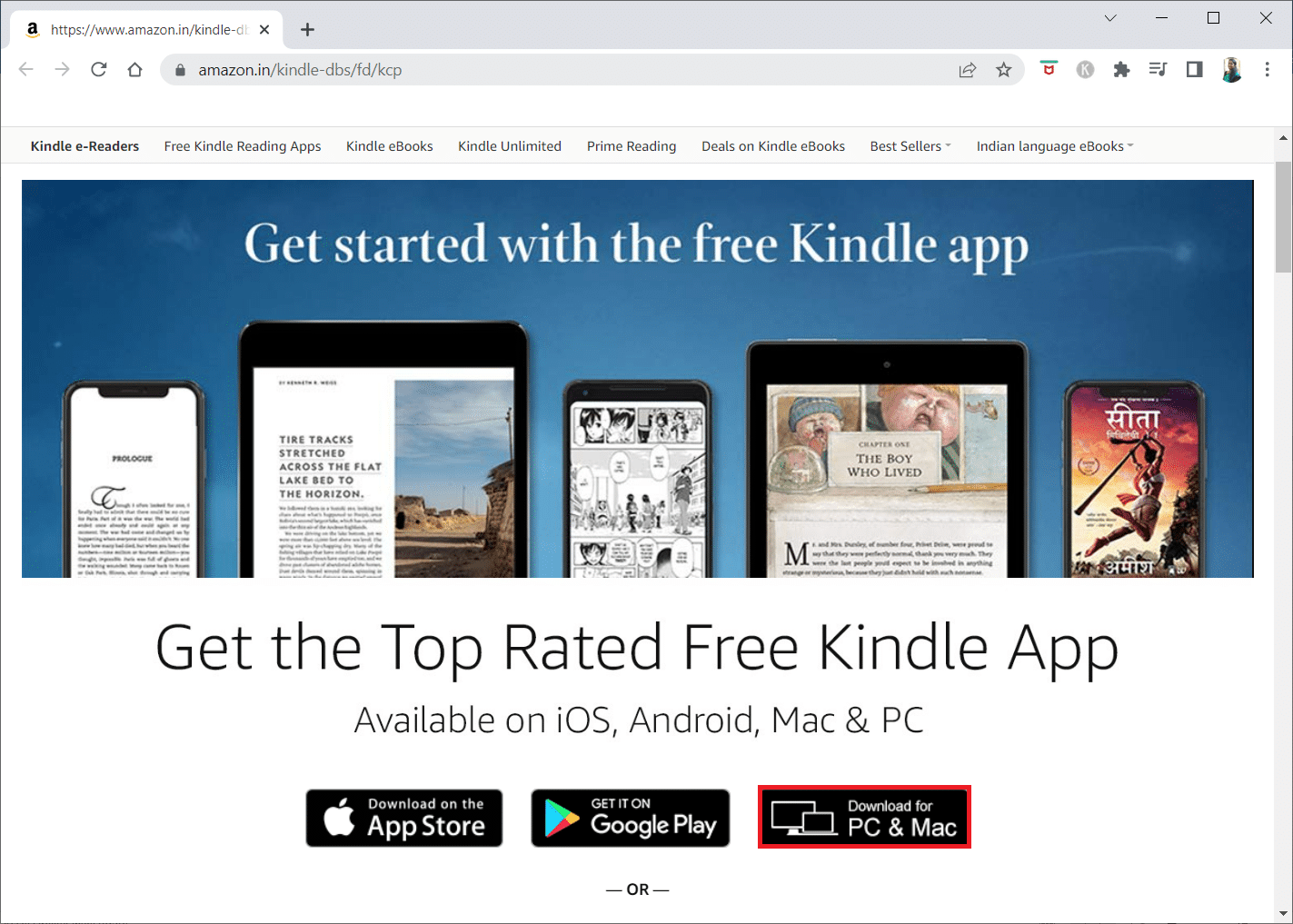
15. Faceți clic pe fișierul de instalare descărcat pentru a instala aplicația.
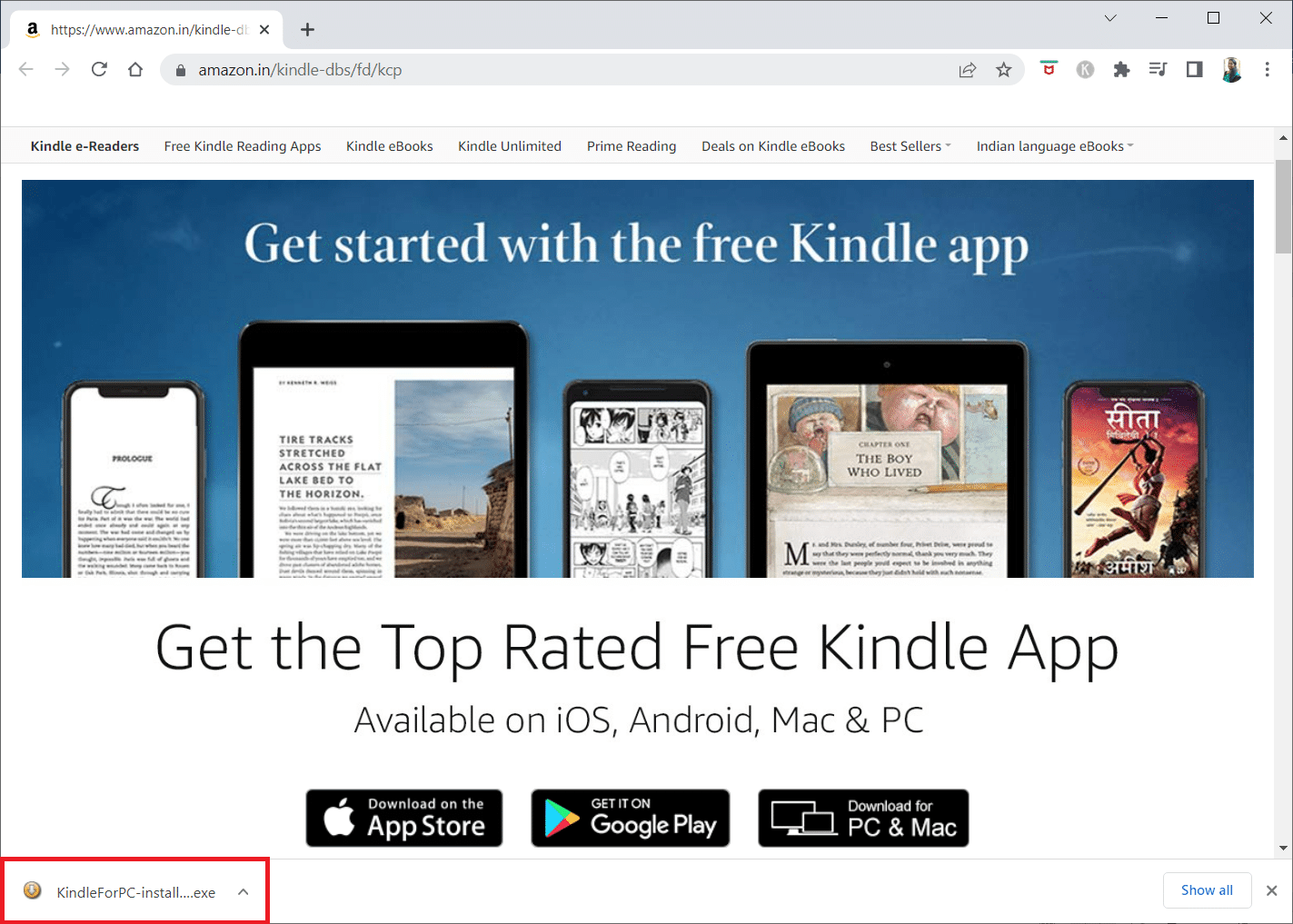
Metoda 13: Efectuarea unei Resetări Complete
La fel ca smartphone-urile și tabletele, Kindle are un mod de resetare care permite curățarea sistemului de operare și ștergerea memoriei dispozitivului. Această acțiune poate rezolva problemele software care împiedică computerul să detecteze dispozitivul. Pentru a reseta Kindle, urmați acești pași:
1. Conectați Kindle-ul la computer folosind cablul USB.
<img class=”alignnone wp-image-64477″ width=”700″ height=”467″ src=”https://wilku.top/wp-content/uploads/2022/04/1651330086_969_Fix-Amazon-Kindle-Not-Showing-Up-on-PC.jpg” src-size=”1000×667″ loading=”lazy” decoding=”async” fetch