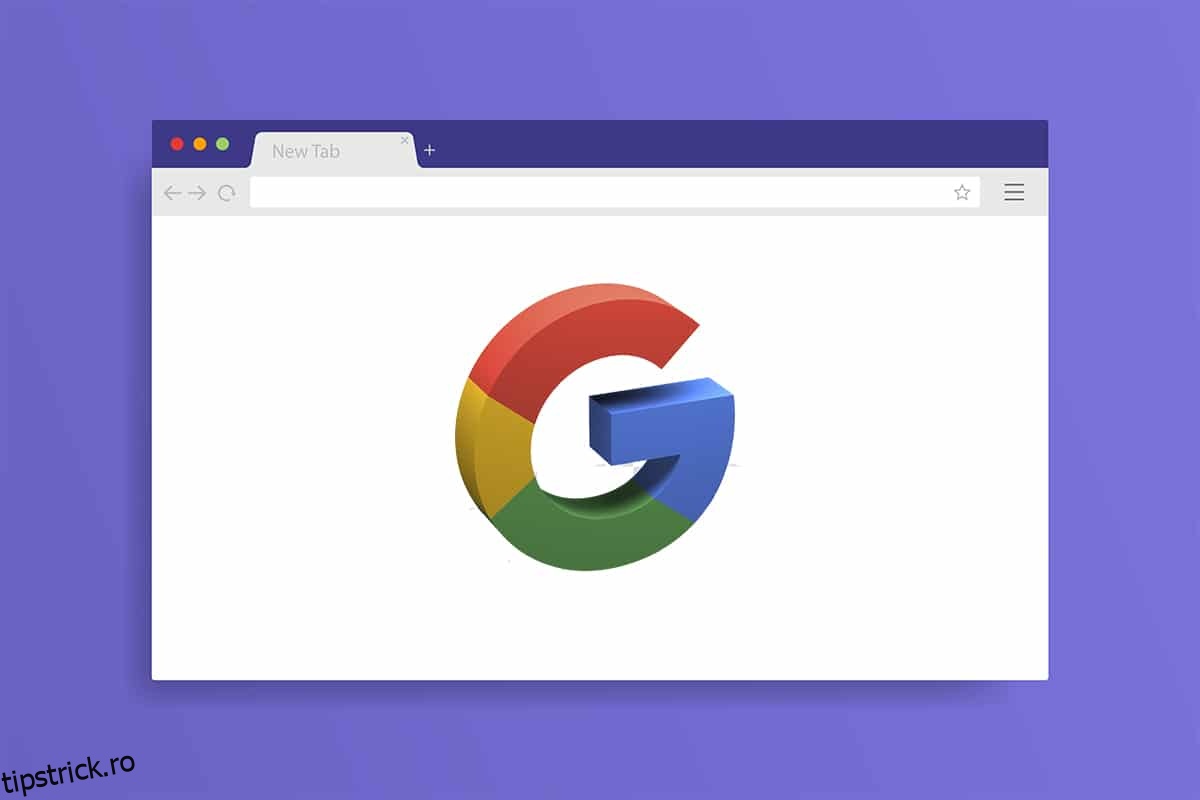Google Chrome a fost principalul browser web de ceva timp. Este renumit pentru baza sa mare de utilizatori și pentru serviciul impecabil, care devine rafinat cu fiecare actualizare. Cu toate acestea, există încă probleme care sunt adesea raportate în Chrome. O eroare recentă i-a lăsat pe utilizatori să se întrebe unde este butonul de meniu Chrome? Butonul de meniu din Google Chrome este situat implicit în colțul din dreapta sus al ecranului. Când apare această eroare, butonul de meniu Chrome dispare din locul său obișnuit, ceea ce poate distruge experiența UI a multor utilizatori. Dacă și tu ai de-a face cu aceeași problemă, ești la locul potrivit. Vă oferim un ghid perfect care vă va ajuta să remediați eroarea butonului de meniu lipsă din bara de meniu Google Chrome.
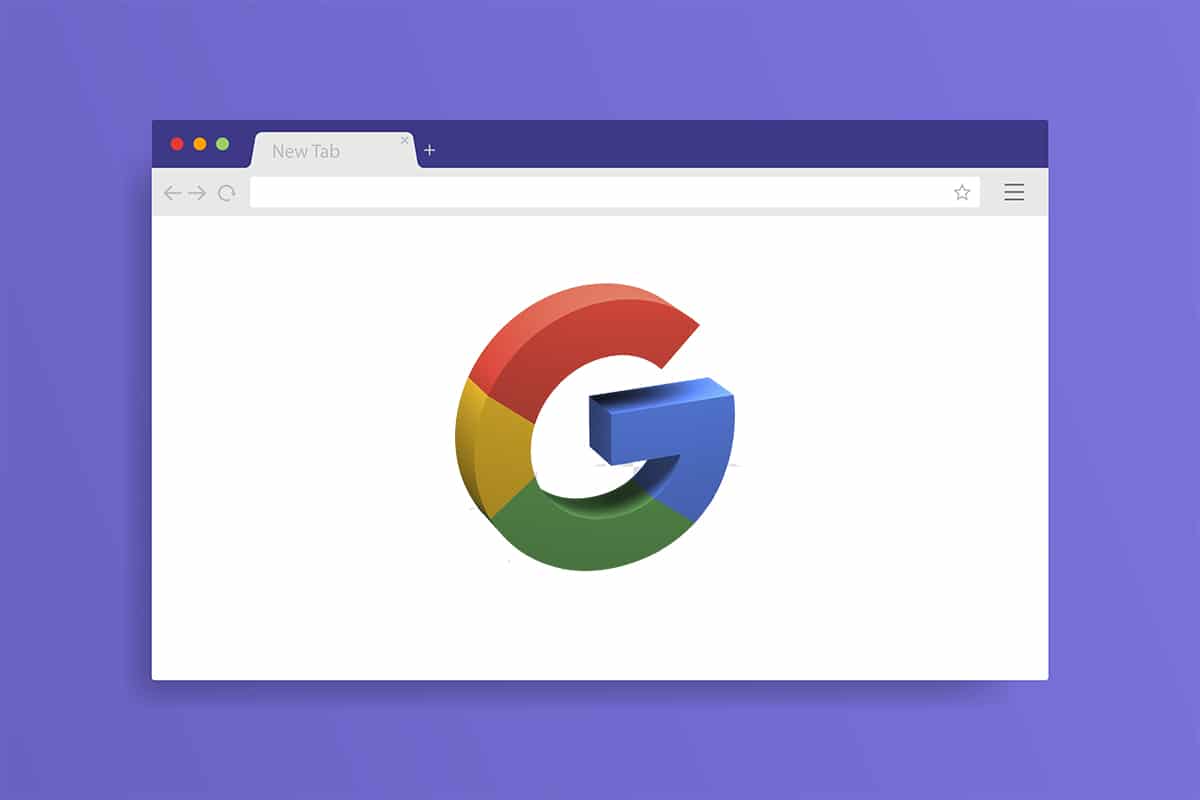
Butonul de meniu Chrome este situat în partea dreaptă a barei de adrese URL. Dacă vă întrebați ce cauzează dispariția, atunci iată câteva motive plauzibile din spatele acestei erori.
- Erori minore și erori
- Interferența prin extensii
- Google Chrome este depășit
După ce am înțeles de ce butonul de meniu dispare din bara de meniu Google Chrome, haideți să mergem la metodele pentru a rezolva această problemă. În primul rând, asigurați-vă că nu utilizați Chrome în modul Ecran complet, deoarece ascunde butonul de meniu, îl puteți verifica apăsând tasta F11. Dacă Chrome trece la Ecran complet, apăsați din nou F11 pentru a dezactiva Ecran complet. Dacă încă vă confruntați cu problema, urmați pașii de mai jos.
Cuprins
Metoda 1: Reporniți Google Chrome
Aceasta este o remediere de bază care funcționează pentru multe erori Google Chrome și este pur și simplu să reporniți Chrome. Repornirea Chrome va remedia eventualele erori temporare și alte probleme de software prezente în Chrome. Iată cum o poți face.
1. Apăsați simultan tastele Ctrl + Shift + Tab pentru a deschide Task Manager.
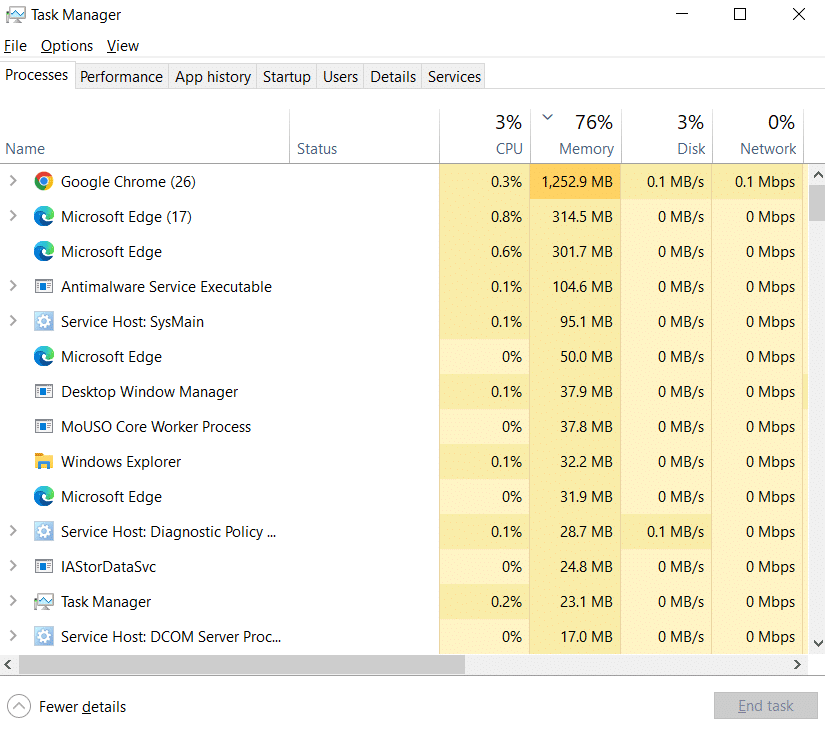
2. Localizați Google Chrome în fila Procese.
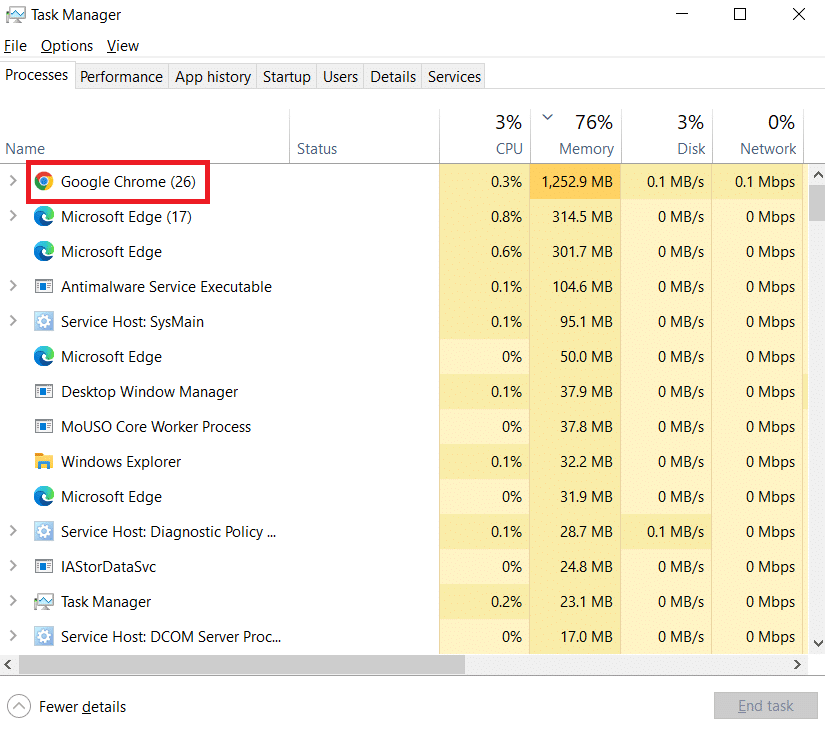
3. Faceți clic dreapta pe Google Chrome și selectați End task. Acesta va închide toate procesele legate de Google Chrome.
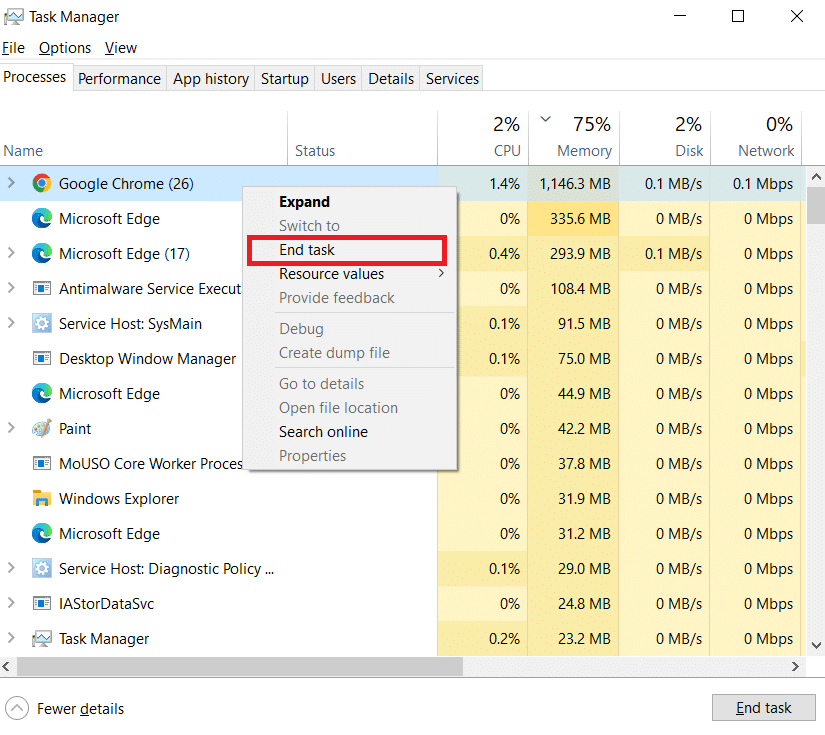
4. Așteptați câteva secunde și deschideți Google Chrome.
Metoda 2: Actualizați Google Chrome
Dacă utilizați o versiune învechită de Google Chrome, este posibil să vedeți multe erori, inclusiv lipsa butonului de meniu. Chrome primește actualizări regulate care îl mențin să funcționeze corect și remediază erori și alte probleme. Puteți verifica și actualiza Google Chrome urmând pașii de mai jos.
1. Apăsați tasta Windows, tastați chrome și faceți clic pe Deschidere.

2. Introduceți chrome://settings în bara de adrese și apăsați tasta Enter pentru a deschide pagina Setări Chrome.
3. În panoul din stânga, faceți clic pe opțiunea Despre Chrome.
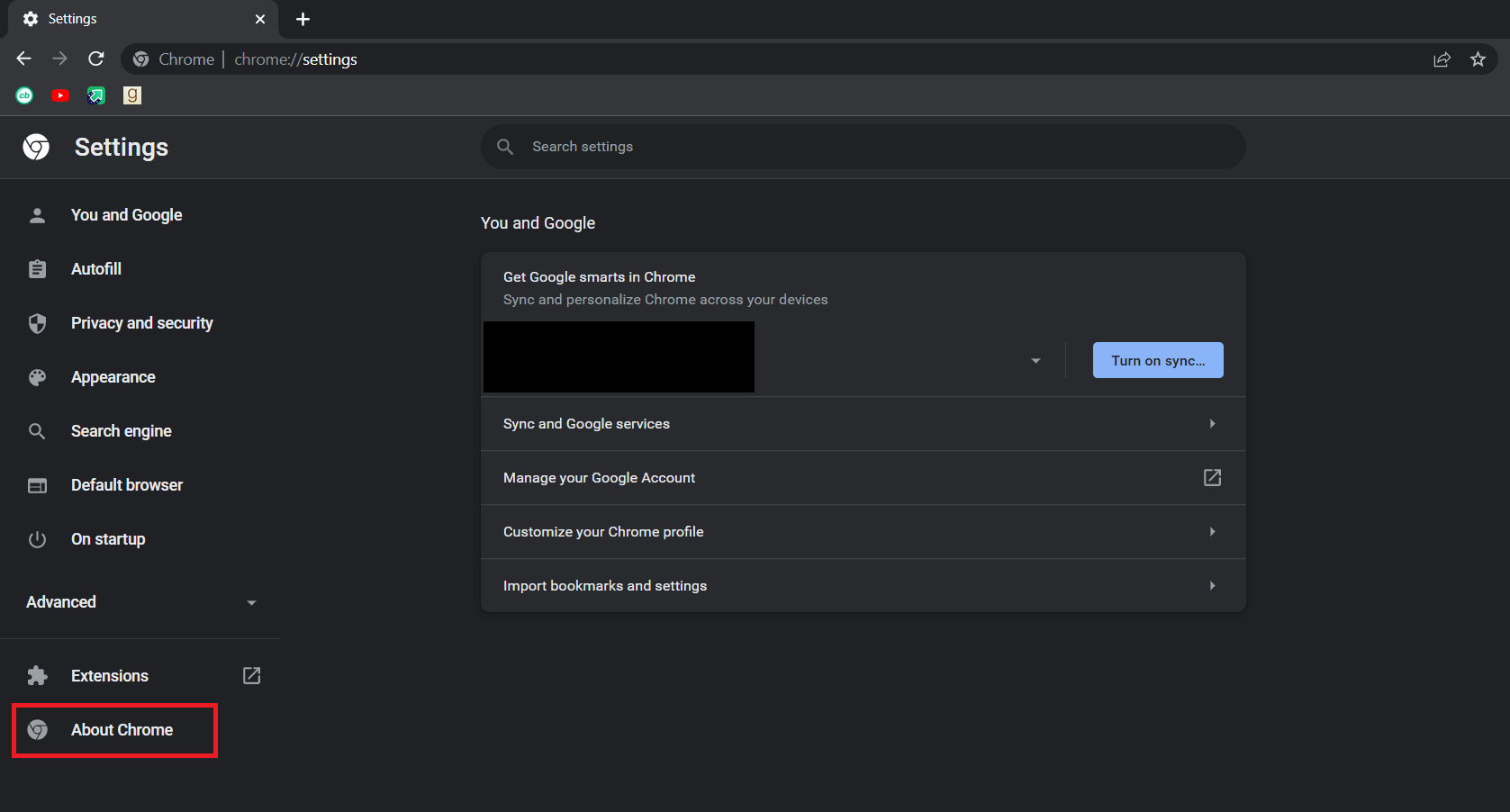
4. În următoarea fereastră, Chrome va verifica dacă există actualizări. Dacă există actualizări disponibile, Chrome va începe automat actualizarea.
5. După ce Chrome a terminat actualizarea, butonul Relansare va fi vizibil.
6. Faceți clic pe Relansare pentru a reporni Chrome cu noi actualizări.
7. Dacă nu există actualizări disponibile, veți vedea un mesaj Chrome este actualizat după Pasul 3.
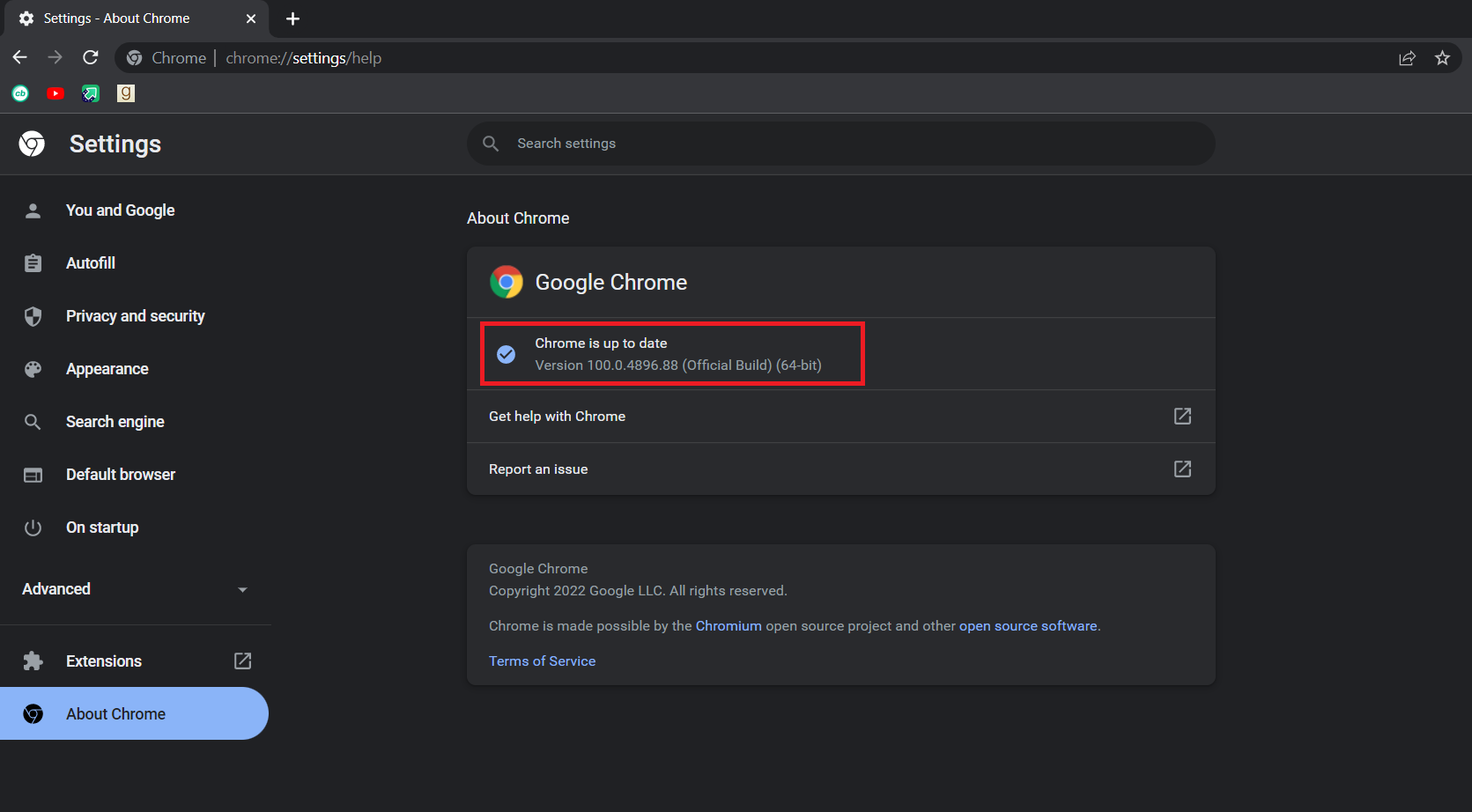
Metoda 3: Activați butonul Acasă
O altă modalitate de a rezolva această problemă și de a nu mai fi confuz gândindu-vă unde este butonul de meniu Chrome este să activați manual butonul de pornire Google Chrome și să îl utilizați ca o comandă rapidă pentru a deschide Setările Chrome. În acest fel, veți avea un buton pentru a deschide Setări fără a avea nevoie de butonul de meniu. Urmați pașii de mai jos pentru a face același lucru.
1. Urmați pașii 1 și 2 din Metoda 2 pentru a deschide Setările Chrome.
2. În panoul din stânga, faceți clic pe opțiunea Aspect.
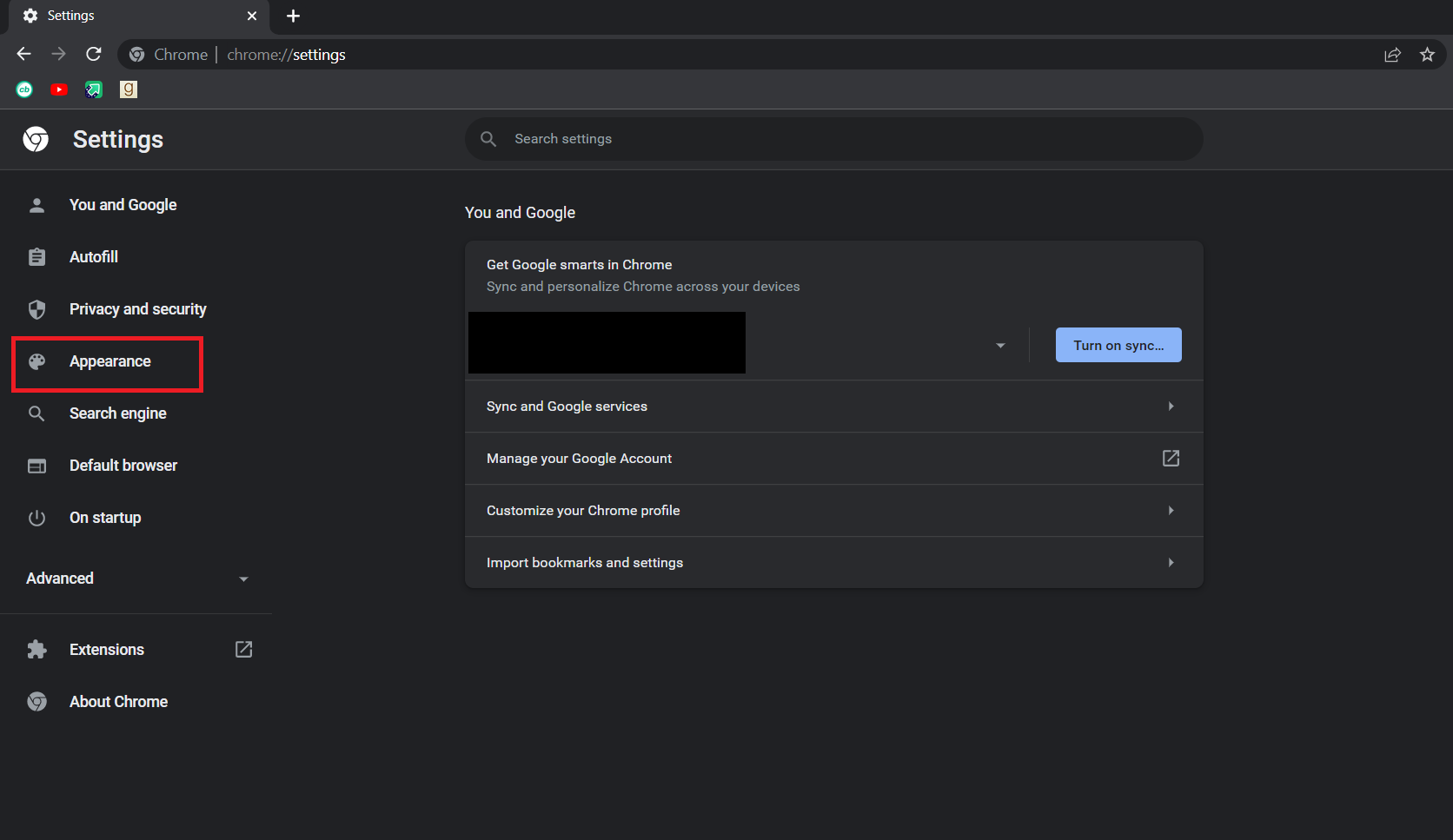
3. În pagina Aspect, comutați pe butonul Afișare pornire pentru a-l activa. În general, este dezactivat implicit.
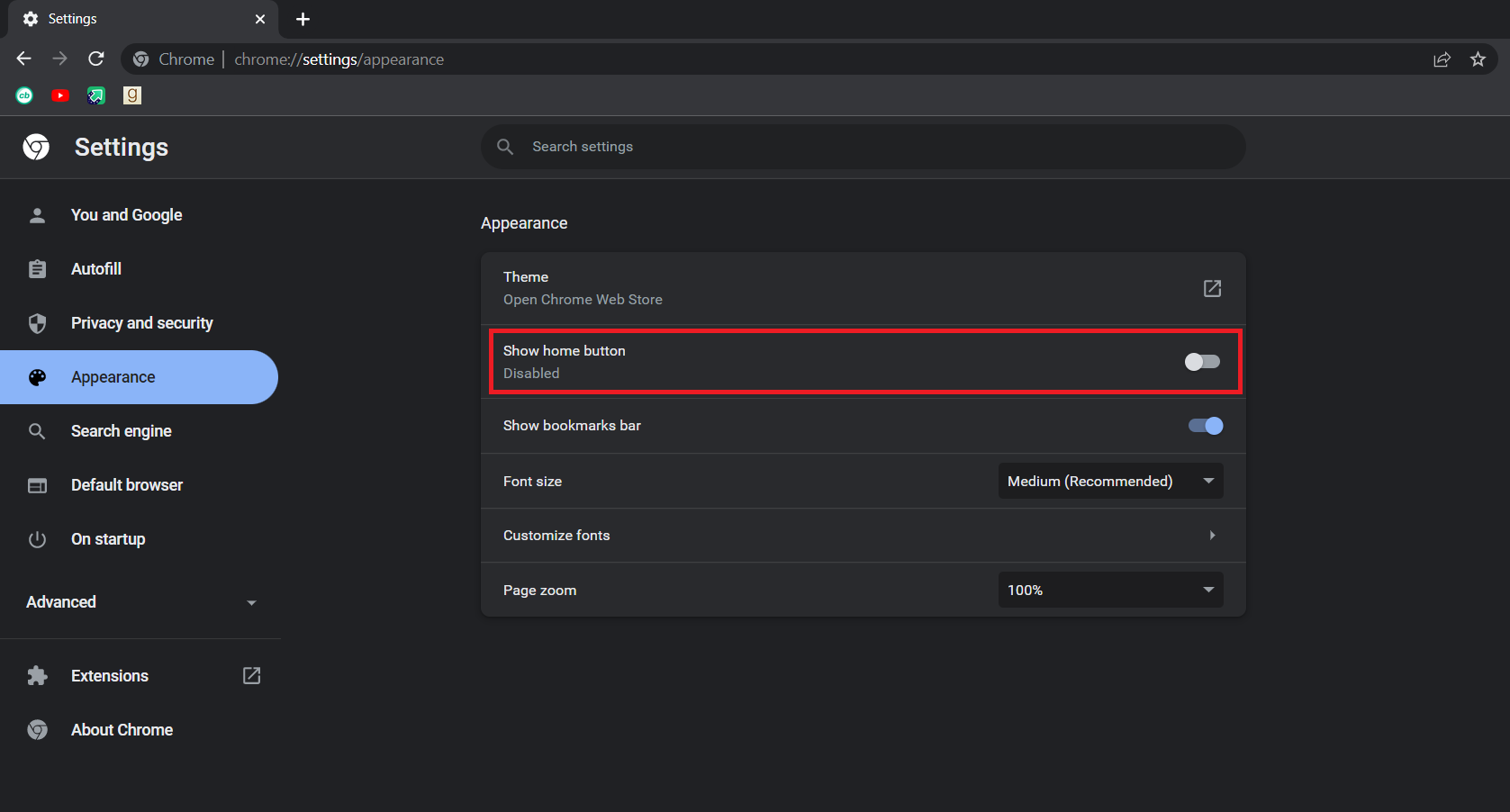
4. După ce ați activat Afișare butonul de pornire, selectați opțiunea Introduceți adresa web personalizată.
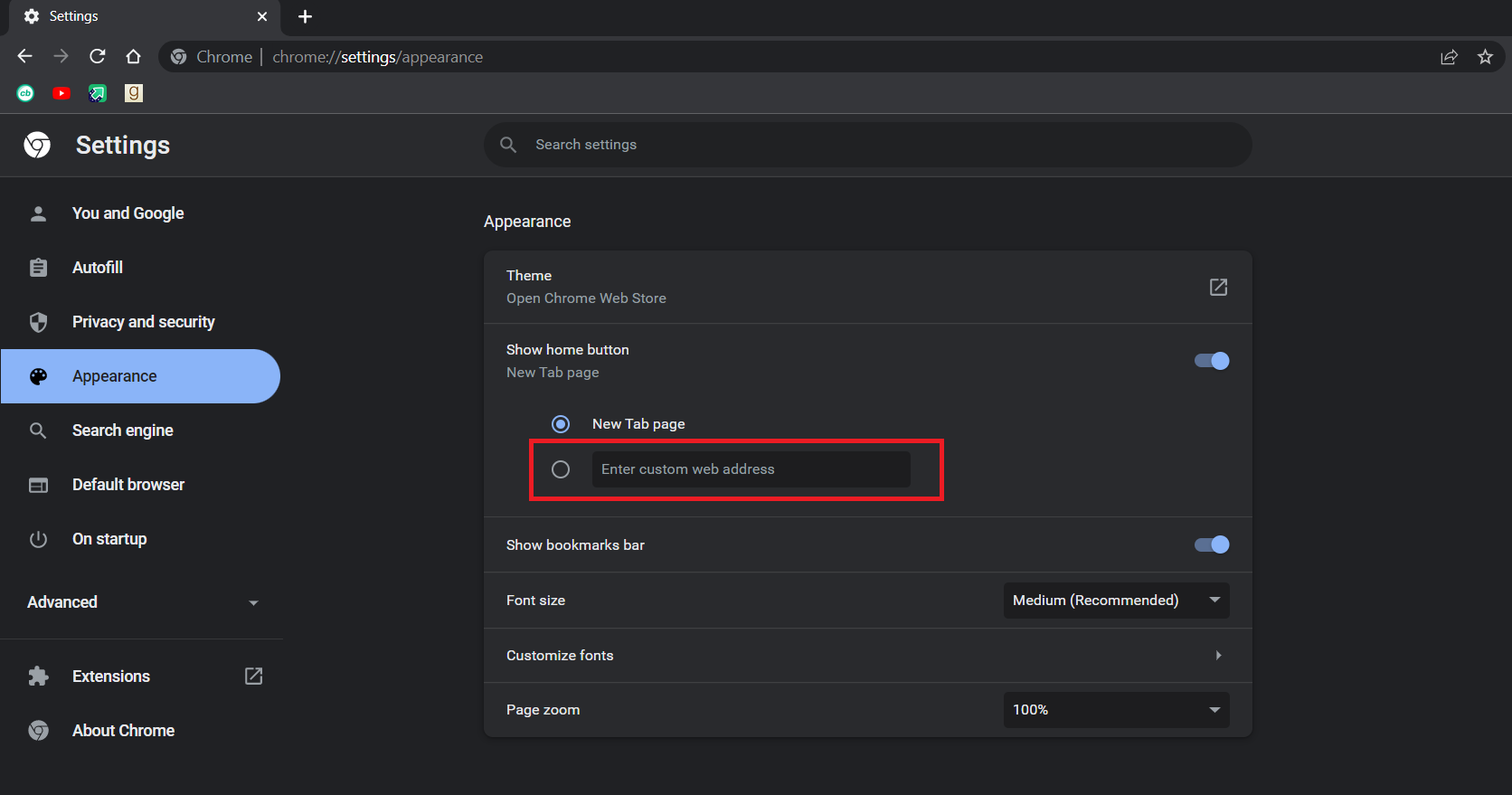
5. Introduceți chrome://settings în caseta de text Introducere adresă web personalizată, așa cum se arată.
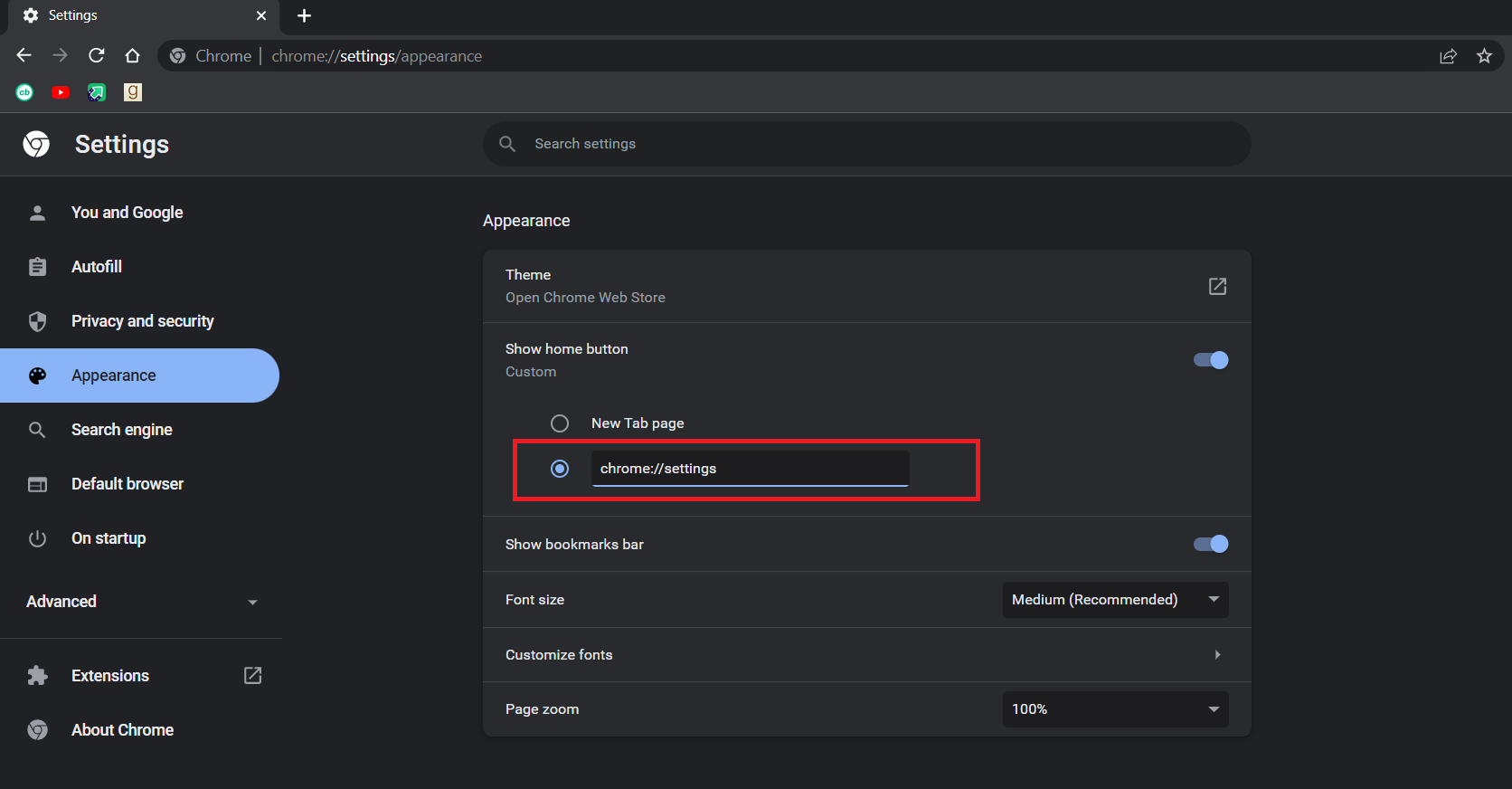
6. Acum veți vedea pictograma de acasă lângă bara de adrese și făcând clic pe ea se va deschide pagina Setări Chrome.
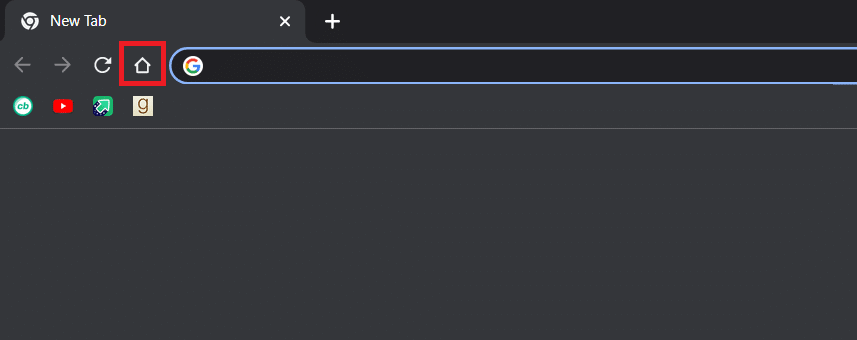
Acum puteți utiliza butonul de pornire ca buton de meniu și problema este rezolvată.
Notă: În cazul în care nu doriți să activați butonul de pornire, puteți accesa și o pagină de setări în Chrome direct, tastând următoarele în bara de adrese.
-
Marcaje: chrome://extensions
-
Istorie: chrome://history
-
Ajutor: chrome://settings/help
-
Descărcări: chrome://downloads
-
Setări: chrome://settings
Metoda 4: Dezactivați extensiile
Extensiile sunt folosite în Chrome pentru a crește eficiența și pentru a adăuga mai multe funcții. Dar, uneori, anumite extensii pot modifica interfața utilizatorului Chrome, provocând astfel dispariția butonului de meniu. Pentru a verifica acest lucru, puteți dezactiva extensiile și s-ar putea rezolva problema. Urmați pașii de mai jos pentru a face același lucru.
1. Urmați Pasul 1 din Metoda 2.
2. Introduceți chrome://extensions în bara de adrese și apăsați tasta Enter. Se va deschide o listă cu toate extensiile instalate în Chrome.
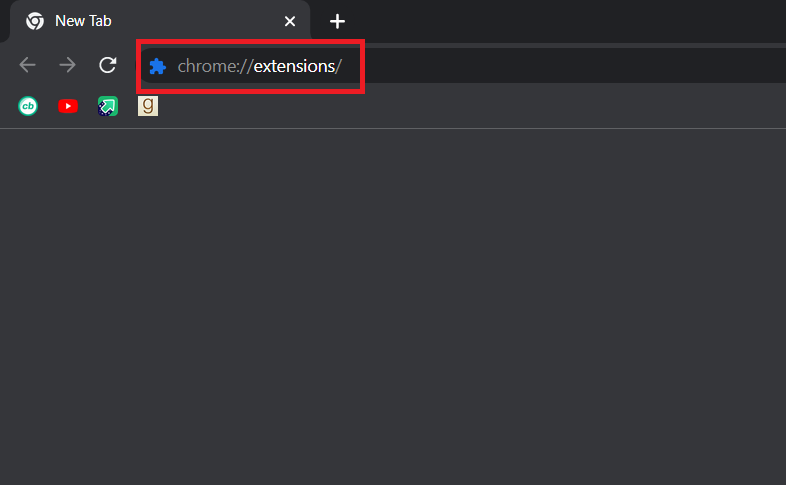
3. Dezactivați extensiile una câte una pentru a le dezactiva. De exemplu, extensia Request X este dezactivată, așa cum se arată mai jos.
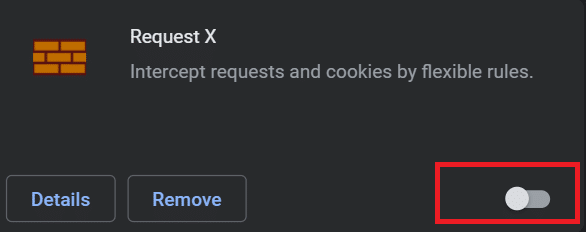
4. După dezactivarea tuturor extensiilor, verificați dacă problema este rezolvată. Dacă ați reușit să remediați eroarea lipsă a butonului de meniu, începeți să activați extensiile una câte una.
5. Dacă activarea unei anumite extensii face ca butonul de meniu să dispară din nou, atunci pur și simplu dezactivați acea extensie și activați toate celelalte.
Dacă tot nu ați putut vedea butonul de meniu în Chrome și vă gândiți unde este butonul de meniu Chrome, urmați următoarea metodă.
Metoda 5: Resetați Google Chrome
Dacă tot nu puteți remedia problema, atunci această metodă este ultima dvs. soluție. Puteți reseta Chrome, care își restabilește setările implicite. S-ar putea să rezolve problema. Urmați pașii de mai jos pentru a reseta Chrome.
1. Urmați Pasul 1 din Metoda 2.
2. Introduceți chrome://settings/reset în bara de adrese și apăsați tasta Enter. Se va deschide pagina Resetare și curățare.
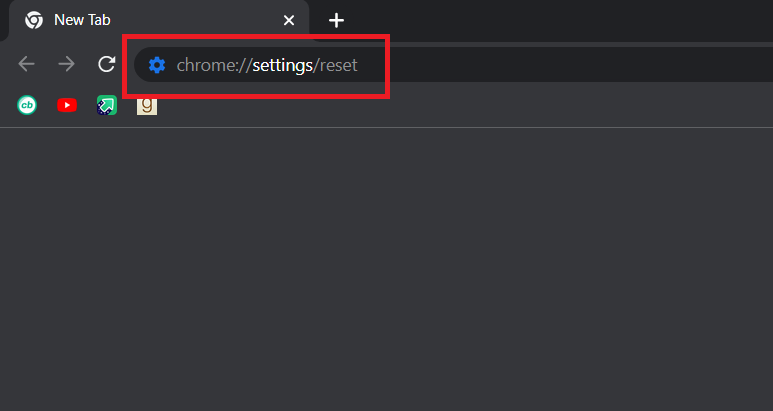
3. Faceți clic pe opțiunea Restabiliți setările la valorile implicite inițiale.
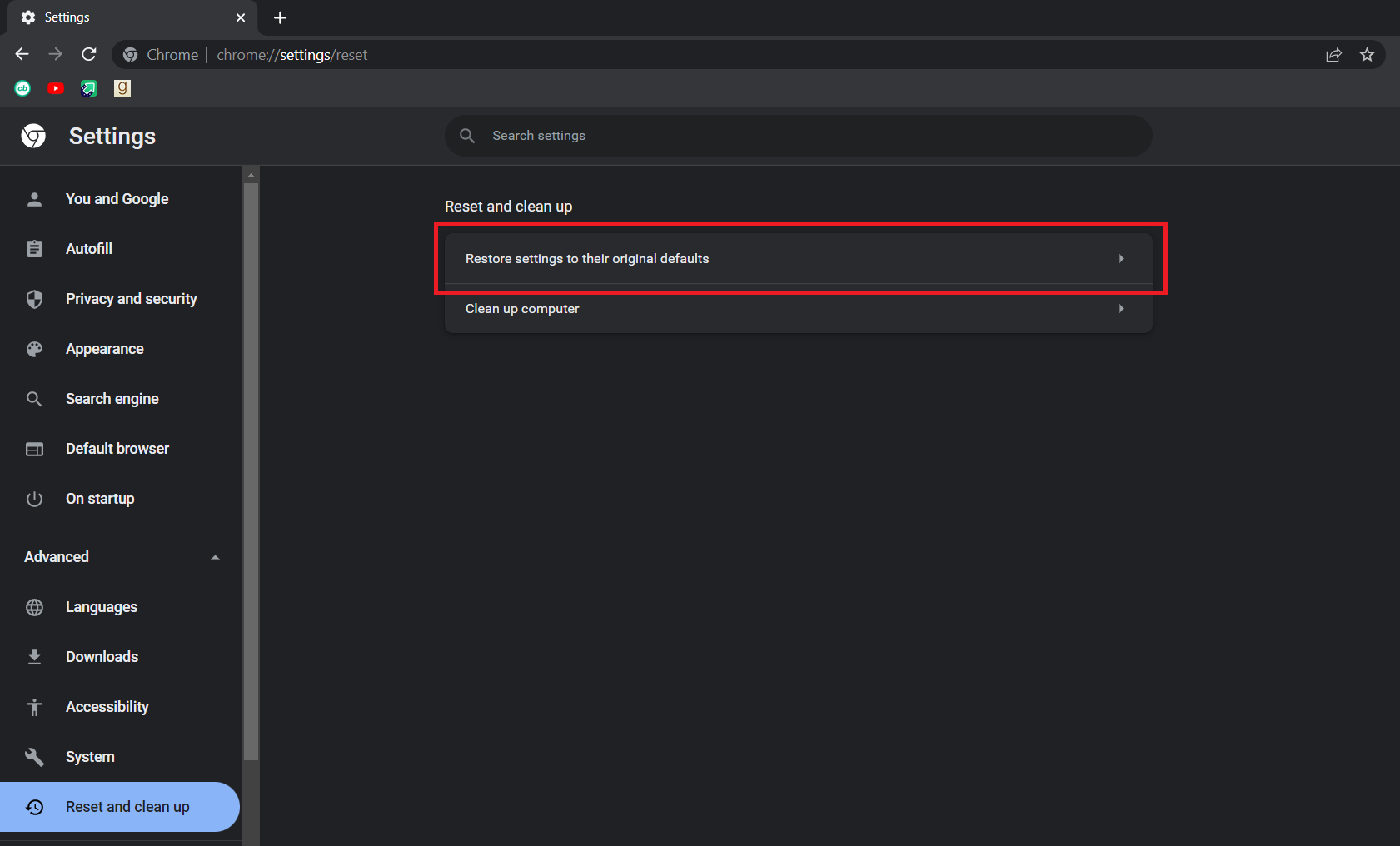
4. În următorul pop-up, faceți clic pe butonul Reset Settings.
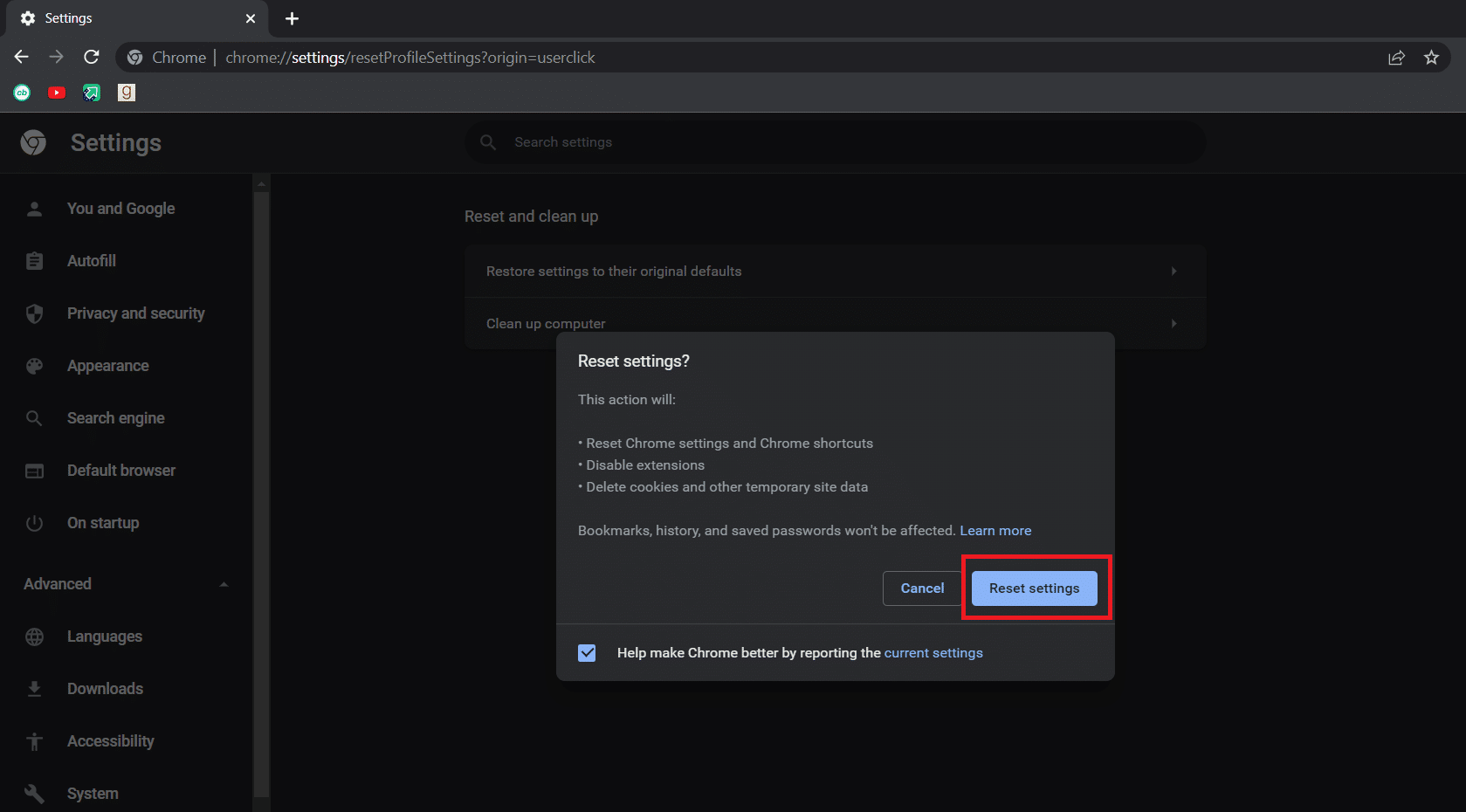
Problema ar trebui rezolvată acum.
***
Sperăm că acest ghid a fost util și că ați reușit să găsiți răspunsul unde se află butonul de meniu Chrome și de ce butonul de meniu dispare din bara de meniu Google Chrome. Spuneți-ne care metodă a funcționat cel mai bine pentru dvs. Dacă aveți întrebări sau sugestii, nu ezitați să le trimiteți în secțiunea de comentarii.