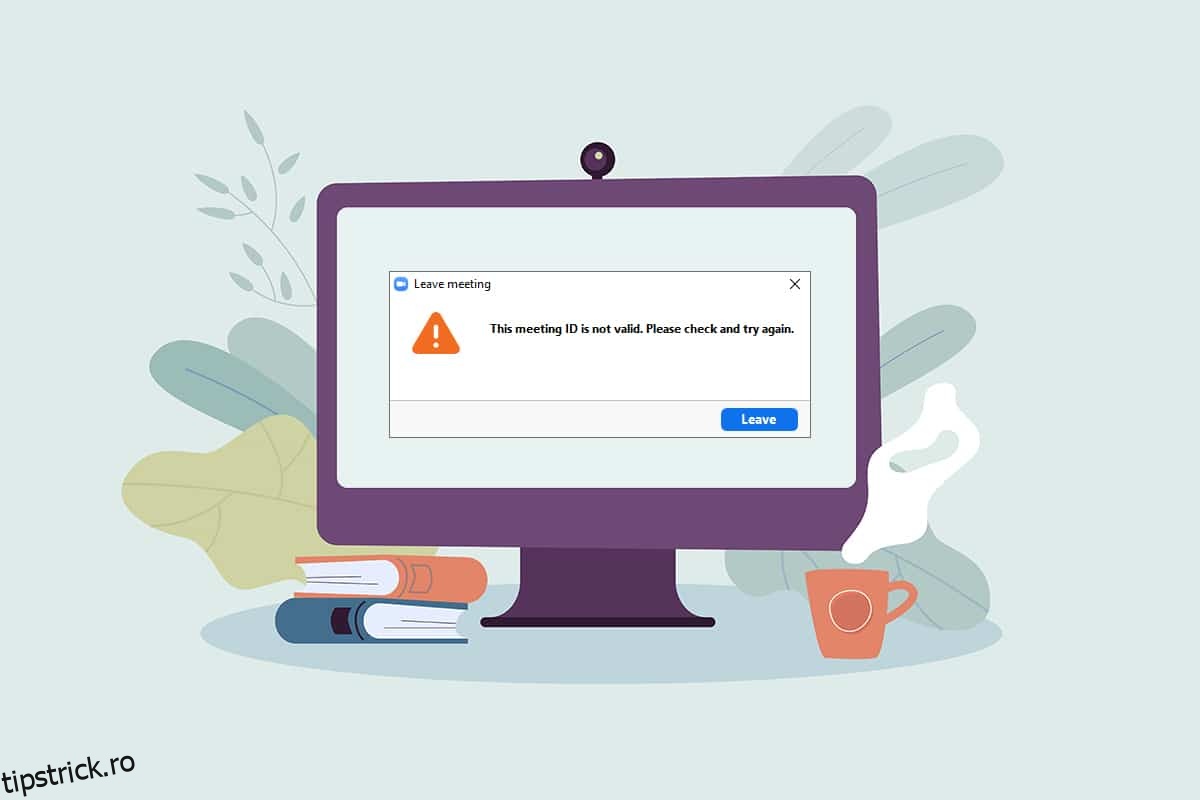Încercați să vă alăturați unei întâlniri Zoom, dar primiți în mod repetat un mesaj de eroare? Este afișată eroarea în întâlnirea dvs. Zoom, eroare Zoom Invalid Meeting ID? Dacă da, acest articol explică metodele de remediere a erorii de identificare a întâlnirii nevalide pe Zoom. Citiți articolul până la sfârșit pentru a afla cum să remediați eroarea Zoom Invalid Meeting ID.
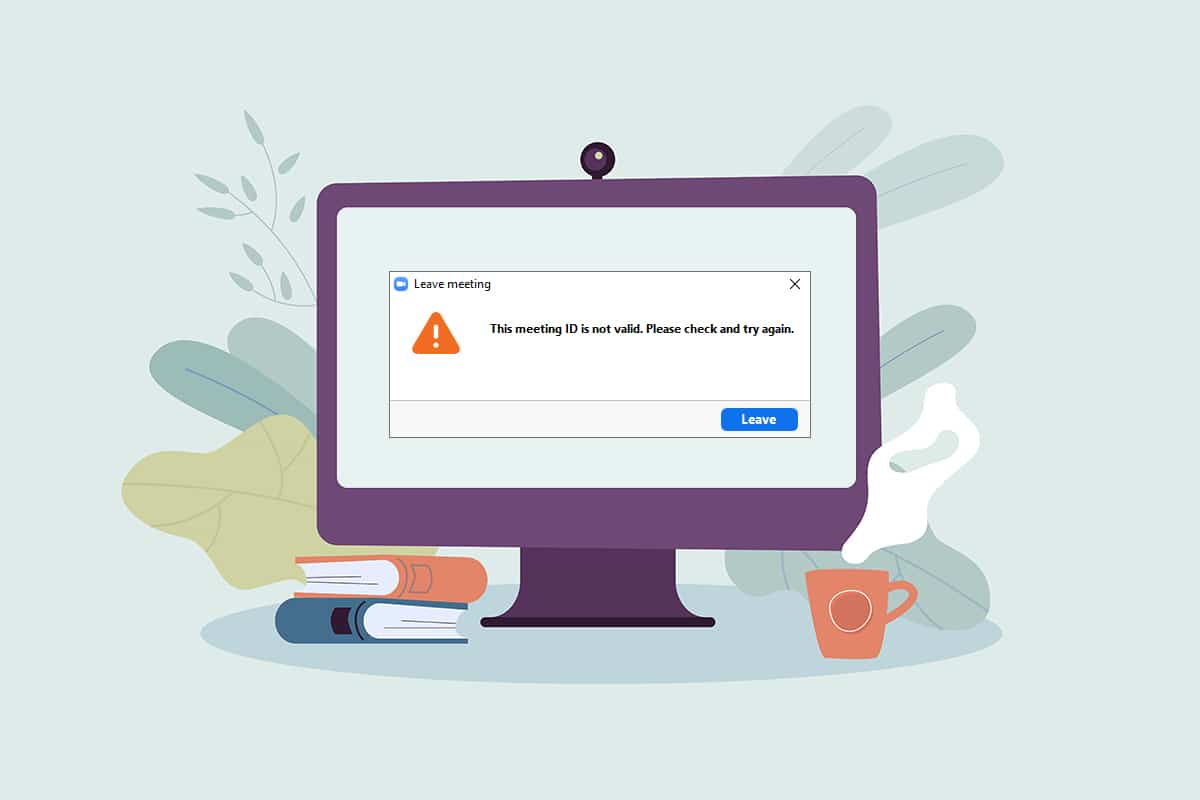
Cuprins
Cum să remediați eroarea Zoom Invalid Meeting ID în Windows 10
Motivele posibile pentru care este posibil să primiți eroarea ID invalid de întâlnire sunt enumerate mai jos:
-
ID de întâlnire incorect: ID-ul de întâlnire pe care l-ați introdus în bara de intrare poate fi incorect. Este posibil să fi introdus un ID de întâlnire greșit, care diferă printr-un caracter sau o valoare numerică. În caz contrar, este posibil să fi introdus ID-ul întâlnirii al oricărui alt apel Zoom și să fi primit mesajul de eroare.
-
Gazda a încheiat întâlnirea: dacă gazda încheie întâlnirea la care încercați să vă conectați, este posibil să nu vă puteți conecta la apelul Zoom și să primiți mesajul de eroare.
-
Conectare la cont pe mai multe dispozitive: dacă v-ați conectat la contul dvs. pe mai multe dispozitive, este posibil ca întâlnirea să nu fie conectată și, prin urmare, veți primi un mesaj de eroare.
-
Nu există o conexiune la internet adecvată: dacă conexiunea la rețea fluctuează, este posibil să primiți un mesaj de eroare. Trebuie să aveți o rețea stabilă și de mare viteză pentru a vă conecta la apelul Zoom. Puteți urma ghidul nostru pentru a remedia nicio conexiune la internet în computerul dvs.
-
Defecțiune temporară în aplicația Zoom: dacă utilizați în mod continuu aplicația Zoom, este posibil să observați că aplicația se blochează și este posibil să nu vă puteți conecta la apelul Zoom.
-
Interferență VPN/Proxy: VPN/Proxy ar putea interfera cu conexiunea din aplicația Zoom și este posibil să nu vă puteți conecta la întâlnirea dvs.
-
Google Chrome învechit: dacă Google Chrome este învechit, este posibil să nu puteți participa la o întâlnire Zoom fără nicio perturbare pe web Zoom.
Notă: Metodele descrise în articol se bazează pe PC-ul Windows 10 și pot fi modificate pe orice alt sistem de operare.
Metode de bază de depanare
Înainte de a continua, încercați aceste metode de depanare de bază care sunt descrise mai jos. Puteți încerca să implementați metodele pentru a vedea dacă puteți remedia eroarea ID invalid de întâlnire pe Zoom.
- Asigurați-vă că ID-ul întâlnirii pe care l-ați introdus în bară este corect și valid. Cu alte cuvinte, trebuie să vă asigurați că este corect alfanumeric. Copiați ID-ul întâlnirii din invitație și inserați-l pe bară pentru a evita greșeala.
- Contactați gazda pentru a verifica dacă întâlnirea s-a încheiat sau este în curs.
- Contactați gazda și cereți ID-ul exact al întâlnirii sau cereți-i să vă trimită din nou o invitație la întâlnire. Încercați să vă conectați apelul Zoom cu noul ID de întâlnire din invitație.
- Se pot adăuga până la 100 de participanți la o întâlnire Zoom, inclusiv gazda. Trebuie să verificați dacă numărul de participanți adăugați este în limită și că puteți fi la întâlnire. Contactați gazda pentru a obține lămuriri cu privire la aceasta.
- Uneori, alți participanți sau gazda v-au eliminat din greșeală, iar dacă încercați să vă reconectați imediat, este posibil să vedeți o eroare de identificare a întâlnirii nevalidă în aplicația dvs. Dacă acesta este cazul, încercați să vă alăturați întâlnirii după ceva timp.
-
Închideți toate aplicațiile de fundal, în special cele care folosesc microfoane și camere, utilizând Managerul de activități.
- Pentru a evita eroarea Zoom Invalid Meeting ID, este necesar să aveți o conexiune la Internet stabilă, cu viteză bună. Se recomandă să verificați conexiunea Wi-Fi și să conectați computerul la o conexiune Wi-Fi bună.
- Dacă aplicația dvs. Zoom este blocată pentru o perioadă lungă de timp și, astfel, vă dă o eroare de identificare a întâlnirii, atunci o simplă repornire poate rezolva problema.
- Dacă repornirea clientului Zoom nu vă ajută, reporniți computerul.
Metoda 1: Rulați Zoom ca administrator
Dacă întâmpinați continuu probleme de eroare de identificare a întâlnirii în timp ce utilizați aplicația Zoom, rulați aplicația ca administrator. Pentru a face acest lucru, urmați pașii de mai jos.
1. Apăsați simultan tastele Windows + D pentru a deschide desktop-ul sistemului.
2. Faceți clic dreapta pe pictograma aplicației Zoom din Desktop și selectați opțiunea Run as Administrator din listă.

Metoda 2: rulați aplicația Zoom în modul de compatibilitate
Dacă problema constă în incompatibilitatea Windows cu aplicația Zoom, puteți rula aplicația în modul de compatibilitate. Această metodă, însă, nu garantează calitatea apelului Zoom pe care îl obțineți în versiunea avansată. Urmați pașii menționați mai jos pentru a remedia eroarea Zoom Invalid Meeting ID.
1. Faceți clic dreapta pe pictograma aplicației Zoom din folderul Desktop și selectați Proprietăți în meniul derulant.

2. Navigați la fila Compatibilitate din fereastra următoare.

3. Bifați opțiunea Rulați acest program în modul de compatibilitate pentru:

4. Faceți clic pe Aplicare și apoi pe OK pentru a salva modificările.

Metoda 3: Actualizați aplicația Zoom
Dacă aplicația Zoom instalată pe computer este învechită, trebuie să actualizați aplicația pe computer. Pentru a actualiza aplicația Zoom pe computer, urmați pașii de mai jos.
1. Apăsați tasta Windows, tastați zoom și faceți clic pe Deschidere.

2. Faceți clic pe fotografia de profil din colțul din dreapta sus al paginii de pornire a aplicației dvs.

3. Selectați opțiunea Verificare actualizări din meniul afișat.

4A. Dacă aplicația este actualizată, veți primi un mesaj prin care sunteți la zi.

4B. Dacă există o actualizare disponibilă, aceasta va actualiza automat aplicația. Faceți clic pe Actualizare acum.
Metoda 4: Eliminați fundalul din aplicația Zoom
Dacă există o mulțime de filtre și dacă fundalul aplicației Zoom consumă date, poate fi necesar să le eliminați și să comutați la vizualizarea implicită. În acest fel, conexiunea Wi-Fi de pe computer este folosită numai pentru întâlnire și nu pentru filtre.
1. Lansați aplicația Zoom așa cum ați făcut mai devreme.
2. Faceți clic pe opțiunea Setări din colțul din dreapta sus al paginii de pornire a aplicației dvs.

3. Navigați la fila Fundal și filtre din panoul din stânga.

4. Alegeți opțiunea Nici unul din secțiunea Fundaluri virtuale.

Metoda 5: Opriți videoclipul în întâlnire
Dacă nu puteți participa la un apel Zoom sau aveți o eroare de identificare a întâlnirii, puteți încerca să opriți camera și să vă alăturați întâlnirii. Pentru a vă opri videoclipul în aplicația Zoom, urmați pașii de mai jos.
1. Deschideți aplicația Zoom pe sistemul dvs. așa cum ați făcut mai devreme.
2. Faceți clic pe opțiunea Setări din colțul din dreapta sus al ferestrei aplicației.

3. Navigați la fila Video din panoul din stânga.

4. Căutați opțiunea Dezactivați videoclipul meu când vă alăturați la întâlnire și bifați caseta de lângă aceasta.
Notă: Această metodă vă poate permite să participați la apel fără videoclipul live, dar perturbarea și necesitatea de a reintroduce ID-ul întâlnirii după o eroare pot fi eliminate.

Metoda 6: Comutați la Vizualizare portret în aplicația Zoom
Dacă apelul Zoom nu poate fi stabil în vizualizarea Peisaj a aplicației și vi se solicită să introduceți ID-ul întâlnirii în mod repetat, puteți încerca să comutați la Vizualizarea portret.
1. Lansați Zoom Client așa cum sa făcut anterior.
2. Faceți clic pe fotografia de profil din colțul din dreapta sus al paginii de pornire a aplicației.

3. Selectați opțiunea Switch to Portrait View din meniul afișat.

4. Acum, veți vedea aplicația Zoom în vizualizarea Portret. Încercați să vă alăturați întâlnirii în această vizualizare.
Metoda 7: Deconectați-vă de la toate dispozitivele și conectați-vă numai pe un singur dispozitiv
Dacă v-ați autentificat pe diferite dispozitive sau dacă există mai multe conectări pe un sistem, este posibil să nu puteți participa la apelul Zoom și veți primi un mesaj de eroare. În acest caz, trebuie să vă deconectați de la toate dispozitivele și să vă conectați la contul dvs. de pe dispozitivul pe care îl utilizați.
1. Accesați Zoom pe web folosind Google Chrome pe computer și conectați-vă la contul dvs.

2. Pe pagina de pornire a contului dvs., selectați fila Profil sub PERSONAL.

3. Derulați în jos în jos și faceți clic pe Deconectare de la toate dispozitivele.

4. Conectați-vă la contul dvs. în aplicația Zoom de pe computer și încercați să vă conectați la apelul Zoom folosind ID-ul întâlnirii.
Metoda 8: Ștergeți memoria cache din aplicația Zoom
Puteți șterge fișierele cache din aplicația dvs. Zoom urmând pașii menționați în această metodă. Acest lucru vă va permite să vă conectați cu ușurință la apelurile Zoom și să accelerați aplicația de pe computer.
1. Lansați aplicația Zoom pe sistemul dvs. așa cum ați făcut mai devreme.
2. Faceți clic pe fotografia de profil din colțul din dreapta sus.

3. Selectați Setări.

4. Navigați la fila Aplicații Zoom din panoul din stânga.

5. Faceți clic pe butonul Clear de lângă setarea Zoom Apps Local App Data & Cookies.

6. Faceți clic pe butonul Clear din fereastra de confirmare pentru a șterge fișierele cache din aplicație.

Metoda 9: Dezactivați proxy și VPN (dacă este cazul)
Este posibil să utilizați VPN pentru a vă oferi confidențialitate în timp ce navigați online. Cu toate acestea, poate intra în conflict cu funcționarea anumitor aplicații. Prin urmare, poate fi necesar să-l dezactivați. Citiți ghidul nostru despre Cum să dezactivați VPN și Proxy pe Windows 10. Dacă problema este rezolvată, puteți să o configurați și să activați VPN mai târziu.
Metoda 10: Reinstalați aplicația Zoom
Dacă există încă o problemă cu aplicația Zoom, puteți încerca să dezinstalați aplicația și să o reinstalați de pe site-ul oficial.
1. Apăsați butonul Tasta Windowstastați Control Panel și faceți clic pe Open.

2. Acum, Setați Vizualizare prin > Pictograme mari și selectați opțiunea Programe și caracteristici.

3. Acum, pe listă, faceți clic pe Zoom și selectați opțiunea Dezinstalare.

4. Apoi, confirmați Dezinstalare în promptul pop-up. Apoi, reporniți computerul după finalizarea dezinstalării.
5. Descărcați Zoom din site oficial.

6. Acum, lansați fișierul ZoomInstaller.

7. Urmați instrucțiunile de pe ecran pentru a finaliza instalarea pe computer.
***
În acest articol, ați învățat cum să remediați eroarea Zoom invalid ID-ul întâlnirii. Deci, dacă vedeți această eroare data viitoare când încercați să vă conectați la un apel Zoom, vă puteți baza pe acest articol. Încercați să implementați metodele explicate pentru a remedia eroarea ID invalid de întâlnire pe Zoom. Vă rugăm să lăsați sugestiile dumneavoastră valoroase sau să postați întrebările dumneavoastră în secțiunea de comentarii cu privire la conținutul acestui articol. De asemenea, spune-ne ce vrei să înveți în continuare.