Ai nevoie rapid de o nouă partiție pe hard disk-ul calculatorului tău cu Linux și nu vrei să te complici cu aplicații avansate precum Gparted sau editorul de partiții KDE? Încearcă Gnome Disks! Este un instrument fantastic, ușor de folosit și versatil, perfect pentru crearea de noi partiții. Iată cum funcționează.
Lucruri de știut înainte de a începe
Gnome Disks este un program excelent și intuitiv, pe care utilizatorii Linux îl pot folosi pentru a crea rapid partiții. Este mult mai simplu de înțeles comparativ cu aplicații complexe, cum ar fi Gparted. Totuși, ține cont că vei putea crea partiții noi doar pe discuri care nu sunt utilizate de sistemul de operare.
Ce înseamnă asta? Înseamnă că nu vei putea crea partiții pe discurile unde Linux își stochează dosarul home, dosarul rădăcină etc. Cu toate acestea, partițiile care nu sunt de sistem pot fi modificate cu ajutorul Gnome Disks.
Instalarea Gnome Disks pe Linux
Aplicația Gnome Disks este una dintre cele mai bune opțiuni pentru începătorii care doresc să creeze partiții. Din păcate, nu vine preinstalată pe toate distribuțiile Linux. De aceea, este necesar să vedem cum se instalează aplicația înainte de a continua.
Pentru a începe instalarea, deschide o fereastră de terminal apăsând Ctrl + Alt + T pe tastatură. Dacă această combinație nu funcționează, caută „Terminal” în meniul aplicațiilor și deschide-l de acolo.
Odată ce fereastra terminalului este deschisă și gata de utilizare, urmează instrucțiunile de mai jos, corespunzătoare distribuției Linux pe care o utilizezi.
Ubuntu
Pe Ubuntu, instalarea Gnome Disks se face ușor, cu comanda Apt de mai jos:
sudo apt-get install gnome-disk-utility
Debian
Dacă folosești Debian Linux, poți instala Gnome Disks cu comanda Apt-get:
sudo apt-get install gnome-disk-utilityArch Linux
Ești utilizator Arch Linux? În acest caz, poți instala Gnome Disks introducând următoarea comandă Pacman:
sudo pacman -s gnome-disk-utilityFedora
În Fedora Linux, este posibil ca Gnome Disks să fie deja instalată pe computerul tău, deci nu mai e nevoie să o instalezi. Totuși, dacă nu o ai, o poți instala cu comanda Dnf de mai jos:
sudo dnf install gnome-disk-utilityOpenSUSE
Pe OpenSUSE Linux, poți instala Gnome Disks cu comanda Zypper:
sudo zypper install gnome-disk-utilityȘtergerea partițiilor existente
Înainte de a crea o partiție nouă în Gnome Disks, trebuie ștearsă cea veche. Pentru a șterge o partiție, urmează pașii de mai jos:
Pasul 1: Deschide Gnome Disks. Caută aplicația în meniul de aplicații. Odată ce s-a deschis, uită-te la bara laterală din stânga.
Pasul 2: În bara laterală din stânga, selectează hard disk-ul care conține partițiile pe care vrei să le modifici. După ce selectezi discul, vei vedea un tabel cu partițiile existente.
Pasul 3: Selectează cu mouse-ul partiția pe care vrei să o ștergi. După ce o selectezi, găsește butonul „Șterge partiția selectată” (arată ca un semn minus) și dă clic pe el.
Pasul 4: După ce ai selectat butonul „Șterge partiția selectată”, va apărea o fereastră. Aceasta va afișa mesajul: „Ești sigur că vrei să ștergi partiția?”
Dă clic pe butonul „Șterge” pentru a confirma că vrei să o ștergi.
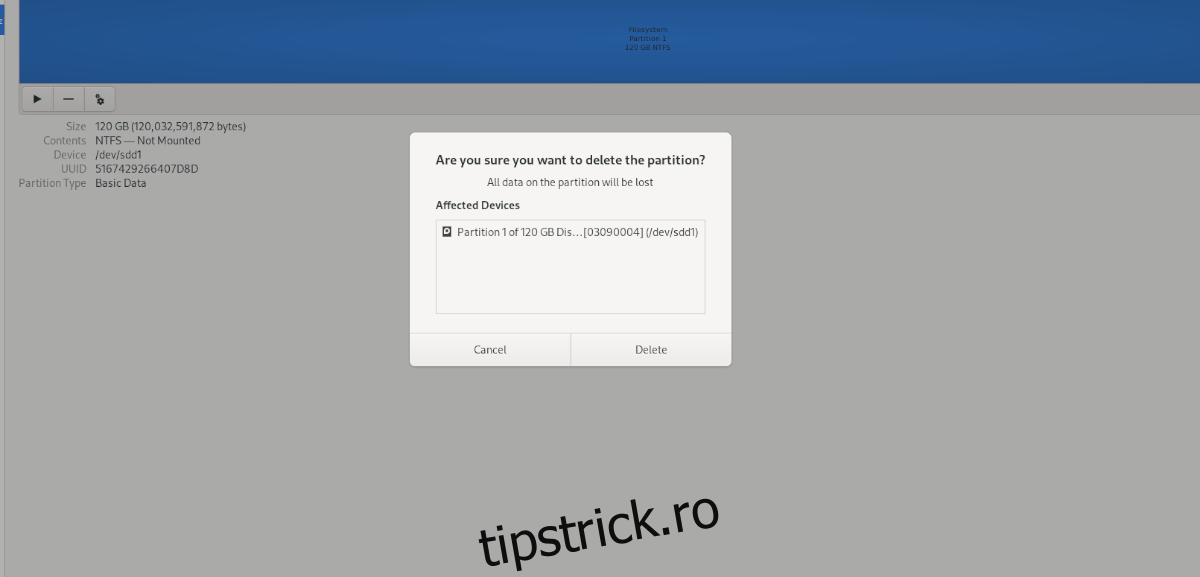
Pasul 5: După ce dai clic pe „Șterge”, Gnome Disks va șterge partiția selectată de pe hard disk. Când procesul se termină, vei vedea „Spațiu liber” în locul unde se afla partiția.
Acum că ai șters partiția, poți trece la următorul pas.
Crearea unei noi partiții
După ce ai șters partiția veche, poți crea una nouă. Pentru a face asta, urmează pașii de mai jos:
Pasul 1: Găsește butonul + din Gnome Disks și pune cursorul pe el. Vei vedea mesajul: „Creează o nouă partiție în spațiul nealocat”.
Dă clic pe butonul + pentru a începe procesul de creare.
Pasul 2: După ce dai clic pe +, va apărea fereastra „Creare partiție”. Folosește interfața pentru a specifica dimensiunea noii partiții și dă clic pe „Următorul”.
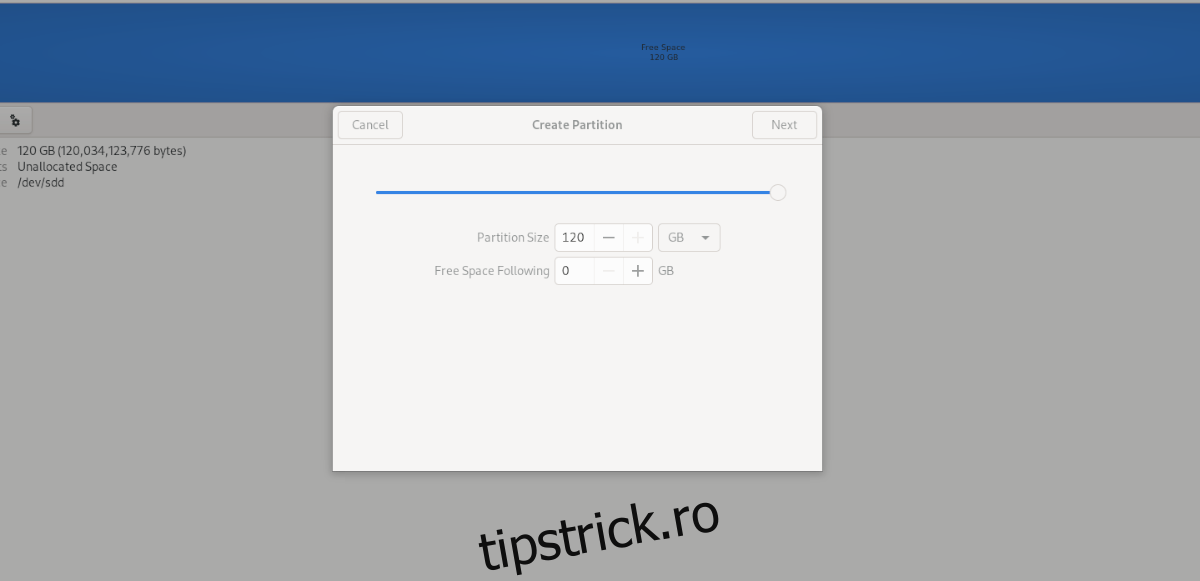
Pasul 3: La „tip”, alege tipul partiției. Dacă nu ești sigur ce să alegi, Gnome Disks explică rolul fiecărui tip de partiție. Selectează opțiunea care se potrivește cel mai bine scopului tău.
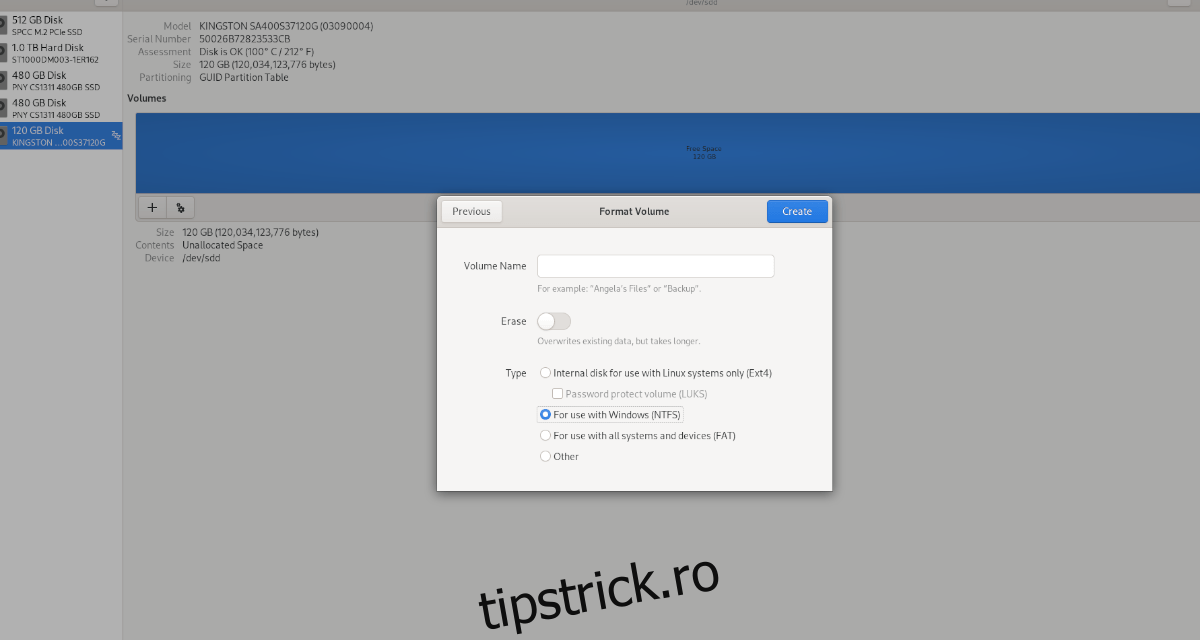
După ce ai ales tipul partiției, dă clic pe „Următorul”. Apoi, introdu parola. După ce ai introdus parola, Disks va formata și va crea noua partiție.