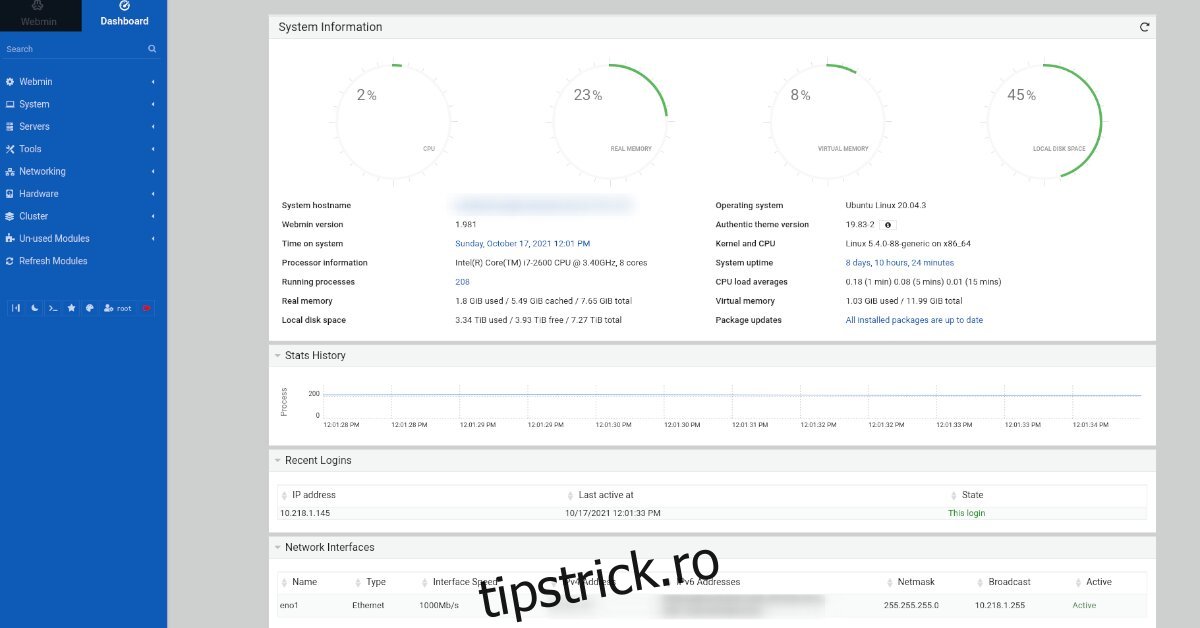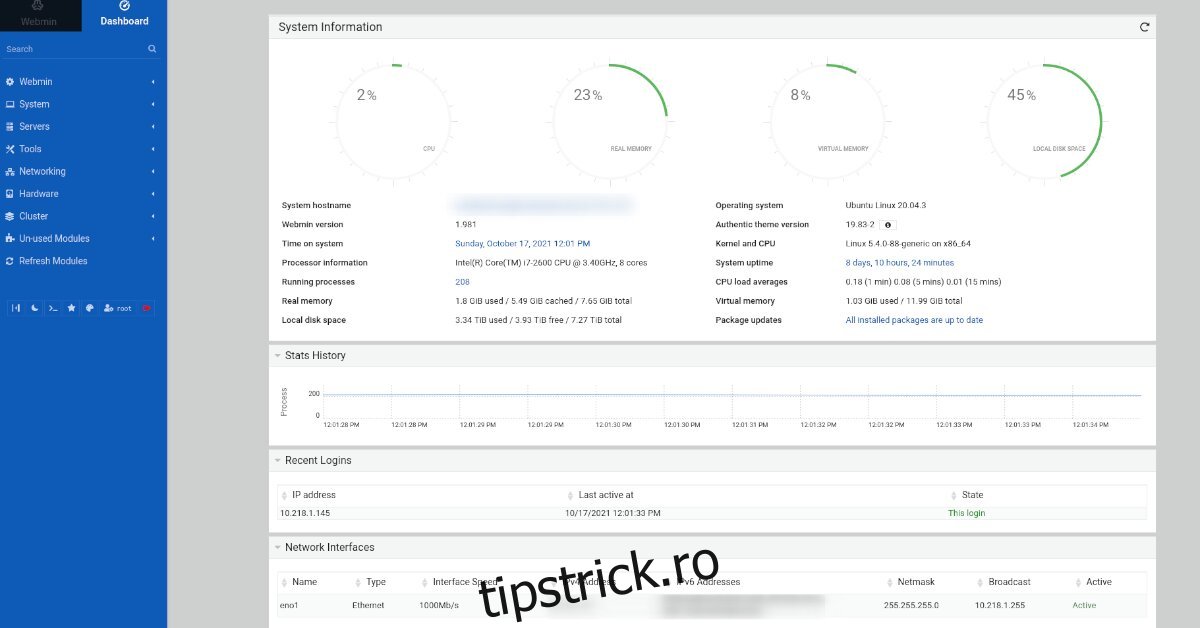Ubuntu Server este un excelent sistem de operare pentru server Linux. Vine cu Snaps, ceea ce facilitează configurarea aplicațiilor. În plus, are corecție live, astfel încât să nu ratați niciodată o actualizare de securitate și multe alte funcții excelente.
Cu toate acestea, oricât de grozav este Ubuntu Server, configurarea anumitor lucruri poate fi o durere. Dacă doriți să evitați supărările Ubuntu Server, consultați Webmin. Este un instrument de management pentru sisteme de operare asemănătoare UNIX. Cu acesta, utilizatorii își pot gestiona sistemele Linux cu o interfață web elegantă, mai degrabă decât cu terminalul. Iată cum să-l configurați.
Cuprins
Configurarea Webmin pe Ubuntu Server
A instala Webmin pe Ubuntu Server, va trebui să-l descărcați. Există multe modalități de a instala Webmin pe Ubuntu. O modalitate de a-l face să funcționeze este să descărcați pachetul DEB independent și să îl instalați. Cu toate acestea, există și un PPA care poate fi configurat.
Instalare DEB autonomă
Pentru a configura Webmin prin pachetul DEB autonom, procedați în felul următor. Mai întâi, conectați-vă la serverul Ubuntu prin desktopul Linux prin SSH. Sau, stați la Ubuntu Server și conectați-vă prin consola TTY.
Odată ce aveți acces la linia de comandă a serverului Ubuntu, utilizați comanda wget downloader pentru a prelua cel mai recent pachet Webmin DEB direct pe serverul dvs.
Notă: dacă nu doriți să descărcați pachetul DEB direct pe serverul Ubuntu, nu ezitați să îl descărcați pe computer și să îl transferați prin rețea.
wget http://prdownloads.sourceforge.net/webadmin/webmin_1.981_all.deb
Cu fișierul pachetului DEB descărcat pe serverul Ubuntu, instalarea poate începe. Folosind comanda apt install, configurați Webmin.
sudo apt install ./webmin_1.981_all.deb
Când introduceți comanda de mai sus, Ubuntu vă va cere parola. Folosind tastatura, introduceți parola în terminal. Apoi, apăsați tasta Y pentru a confirma că doriți să instalați Webmin.
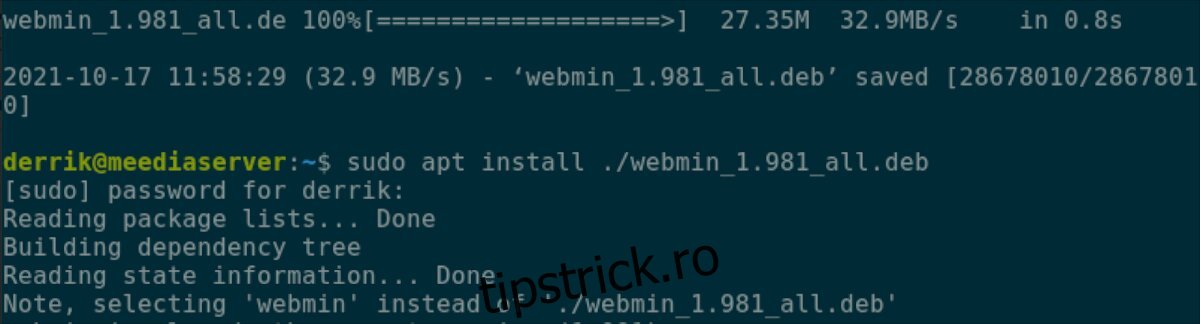
Când instalarea Webmin este completă, deschideți un browser web pe un computer, tabletă sau smartphone. Apoi, tastați următorul URL într-un browser web.
http://YOUR_UBUNTU_SERVER_IP_OR_HOSTNAME:10000
Instalare Webmin PPA
Dacă preferați să actualizați Webmin cu programul de actualizare software Ubuntu, puteți instala Webmin printr-un PPA. Pentru a configura PPA, procedați în felul următor. Mai întâi, conectați-vă la serverul Ubuntu prin SSH într-un terminal sau utilizați consola TTY.
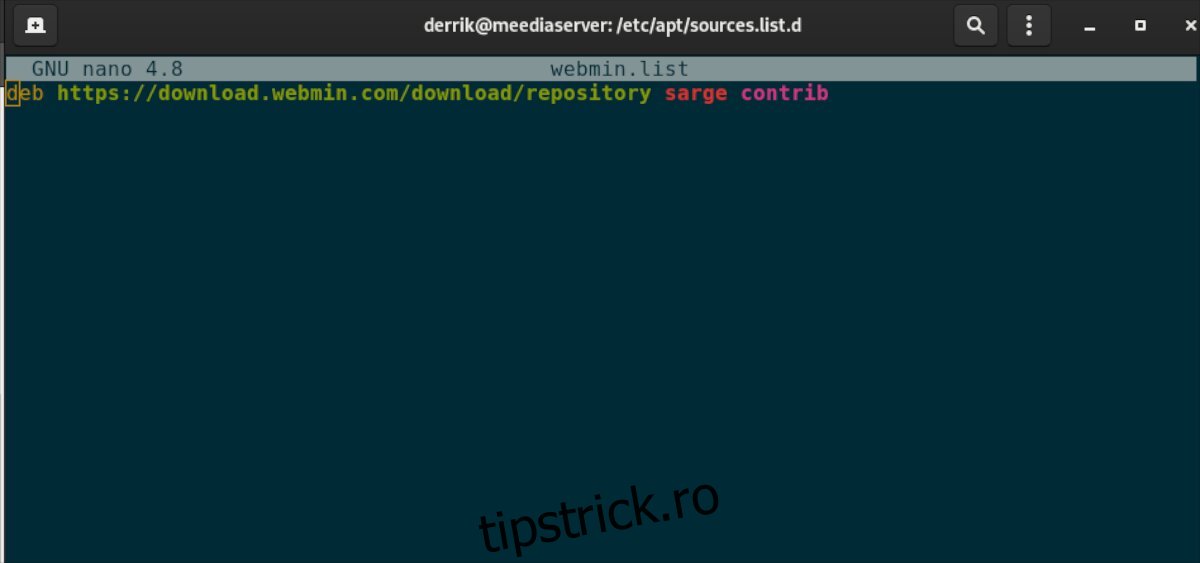
Odată autentificat, utilizați comanda sudo -s pentru a schimba fereastra terminalului cu contul rădăcină. Apoi, utilizați apt install pentru a configura Curl, GPG și Apt-transport-https.
sudo -s apt install curl gpg apt-transport-https
După instalarea celor trei pachete, descărcați cheia Webmin PPA pe computer și instalați-o în sistem.
curl https://download.webmin.com/jcameron-key.asc | sudo apt-key add -
Cu cheia configurată, adăugați Webmin PPA la sistemul dumneavoastră Ubuntu utilizând comanda echo.
echo "deb https://download.webmin.com/download/repository sarge contrib" | tee > /etc/apt/sources.list.d/webmin.list
Odată ce PPA-ul Webmin este configurat pe serverul Ubuntu, va trebui să vă reîmprospătați sursele software folosind comanda apt update.
apt update
În cele din urmă, instalați cea mai recentă versiune a Webmin pe Ubuntu Server folosind comanda apt install.
apt install webmin
Configurarea parolei root pentru Webmin
Pentru a utiliza Webmin pe Ubuntu, va trebui să aveți acces la contul root. Din păcate, Ubuntu Server blochează contul root și amestecă parola. Deci, nu vă veți putea conecta la Webmin fără parola de root.
Pentru a reactiva contul root pe sistemul Ubuntu Server, procedați în felul următor. Mai întâi, conectați-vă la server cu acreditările dvs. de utilizator prin SSH. Sau stați fizic la sistemul Ubuntu și utilizați consola TTY.
Odată ce aveți acces la linia de comandă Ubuntu, utilizați comanda sudo -s în terminal. Această comandă va escalada terminalul dvs. de la un utilizator standard la contul root fără a fi nevoie de o parolă.
sudo -s
Cu terminalul conectat ca root, utilizați comanda passwd. Utilizarea acestei comenzi va reactiva contul root și vă va permite să vă conectați cu utilizatorul „root” în Webmin.
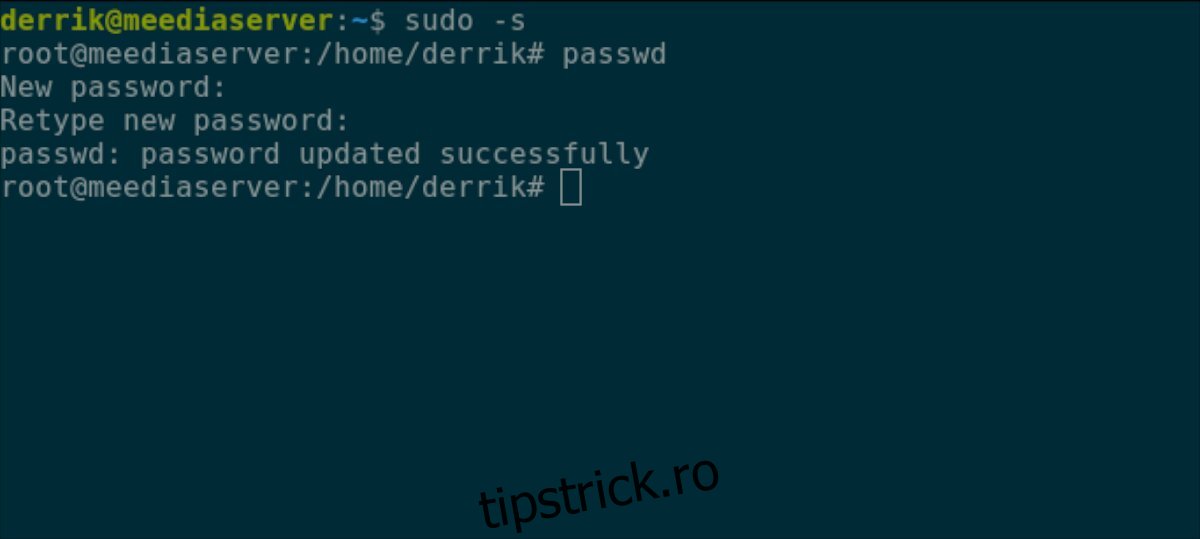
Notă: asigurați-vă că utilizați o parolă memorabilă și sigură pentru contul root. Dacă întâmpinați probleme în a găsi o parolă sigură, consultați generator de parole puternice.
passwd
Conectarea la Webmin în Ubuntu
Pentru a vă conecta la interfața web Webmin în Ubuntu, faceți următoarele. Mai întâi, deschideți o filă de browser web. Apoi, introduceți următorul URL în bara de adrese și apăsați tasta Enter.
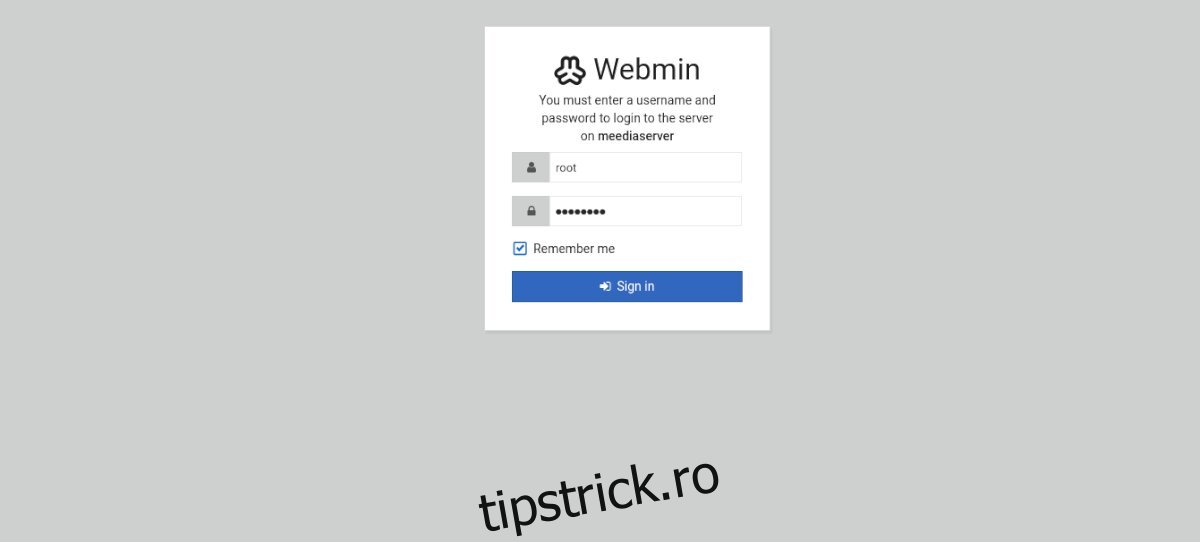
http://YOUR_UBUNTU_SERVER_IP_OR_HOSTNAME:10000
Când URL-ul se încarcă, va apărea o fereastră de conectare. În caseta de conectare, tastați „rădăcină”. Apoi, în caseta de parolă, introduceți parola de root pe care ați setat-o mai devreme. Apoi, faceți clic pe butonul „login” pentru a accesa interfața web Webmin.