În sistemele Linux, funcția SWAP acționează ca un tip de memorie auxiliară, esențială pentru desfășurarea operațiunilor. Simplu spus, dacă memoria fizică RAM se epuizează, sistemul apelează la memoria virtuală, cunoscută ca SWAP, pentru a preveni blocarea sau căderea sistemului de operare. Prin urmare, spațiul SWAP în Linux are un rol semnificativ. Dar de ce ar dori cineva să o dezactiveze?
Unul dintre cele mai frecvente motive pentru dezactivarea SWAP este că mulți utilizatori consideră că nu au nevoie de ea. Având în vedere creșterea cantității de memorie RAM în sistemele moderne, unii argumentează că spațiul SWAP nu este niciodată accesat în mod real.
Un alt aspect luat în considerare este că majoritatea calculatoarelor contemporane utilizează unități SSD. Deoarece SWAP este o partiție (sau un fișier în anumite cazuri) accesată frecvent, se speculează că acest lucru ar putea duce la uzura accelerată a SSD-urilor.
Discuția despre necesitatea sau nu a SWAP este intens dezbătută în comunitatea Linux, ambele perspective având argumente valabile. Însă, dacă din anumite motive doriți să dezactivați SWAP, este important să știți cum să faceți acest lucru, proces care nu este întotdeauna intuitiv în sistemele Linux moderne.
Complexitatea gestionării SWAP a condus la crearea acestui ghid, unde vom detalia cum să dezactivați SWAP în Linux și cum să eliminați definitiv fișierul sau partiția SWAP.
Vizualizarea SWAP activă
Primul pas este să verificați dacă SWAP este activ pe sistemul dumneavoastră. Cea mai eficientă metodă este să analizați fișierul /proc/swaps, care prezintă toate dispozitivele active utilizate ca SWAP.
Pentru a consulta acest fișier, executați comanda „cat”. În anumite configurații de sistem, ar putea fi necesar să utilizați comanda „sudo” pentru a avea permisiunile adecvate.
cat /proc/swaps
Sau, dacă este nevoie de sudo, folosiți:
sudo cat /proc/swaps
În rezultatul afișat, veți observa dispozitivele SWAP. În funcție de configurația sistemului, este posibil să vedeți fie o partiție activă, fie un fișier SWAP localizat în directorul rădăcină.
Dacă doriți să păstrați informațiile despre SWAP, salvați rezultatul într-un fișier:
cat /proc/swaps >> ~/swap-info.txt
Sau:
sudo cat /proc/swaps >> /home/nume_utilizator/swap-info.txt
Dezactivarea definitivă a SWAP
Acum că aveți informații despre dispozitivele SWAP, dezactivarea lor va fi mai facilă. Pentru a începe, deschideți un terminal cu permisiuni root. Accesul root este esențial pentru acest proces și se poate obține cu comanda „su”.
su -
Notă: Dacă comanda „su” nu funcționează, utilizați comanda „sudo -s”.
sudo -s
Odată ce ați obținut acces root, folosiți comanda „swapoff”, specificând la sfârșitul ei numele fișierului sau al partiției SWAP. De exemplu, pentru a dezactiva un fișier SWAP, comanda ar arăta astfel:
Notă: în acest exemplu, numele fișierului SWAP este „swapfile”. Numele fișierului dumneavoastră poate fi diferit!
swapoff /swapfile
În cazul în care aveți o partiție SWAP, dezactivați-o folosind comanda „swapoff” urmată de numele partiției.
Notă: Înlocuiți „/dev/sdXY” cu identificatorul corespunzător al partiției SWAP, conform informațiilor din /proc/swaps.
swapoff /dev/sdXY
După execuția comenzii „swapoff”, funcția SWAP va fi oprită. Totuși, ea s-ar putea reactiva la repornire, de aceea este necesară eliminarea completă.
Pentru a elimina definitiv SWAP, urmați instrucțiunile de mai jos.
Ștergerea fișierului SWAP
Multe distribuții Linux utilizează fișiere SWAP, ceea ce simplifică procesul de eliminare, evitând necesitatea de a modifica sau reformata partiții.
Pentru a dezactiva și șterge un fișier SWAP, folosiți următoarele comenzi:
Notă: În exemplul nostru, fișierul SWAP se numește „swapfile”. Dacă numele fișierului dumneavoastră este diferit, adaptați comenzile corespunzător.
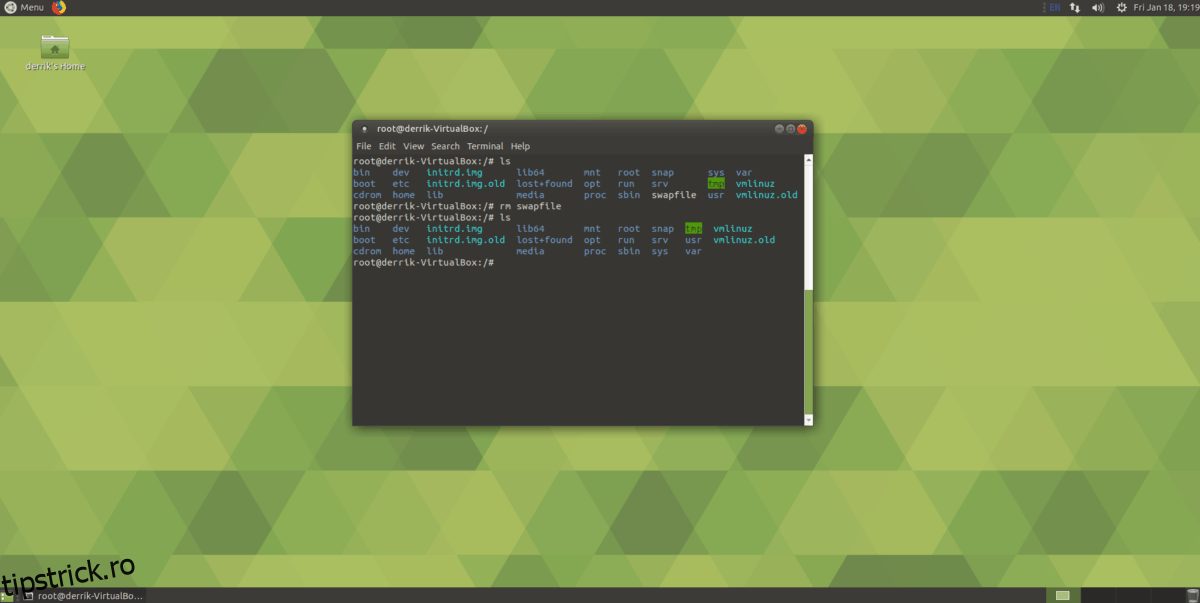
su - cd / rm swapfile
Apoi, editați fișierul /etc/fstab și ștergeți linia referitoare la fișierul SWAP.
nano /etc/fstab
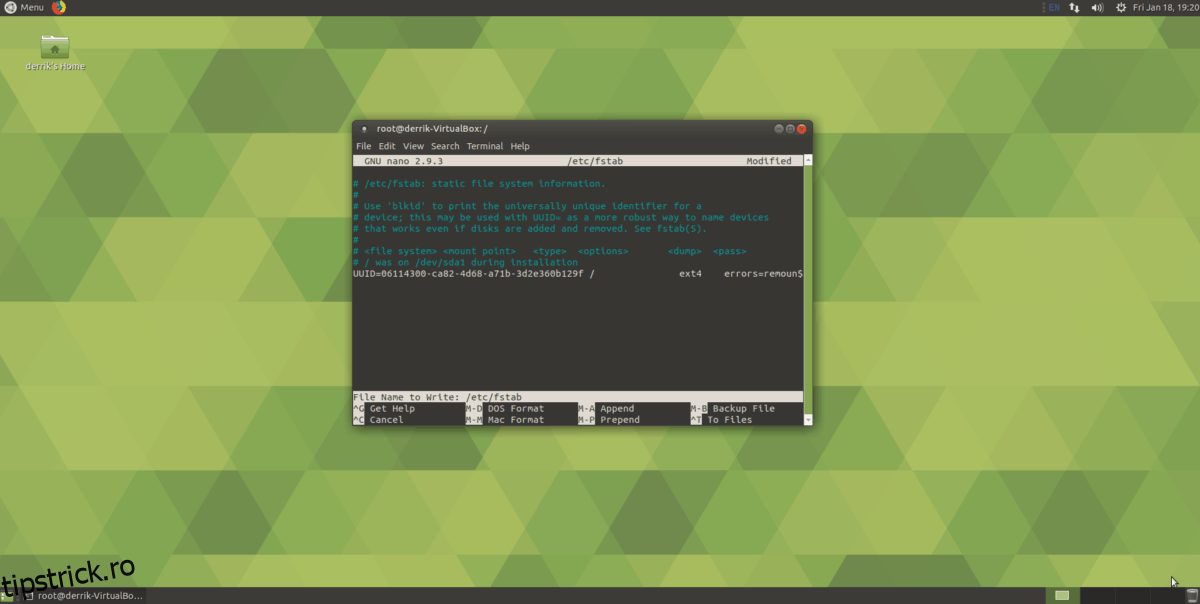
După ce ați eliminat complet linia corespunzătoare fișierului SWAP din /etc/fstab, închideți editorul folosind combinația de taste Ctrl + O pentru salvare și Ctrl + X pentru ieșire.
Ștergerea partiției SWAP
Eliminarea unei partiții SWAP este puțin mai complicată decât a unui fișier SWAP, deoarece presupune manipularea unei partiții fizice.
Pentru a începe, instalați Gparted, un editor de partiții. Dacă aveți nevoie de ajutor în găsirea sa, consultați pagina Pkgs.org, care oferă instrucțiuni pentru diverse distribuții Linux.
Notă: Dacă folosiți Fedora sau o distribuție cu LVM, este recomandat să folosiți KDE Partition Manager pentru a manipula partițiile LVM, în locul Gparted.
Lansați Gparted după instalare, localizați partiția SWAP și ștergeți-o dând click dreapta pe ea și selectând opțiunea „Ștergere”.
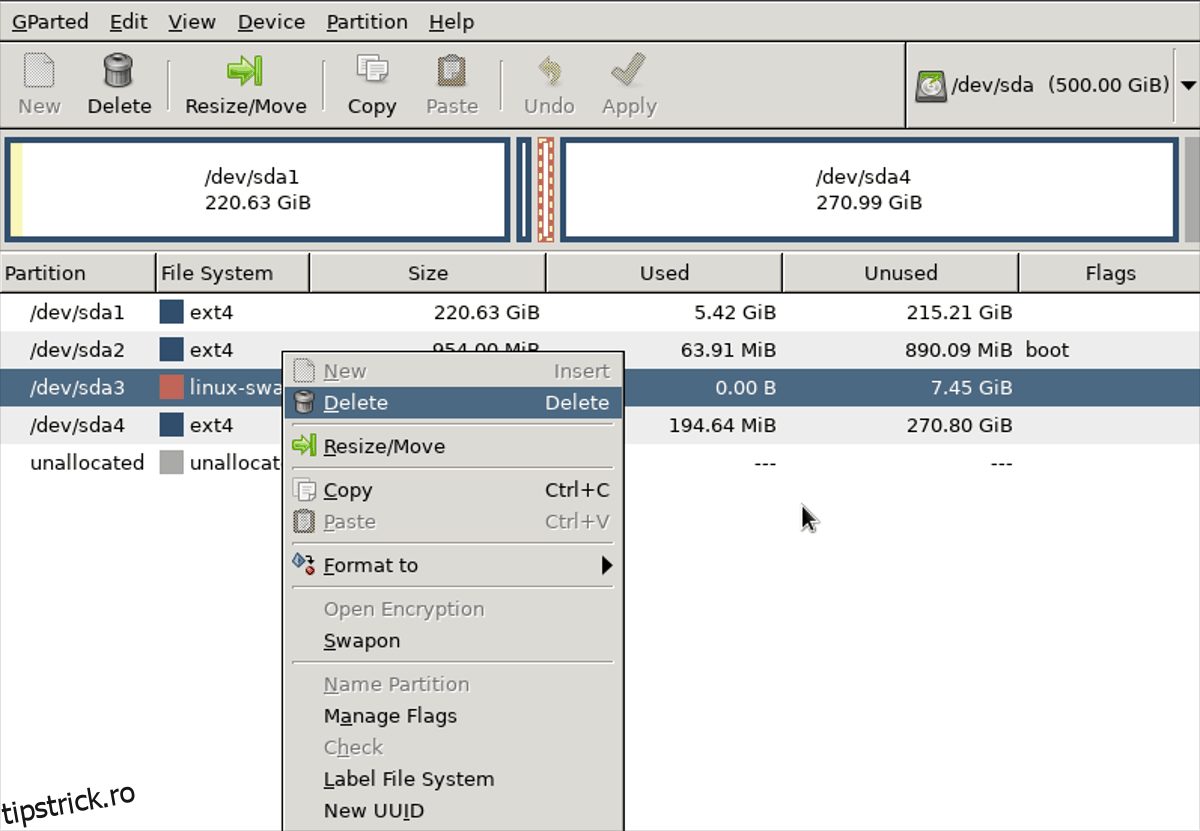
După ștergerea partiției SWAP, faceți click pe butonul „Aplică” în Gparted pentru a salva modificările. În urma acestui pas, ar trebui să rămâneți cu spațiu nealocat pe hard disk.
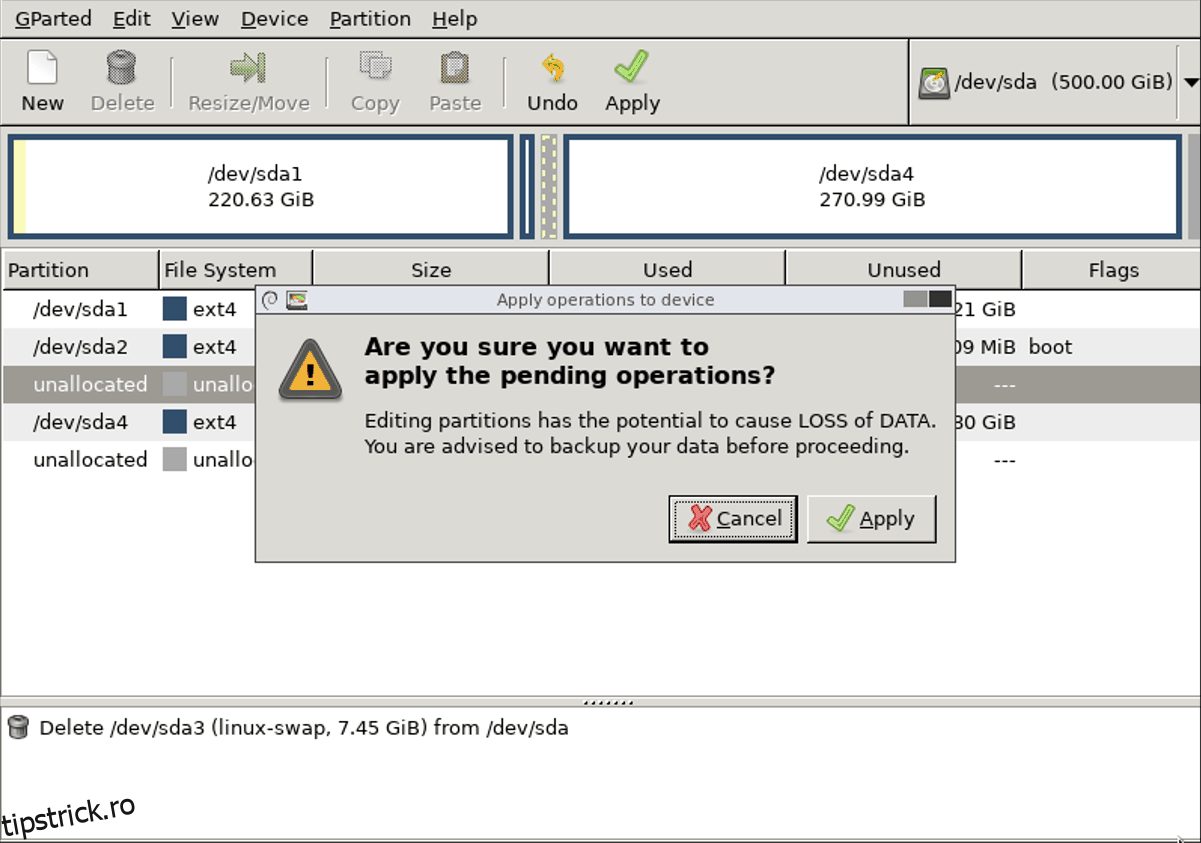
Închideți Gparted și lansați un terminal. Acolo, deschideți fișierul /etc/fstab în editorul Nano.
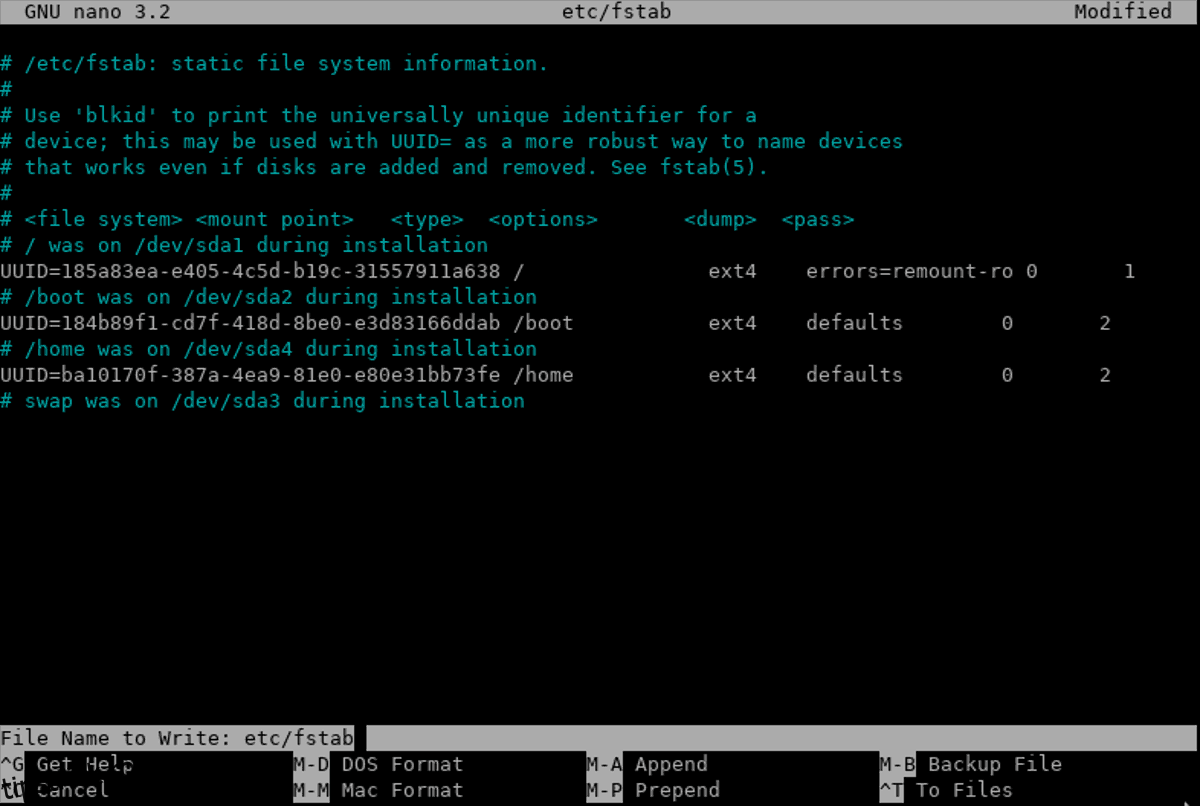
sudo nano /etc/fstab
Ștergeți linia din fișierul /etc/fstab care se referă la partiția SWAP. Salvați modificările folosind Ctrl + O și închideți Nano cu Ctrl + X.
Regenerarea fișierelor imagine de boot
După ce ați eliminat SWAP, este esențial să regenerați imaginea de boot a sistemului Linux. Metoda diferă în funcție de distribuția folosită:
Ubuntu: sudo update-initramfs -u
Debian: sudo update-initramfs -u
Arch Linux: sudo mkinitcpio -p linux
Fedora: sudo dracut –regenerate-all –force
OpenSUSE: sudo mkinitrd
După finalizarea actualizării initramfs, reporniți calculatorul. După repornire, SWAP va fi eliminat complet!