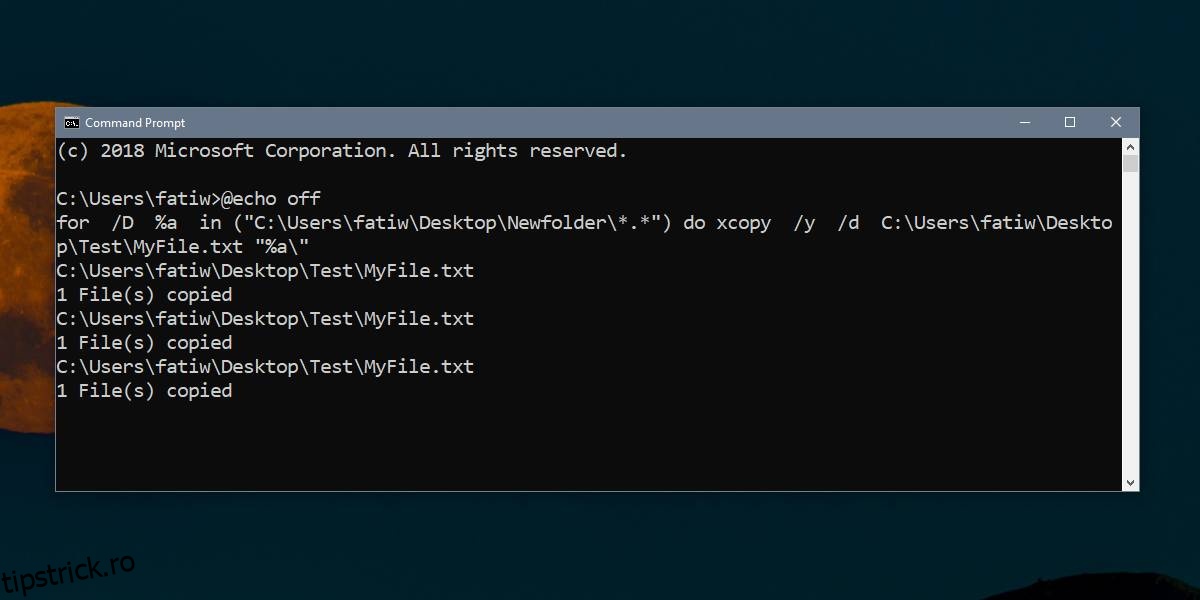Funcția de drag and drop facilitează incredibil de mult copierea sau mutarea fișierelor și a directoarelor. Atunci când e necesar să copiezi un fișier în numeroase foldere, poți menține apăsată tasta Ctrl în timp ce tragi fișierul sau directorul în fiecare folder unde dorești să-l copiezi. Această metodă poate fi însă consumatoare de timp, fiindcă este necesar să efectuezi acțiunea de tragere și plasare pentru fiecare director în parte. În cazul în care te confrunți cu situația de a copia un fișier într-un număr mare de foldere, poți recurge la un fișier batch pentru a automatiza procesul și a efectua totul dintr-o singură comandă.
În plus, dacă trebuie să transferi mai multe fișiere în același director, poți profita de un mic truc care permite trimiterea fișierelor către un director direct din meniul contextual.
Copierea unui fișier în mai multe directoare
Acest script de tip batch vine cu o limitare importantă: directoarele țintă în care dorești să copiezi fișierul trebuie să se afle în același director-părinte. Acesta nu va funcționa dacă directoarele sunt împrăștiate în locații diferite.
Pentru a începe, deschide aplicația Notepad și copiază în ea următorul cod. Este important să modifici acest script înainte de a-l salva.
@echo off
for /D %%a in ("path-to-folder*.*") do xcopy /y /d path-to-filefile.FileExt "%%a"
Prima modificare se va face la secțiunea „path-to-folder*.*”. Înlocuiește această cale cu calea către folderul care include celelalte directoare. De exemplu, dacă ai un folder numit „Jocuri”, care include trei subfoldere numite „1”, „2” și „3”, va trebui să specifici calea completă către directorul „Jocuri”. Nu uita să păstrezi „*.*” la final, precum și parantezele și ghilimelele.
A doua modificare este legată de „path-to-file.FileExt”. Aici trebuie să introduci calea completă către fișierul pe care vrei să-l copiezi în celelalte directoare. Este esențial să incluzi numele fișierului și extensia sa. Dacă calea sau numele fișierului conțin spații, este recomandat să le incluzi între ghilimele duble.
Salvează fișierul Notepad cu extensia „.BAT” și rulează-l. Acest lucru va face ca fișierul să fie copiat în toate subdirectoarele.
Exemplu:
Iată cum arată codul după ce l-am modificat pentru a copia un fișier denumit „MyFile.txt”, situat în „C:\Users\fatiw\Desktop\Test”, în toate subdirectoarele din „C:\Users\fatiw\Desktop\Newfolder”:
@echo off
for /D %%a in ("C:\Users\fatiw\Desktop\Newfolder*.*") do xcopy /y /d C:\Users\fatiw\Desktop\Test\MyFile.txt "%%a"
Alternativ, dacă nu dorești să utilizezi un script batch, poți folosi același fragment de cod cu câteva ajustări minime, executându-l direct în linia de comandă. Codul modificat ar arăta astfel:
for /D %a in ("c:\path-to-folder*.*") do xcopy /y /d c:\testfile.FileExt "%a"
În esență, am eliminat „@echo off” și un singur semn „%”. În continuare, trebuie să adaptezi comanda prin adăugarea căilor către fișier și directoare, dar avantajul folosirii liniei de comandă este că vei putea monitoriza progresul operațiunii.