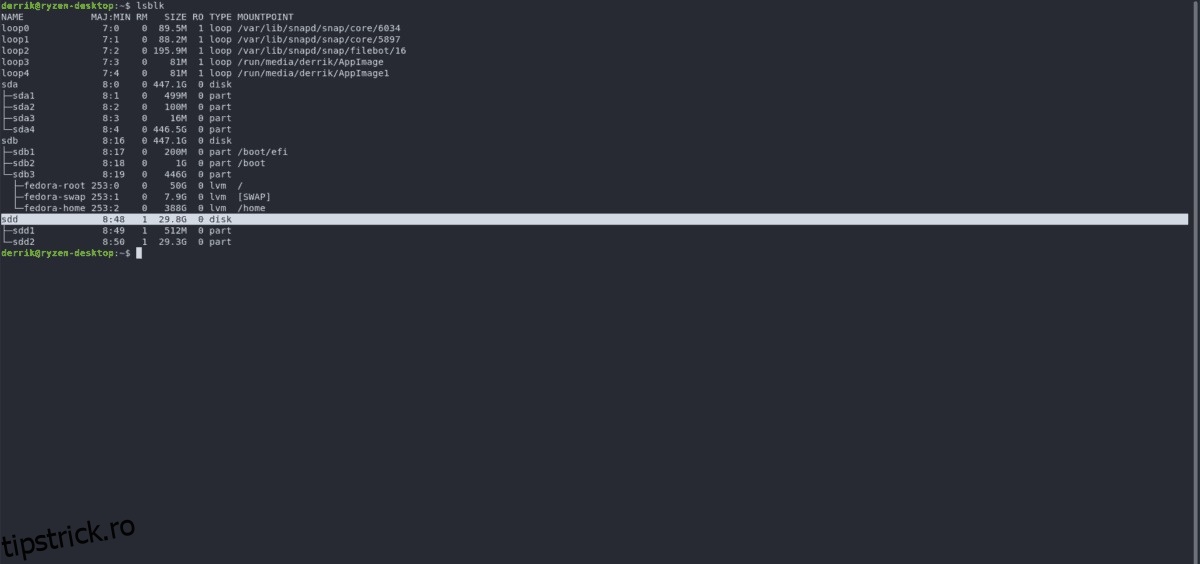Știați că puteți rula Arch Linux pe un Raspberry Pi? Da, datorită proiectului Arch ARM, poți! Cel mai bun dintre toate, este o versiune rulantă cu funcții complete a Arch Linux și are toate aceleași caracteristici ca și versiunea tradițională x86. Arch Linux ARM nu este o distribuție simplă de configurat, în special pentru cei care sunt noi în Linux. Din acest motiv, am creat acest ghid despre cum să configurați Arch Linux ARM pe Raspberry Pi. În el, vom analiza cum să partiționăm corect cardul SD, să formatăm totul, să configurați sistemul de fișiere și multe altele!
Notă: Arch Linux ARM trebuie instalat de pe un PC Linux. Aceste instrucțiuni NU VOR FUNCȚIONE pe niciun alt sistem de operare, în special pe Mac/Windows.
Cuprins
Partiționarea cardului SD Arch ARM
Conectați cardul Pi SD la computerul Linux pe care îl utilizați pentru a configura Arch ARM. Apoi, în terminal, obțineți un shell rădăcină folosind comanda su.
su -
Rulați comanda lsblk pentru a vizualiza ieșirea tuturor dispozitivelor bloc de pe sistem. Găsiți eticheta cardului SD.
Notă: aveți probleme în a afla eticheta dispozitivului cardului SD? Încercați să utilizați Gnome Disks pentru o perioadă mai ușoară.
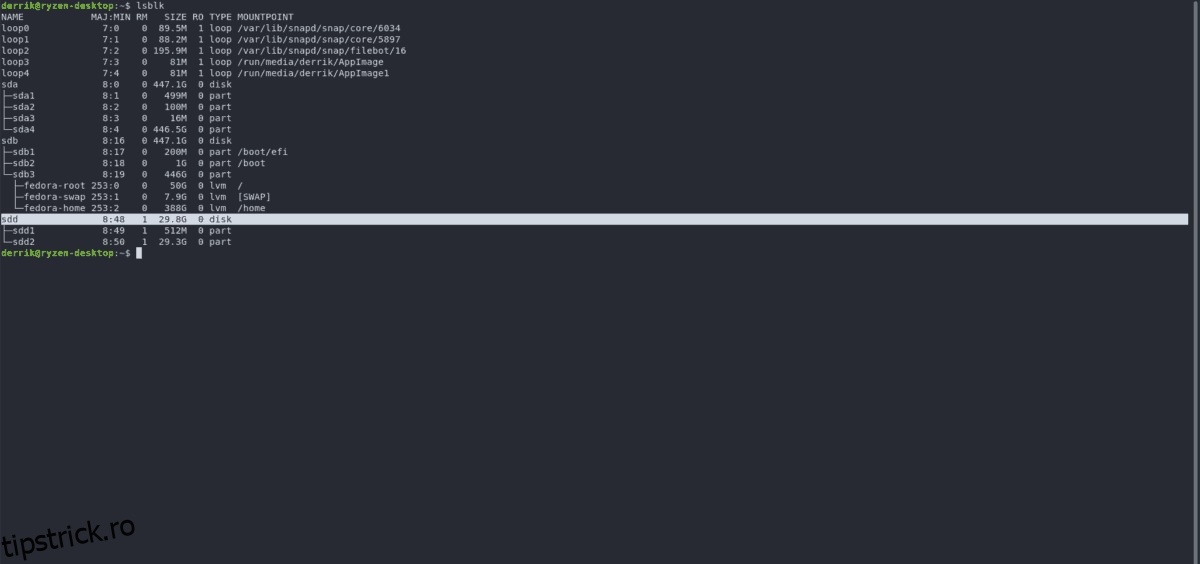
În utilitarul Cfdisk, evidențiați toate partițiile și ștergeți-le selectând „Șterge”. Când ați terminat, treceți la „Nou” și selectați-l cu Enter de pe tastatură. Apoi, scrieți 100M lângă dimensiunea „partiției”.
După ce ați specificat dimensiunea partiției, selectați „primar” și apăsați Enter pentru a crea partiția.
Prima partiție este configurată pe SD. Acum este timpul să faceți a doua partiție. În Cfdisk, evidențiați „spațiu liber”, apoi selectați „Nou” pentru a crea o nouă partiție.
Asigurați-vă că a doua partiție este „primară”. De asemenea, faceți ca partiția să ocupe spațiul rămas al cardului SD.
Când ambele partiții sunt configurate în Cfdisk, evidențiați „scriere” pentru a salva modificările. Apoi, părăsiți instrumentul selectând „Ieșire”.
Formatarea sistemelor de fișiere card SD
Partițiile sunt configurate pe cardul SD. Următorul pas este să formatați sistemele de fișiere, astfel încât totul să pornească corect. Folosind comanda mkfs, formatați prima partiție cu sistemul de fișiere VFAT.
Rețineți: etichetele de mai jos sunt exemple. Va trebui să schimbați X-ul pentru a se potrivi cu etichetele unității cu ale dvs. Dacă ați uitat eticheta de unitate a fiecărei partiții, nu uitați să utilizați lsblk sau Gnome Disks.
sudo mkfs.vfat -F32 /dev/sdX1
Partiția de pornire folosește acum VFAT. În continuare, trebuie să ne îndreptăm atenția către partiția Root (alias partiția 2). În terminal, formatați partiția în Ext4.
sudo mkfs.ext4 -F /dev/sdX2
Configurarea structurii de foldere Arch ARM
La fel ca în Arch Linux tradițional, Arch ARM necesită o configurare manuală a folderului pentru a instala. Pentru a face acest lucru, deschideți un terminal și obțineți acces root folosind comanda su.
su -
Acum că aveți acces root pe computerul dvs. Linux, utilizați comanda CD și mutați-vă în folderul /mnt.
cd /mnt
În /mnt, creați un folder nou în care veți lucra pentru a instala Arch Linux ARM. Vom numi acest folder arc-braț
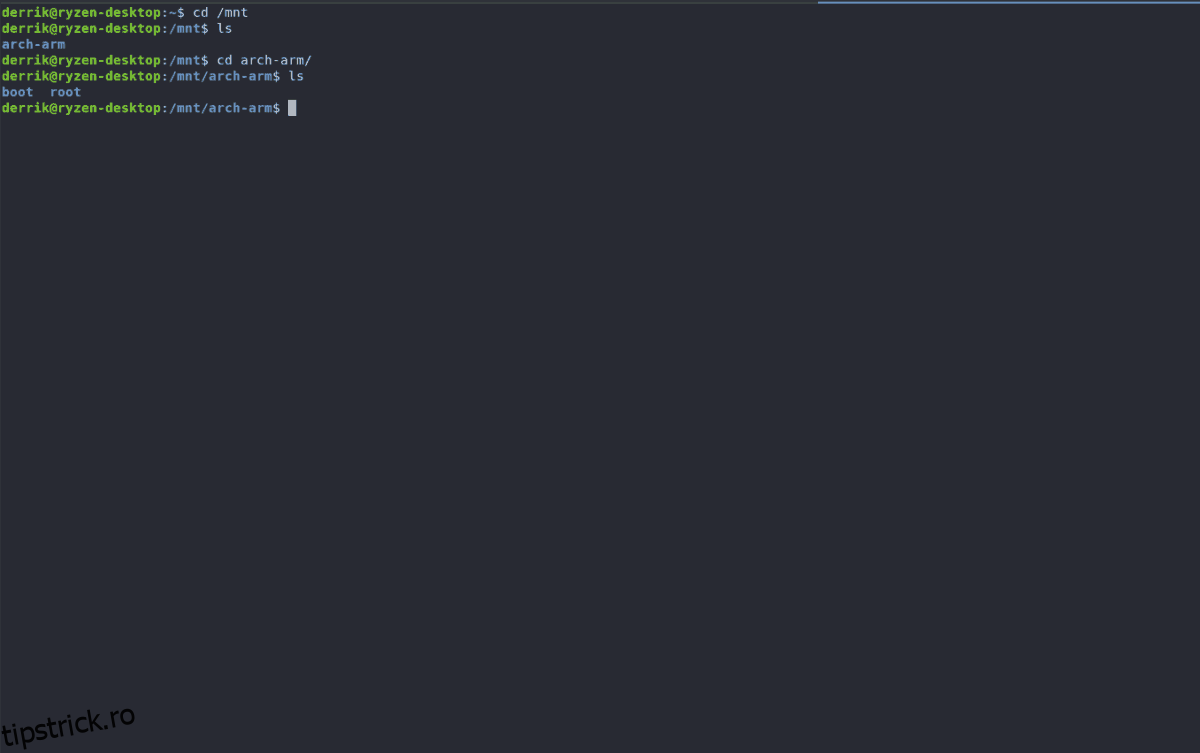
mkdir -p /mnt/arch-arm mkdir -p /mnt/arch-arm/boot mkdir -p /mnt/arch-arm/root
Dosarul de lucru este configurat. Apoi, trebuie să montați partiția Root (partiția 2) pe ea. Montarea se face cu comanda mount.
Notă: asigurați-vă că schimbați /dev/sdX2 cu eticheta de unitate corectă a partiției 2 de pe cardul SD.
mount /dev/sdX2 /mnt/arch-arm/root
După ce ați montat partiția Root pe /mnt/arch-arm/root, montați partiția Boot pe /mnt/arch-arm/boot.
mount /dev/sdX1 /mnt/arch-arm/boot
Când ambele foldere sunt montate în locațiile corecte, deschideți un al doilea terminal și treceți la următoarea secțiune a tutorialului.
Se descarcă Arch ARM
Arch Linux ARM nu este sistemul dvs. de operare tradițional Raspberry Pi. Nu veți găsi niciun fișier IMG acolo. În schimb, trebuie să descărcați un fișier de arhivă TarGZ sursă. În această secțiune, vă vom arăta cum să obțineți cea mai recentă versiune a Arch ARM pentru Pi folosind Wget.
Descărcare Pi 1
cd /tmp
wget https://os.archlinuxarm.org/os/ArchLinuxARM-rpi-latest.tar.gz
Descărcare Pi 2
cd /tmp wget https://os.archlinuxarm.org/os/ArchLinuxARM-rpi-2-latest.tar.gz
Descărcare Pi 3
cd /tmp wget https://os.archlinuxarm.org/os/ArchLinuxARM-rpi-3-latest.tar.gz
Instalarea Arch ARM pe cardul SD
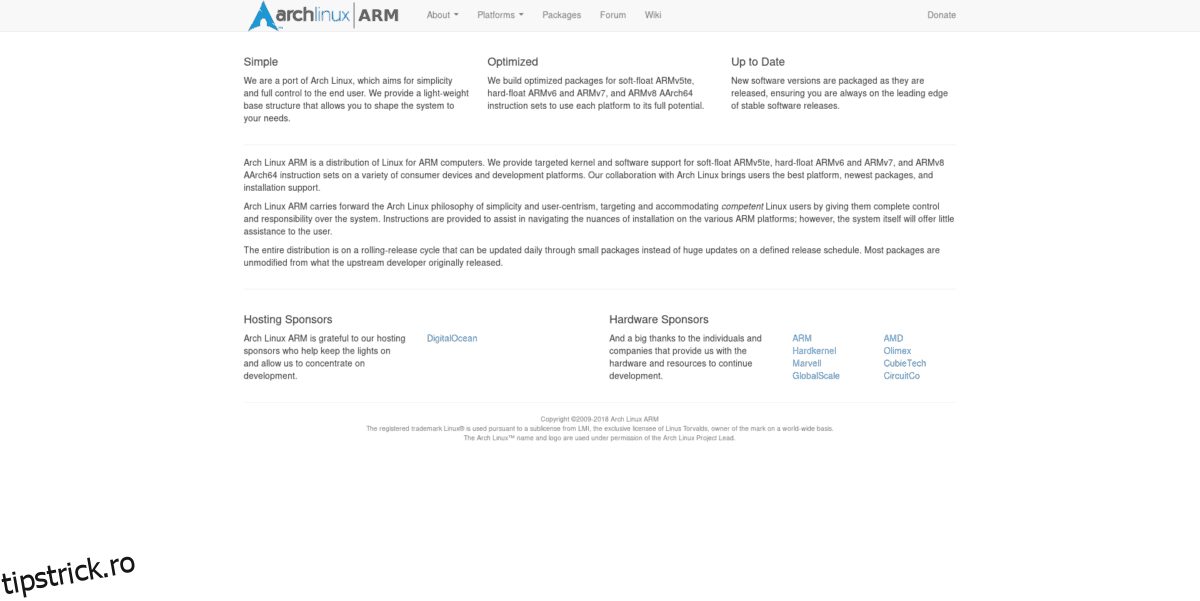
Descărcarea fișierelor s-a terminat. Acum este timpul să configurați sistemul de operare pe cardul SD partiționat.
Notă: va trebui să instalați BSDtar pentru a extrage fișierele. Accesați pkgs.org și descărcați pachetul pentru distribuția dvs.
Folosind bsdtar, extrageți fișierele în locația corectă.
Extras Pi 1
sudo bsdtar -xpf /tmp/ArchLinuxARM-rpi-latest.tar.gz -C /mnt/arch-arm/root/
Extras Pi 2
sudo bsdtar -xpf /tmp/ArchLinuxARM-rpi-2-latest.tar.gz -C /mnt/arch-arm/root/
Extras Pi 3
sudo bsdtar -xpf /tmp/ArchLinuxARM-rpi-3-latest.tar.gz -C /mnt/arch-arm/root/
Fișierele de sistem ale Arch ARM sunt acum pe partiția Root a cardului SD. Acum trebuie să mutați fișierele de boot din /mnt/arch-arm/root/boot/ în partiția de 100 MB pe care am configurat-o mai devreme.
sudo mv /mnt/arch-arm/root/boot/* /mnt/arch-arm/boot
Finalizați instalarea fișierului demontând partițiile de pe computer.
sudo umount /mnt/arch-arm/root/ sudo umount /mnt/arch-arm/boot/
Procedura post-instalare
Prima dată când porniți în Arch ARM pe Pi, va trebui să configurați pacman și să completați cheile de semnare cu următoarele comenzi.
Notă: utilizatorul root implicit pentru Arch ARM este alarma. Parola implicită este, de asemenea, alarmă. Parola root este root.
pacman-key --init pacman-key --populate archlinuxarm
Apoi, sincronizați și instalați toate actualizările.
sudo pacman -Syyuu
Cu toate actualizările avute în vedere, Arch ARM Pi este gata de utilizare!