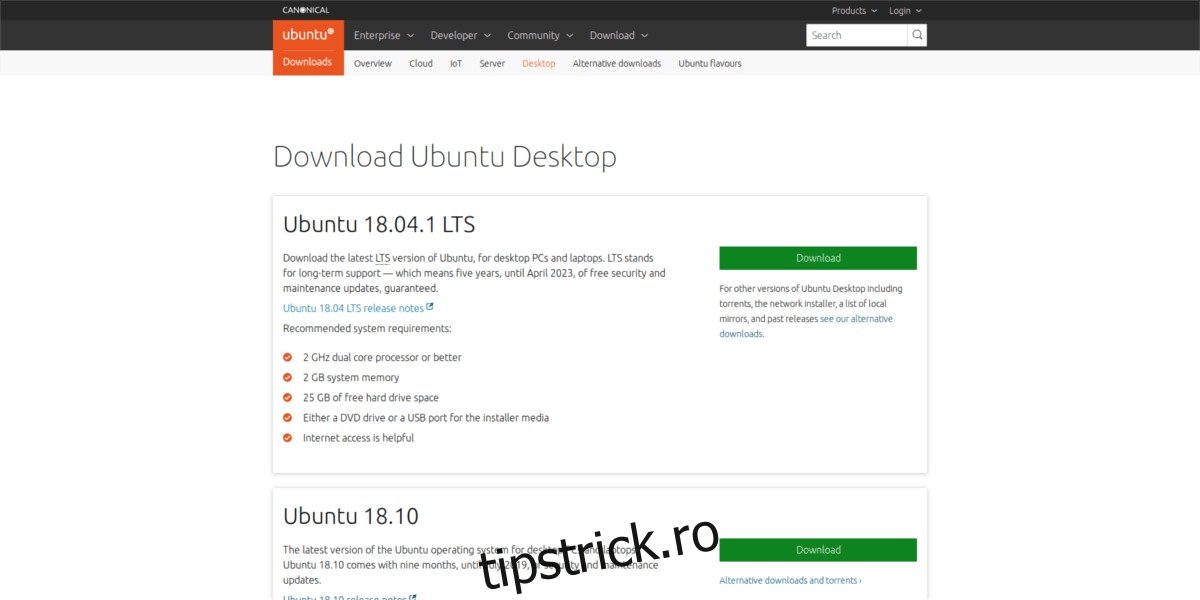Utilizați Logical Volume Management pe desktop-ul sau serverul dvs. Linux ca aspect implicit al partiției? Te-ai săturat și vrei să ieși? Nu sunteți sigur cum să le eliminați? Noi putem ajuta! Urmați această postare pe măsură ce dezvăluim în profunzime cum să dezactivați și să eliminați un grup de volume LVM din Linux!
AVERTISMENT: ștergerea unui grup de volum LVM va șterge și toate datele de pe hard disk. Înainte de a continua cu acest ghid, asigurați-vă că toate datele esențiale sunt făcute de rezervă!
Cuprins
Înainte de a începe
Logical Volume Management este un sistem inovator care permite utilizatorilor Linux să creeze partiții, să creeze oglinzi, să creeze instantanee și să redimensioneze volumele din mers. Multe distribuții Linux mainstream folosesc această tehnologie ca sistem de disc implicit (CentOS, Fedora și Sabayon).
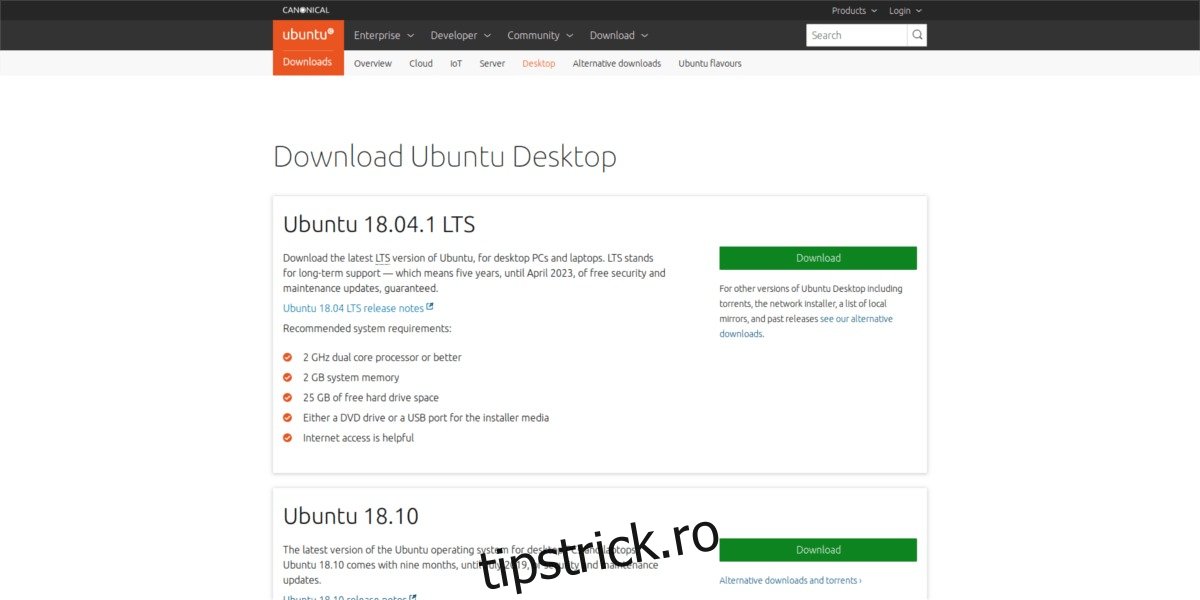
Dacă încercați să ștergeți un grup de volume LVM, trebuie să utilizați un disc live Linux pentru acest tutorial. Eliminarea unui grup LVM pe Linux nu va funcționa corect fără un sistem activ. Descărcați cea mai recentă versiune a Ubuntu Linux aici și conectați o unitate flash USB de 4 GB (sau DVD gol).
Notă: Dacă nu vă place Ubuntu și doriți să utilizați un sistem de operare Linux diferit pentru un USB live, simțiți-vă și ei liber. Ubuntu nu este necesar și toate sistemele de operare Linux pot interacționa cu volumele LVM.
Când imaginea ISO Ubuntu s-a terminat de descărcat și conectați unitatea flash de 4 GB la computer. Descărcați cea mai recentă versiune a instrumentului de ardere USB Etcher. Deschideți managerul de fișiere Linux și faceți clic pe folderul „Descărcări”. Apoi, găsiți fișierul Etcher ZIP, faceți clic dreapta pe el și selectați butonul „Extract”.
Când extragerea arhivei Zip este terminată, este timpul să deschideți Etcher. Faceți dublu clic pe fișierul AppImage și programul ar trebui să pornească.
Creați Ubuntu live USB
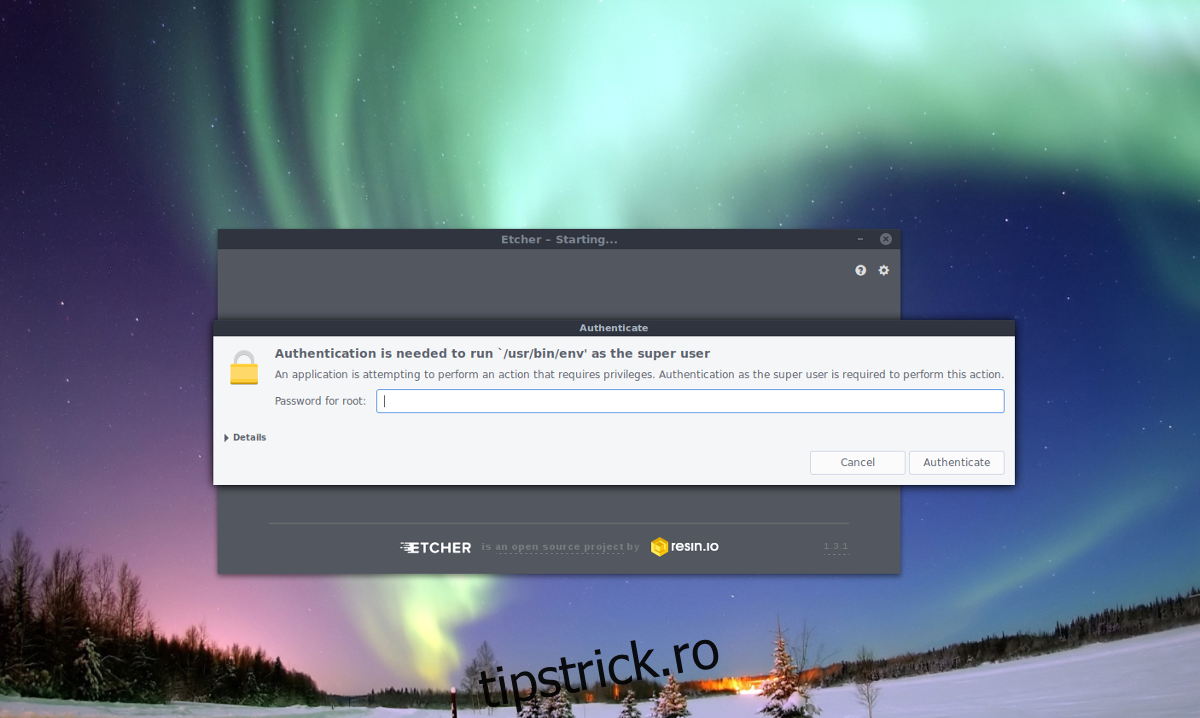
Aplicația Etcher USB este descărcată, deschisă și gata de funcționare. Tot ce a mai rămas este să creați un Ubuntu live USB funcțional. Pentru a face acest lucru, urmați pașii de mai jos.
Pasul 1: Faceți clic pe butonul „Selectați imaginea” și căutați fișierul ISO Ubuntu.
Pasul 2: Faceți clic pe butonul „Selectați unitatea” din Etcher și faceți clic pe unitatea flash USB pe care intenționați să o utilizați pentru Ubuntu.
Pasul 3: Faceți clic pe „Flash!” pentru a începe procesul de ardere. Când ați terminat, reporniți computerul și configurați-l să pornească Ubuntu de pe unitatea USB.
Porniți Ubuntu
Acum că discul live Ubuntu este pornit, faceți clic pe opțiunea „Încercați Ubuntu”. Selectarea acestei opțiuni pe discul live vă va oferi un mediu Linux live complet pentru a lucra cu configurarea LVM pe computer.
Vizualizați volume LVM
Doriți să scăpați de o configurare LVM pe computerul dvs. Linux? Mai întâi va trebui să cunoașteți puține informații despre el. Mai exact, trebuie să înțelegeți etichetele partițiilor LV și modul în care sunt configurate pe sistem.
Principala modalitate de a detecta toate setările de partiții LV pe un computer Linux este prin utilizarea comenzii lvdisplay. Poate scana toate hard disk-urile conectate în prezent la mașina dvs. Linux și poate scoate informații relevante despre partițiile LV.
Deschideți o fereastră de terminal în discul live Ubuntu și obțineți acces root cu sudo -s. Apoi, utilizați instrumentul lvdisplay.
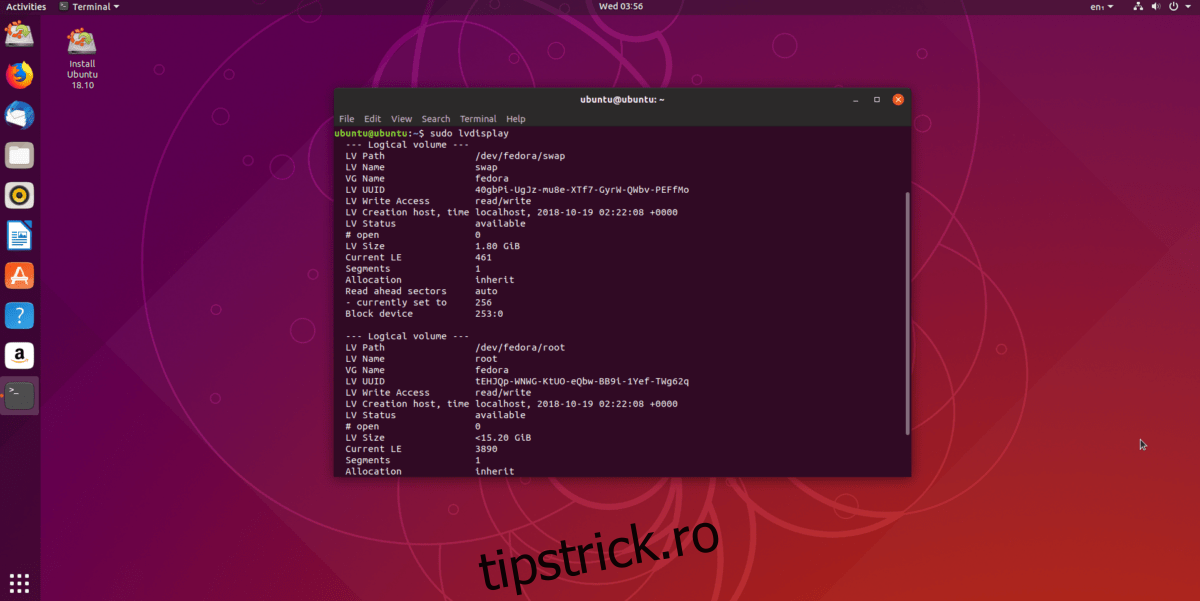
sudo -s lvdisplay
Comanda lvdisplay este destul de rapidă și, atunci când este rulată cu permisiunile corecte (rădăcină), va tipări o citire detaliată a aspectului partiției LVM. Citirea conține totul, de la informațiile despre punctul de montare, până la dimensiunea fiecărei partiții de pe disc etc.
Salvați citirea LVM
Deși este foarte ușor să rulați din nou lvdisplay de fiecare dată când doriți să vizualizați informațiile LVM, este o idee mult mai inteligentă să direcționați ieșirea către un fișier. De ce? Face ca rezultatul să fie căutat, ceea ce va fi util mai târziu. Pentru a salva ieșirea LVM într-un fișier, combinați-o cu >> în terminal.
lvdisplay >> /home/ubuntu/Documents/lvm-scan-output.txt
În orice moment, aruncați o privire la fișierul dvs. de raport de scanare LVM rulând-l prin comanda cat din terminal.
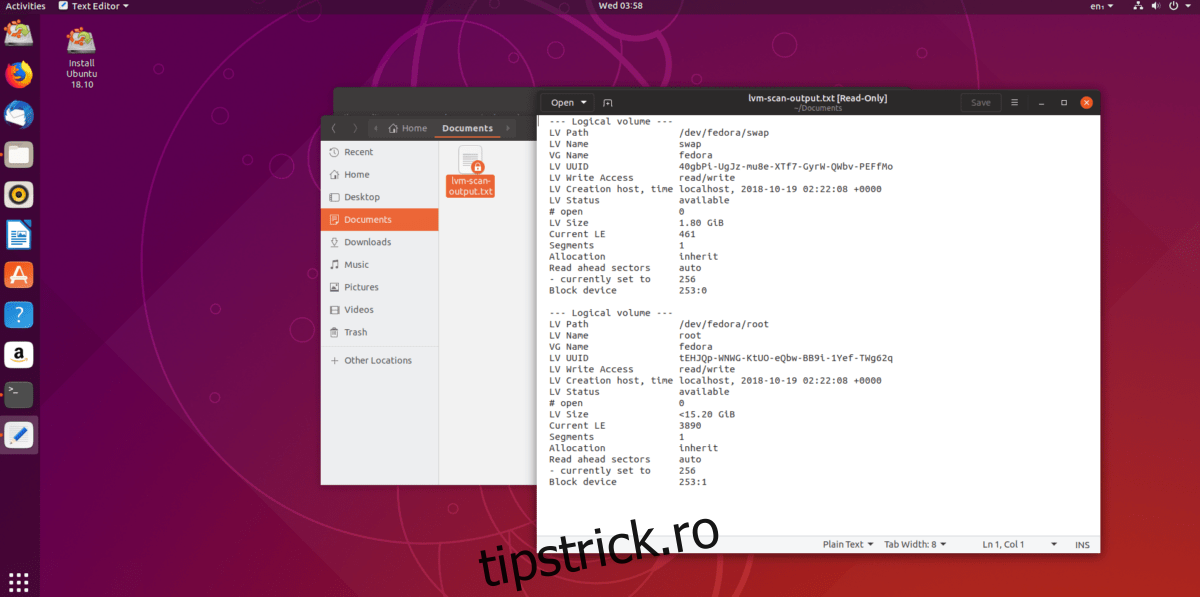
cat /home/ubuntu/Documents/lvm-scan-output.txt
Ca alternativă, deschideți fișierul cu editorul de text GUI Linux preferat. Ieșirea se salvează în ~/Documents.
Ștergeți volumele Linux LVM
Pentru a șterge o partiție LVM activă, deschideți un terminal și obțineți root cu sudo -s. Apoi, rulați comanda cat, în combinație cu comanda grep pentru a filtra numele partițiilor LV.
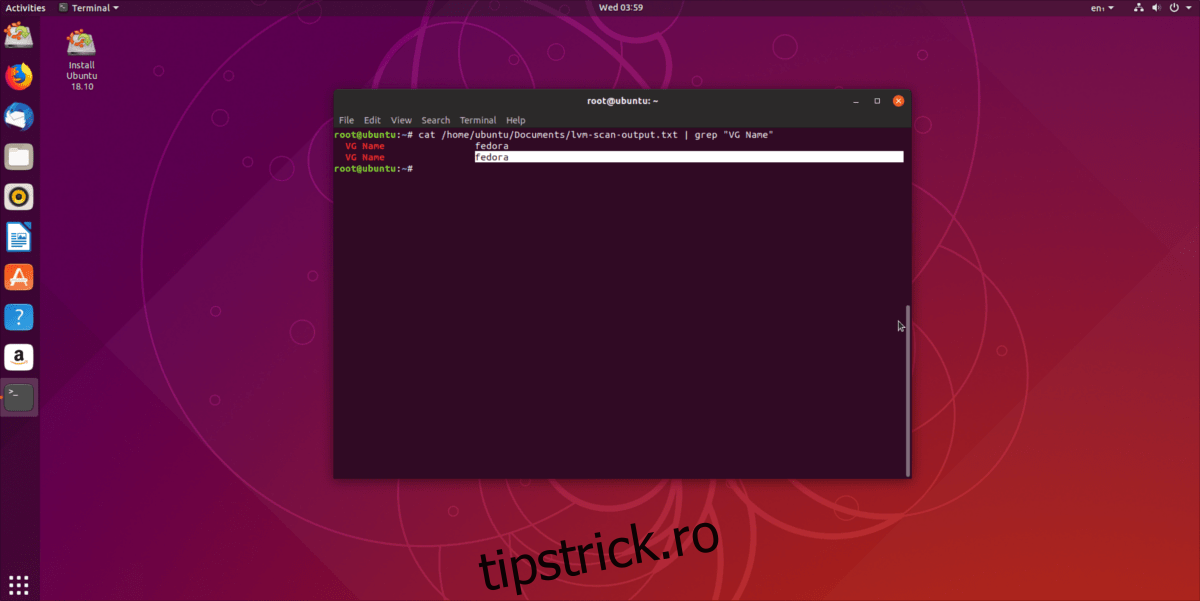
sudo -s cat /home/ubuntu/Documents/lvm-scan-output.txt | grep "VG Name"
Folosind comanda lvremove, eliminați toate volumele din configurarea LVM de pe unitate.
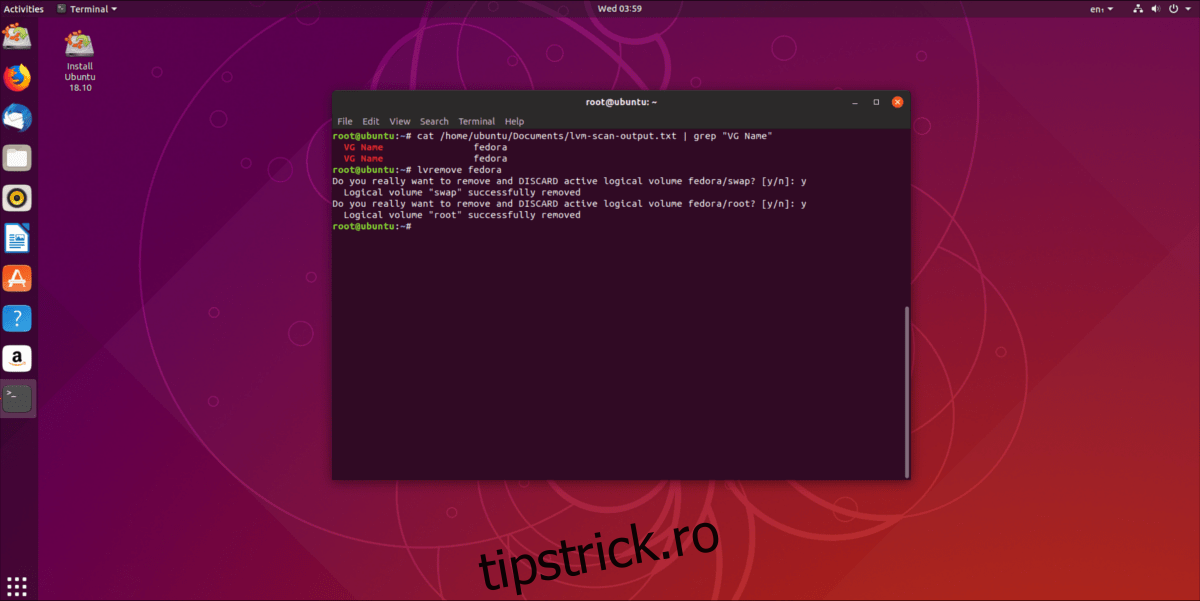
lvremove name
Urmați instrucțiunile și apăsați „Y” pentru a elimina fiecare partiție LVM din grupul de volum. Când comanda lvremove se termină, toate datele vor fi dispărute de pe hard disk și veți rămâne cu o partiție LVM2 goală. Simțiți-vă liber să ștergeți partiția cu DD.
Notă: înlocuiți SDX cu eticheta hard diskului. Nu sunteți sigur care este eticheta? Rulați lsblk.
dd if=/dev/zero of=/dev/SDX bs=512 count=1
Terminand
Partițiile dvs. LVM au dispărut de pe hard disk. Rețineți că ștergerea unui grup de volum LVM înseamnă, de asemenea, că sistemul de operare care folosea LVM a dispărut. Reporniți computerul și începeți procesul de reinstalare a unei noi copii a sistemului de operare Linux ales.