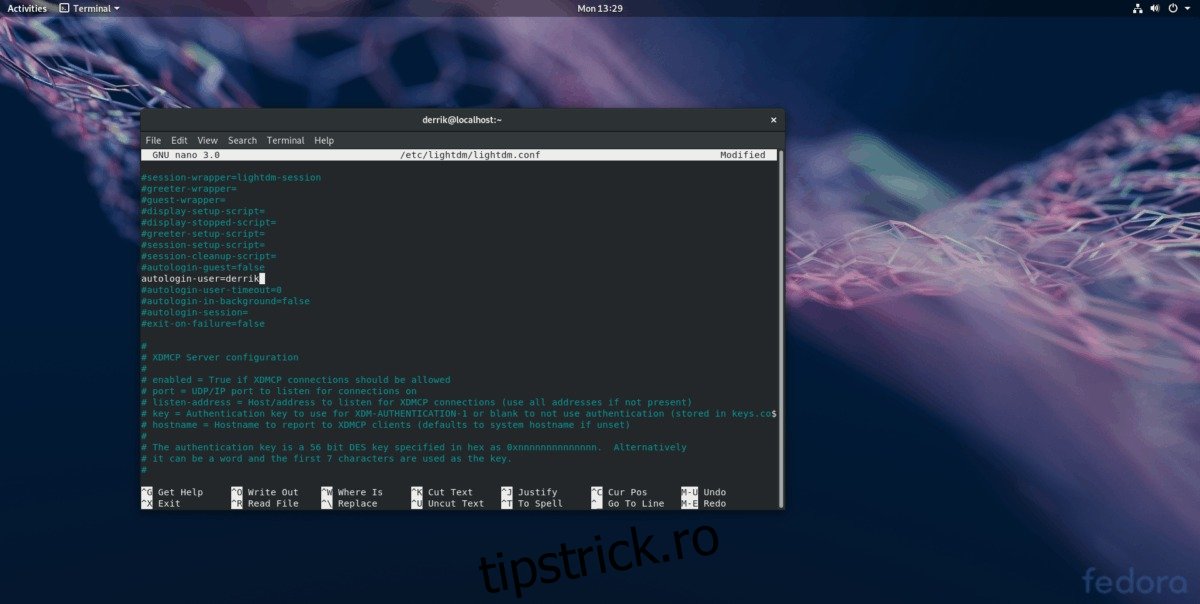V-ați săturat să vă introduceți parola de fiecare dată când doriți să utilizați Linux? Luați în considerare activarea funcției de conectare automată. Cu acesta activat, veți putea să porniți computerul și să vă conectați instantaneu la mediul dvs. desktop Linux preferat. Activarea funcției de conectare automată va permite oricui să vă acceseze fișierele și istoricul browserului. Ar trebui să activați autentificarea automată pe Linux numai dacă nu partajați un computer și sunteți sigur că datele dvs. sunt în siguranță!
Cuprins
Conectare automată (LightDM)
Cei care nu folosesc Gnome Shell sau KDE Plasma folosesc probabil un mediu desktop care utilizează LightDM pentru autentificare. Motivul pentru aceasta este că sistemul LightDM este elegant și oferă o alternativă fiabilă și personalizabilă la GDM (Gnome) și SDDM. (KDE Plasma 5).
Activarea conectării automate pe mediile desktop Linux care folosesc LightDM nu este la fel de ușoară ca celelalte desktop-uri. Nu veți putea să lansați setările sistemului și să verificați un buton și să introduceți o parolă. În schimb, trebuie să accesați fișierul de configurare LDM și să activați manual setarea de autentificare automată. Lansați o fereastră de terminal și urmați pașii de mai jos pentru a configura autentificarea automată pentru sistemul dvs.
Pasul 1: Obțineți un shell rădăcină folosind su sau sudo -s.
Obținerea accesului rădăcină vă va permite să manipulați rapid fișierele din folderul LightDM fără a fi nevoie să scrieți continuu sudo.
su –
sau
sudo -s
Pasul 2: Faceți o copie de rezervă completă a fișierului de configurare LightDM. Crearea unei copii de rezervă vă va permite să reveniți la valorile implicite dacă ceva nu merge bine în timpul procesului de editare.
mkdir -p /home/username/Documents/LightDM-backup/ cp /etc/lightdm/lightdm.conf /home/username/Documents/LightDM-backup/
Pasul 3: Deschideți fișierul de configurare LightDM în editorul de text Nano.
nano -w /etc/lightdm/lightdm.conf
Pasul 4: Apăsați combinația de tastaturi Ctrl + W pentru a afișa funcția de căutare în Nano. Apoi, introduceți autologin-user în casetă. Eliminați simbolul # (dacă există unul acolo).
Pasul 5: lângă linia de autentificare automată-utilizator, scrieți numele dvs. de utilizator. Asigurați-vă că îl scrieți exact așa cum apare pe sistem. Un personaj ratat îți poate strica întreaga configurație LightDM.
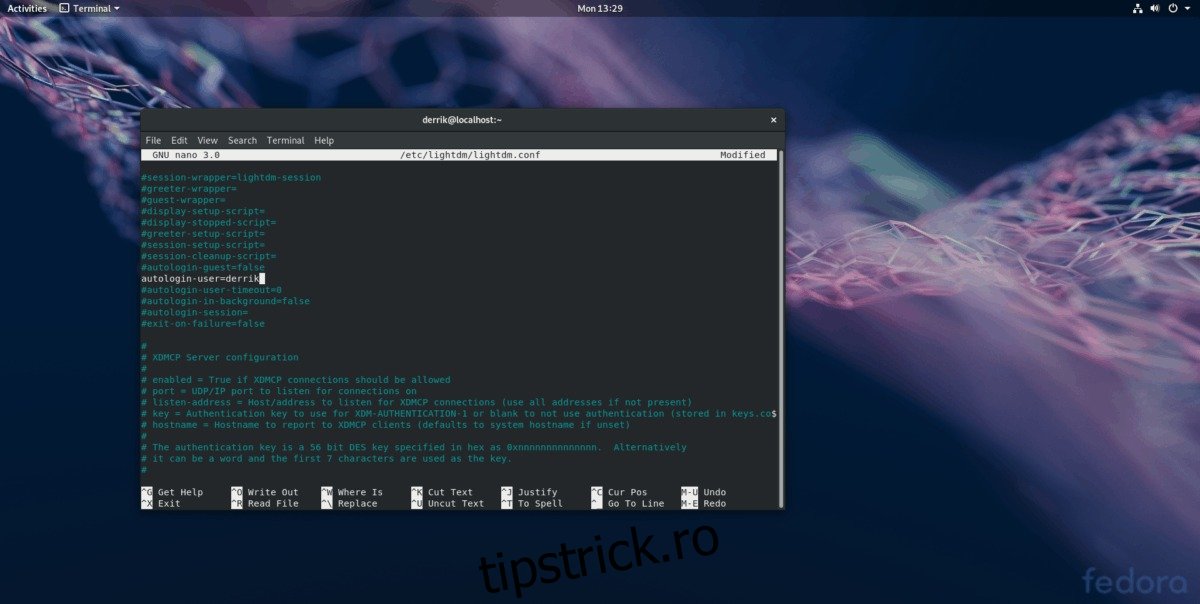
Pasul 6: Salvați editările fișierului de configurare LightDM și apăsați combinația de tastatură Ctrl + O.
Pasul 7: Închideți Nano cu combinația de tastatură Ctrl + X.
Pasul 8: Reporniți computerul Linux. Pe măsură ce se repornește, computerul dvs. Linux ar trebui să se conecteze automat la sesiunea implicită de desktop.
Dezactivați autentificarea automată pentru LightDM
Nu mai doriți să utilizați autentificarea automată în LightDM? Deschideți un terminal și urmați instrucțiunile de mai jos pentru a-l dezactiva.
Pasul 1: Obțineți un shell rădăcină cu sudo -s sau su.
sudo -s
sau
su
Pasul 2: Ștergeți fișierul lightdm.conf din folderul /etc/ de pe computerul dvs. Linux.
rm /etc/lightdm/lightdm.conf
Pasul 3: Restaurați fișierul de rezervă.
mv /home/username/Documents/LightDM-backup/lightdm.conf /etc/lightdm/
Pasul 4: Reporniți computerul. La pornirea copiei de rezervă, autentificarea automată va fi dezactivată.
Conectare automată KDE Plasma 5
Configurarea conectării automate pe KDE Plasma 5 este foarte ușor de utilizat. Pentru a face acest lucru, apăsați tasta Windows de pe tastatură și căutați „sddm”. Faceți clic pe rezultatul căutării care spune „Ecran de conectare (SDDM)” pentru a lansa aplicația de configurare a autentificarii KDE.
În aplicația de configurare KDE SDDM, căutați fila „Avansat” și faceți clic pe ea cu mouse-ul.
În secțiunea „Avansat” din zona de conectare SDDM, găsiți „Autentificare automată” și bifați caseta de lângă aceasta pentru a activa funcția de conectare automată pentru SDDM. Apoi, faceți clic pe meniul derulant de lângă „Utilizator” și selectați utilizatorul la care doriți să vă conectați automat.
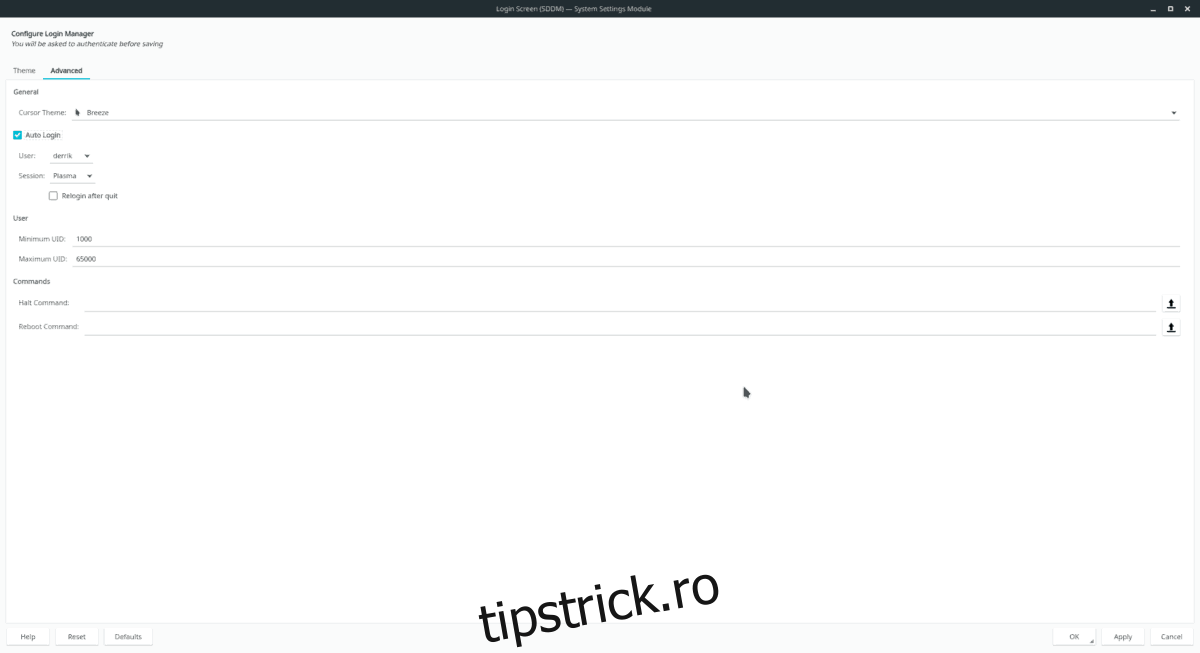
Faceți clic pe „aplicați” pentru a confirma modificarea setărilor și a reporni computerul KDE Linux. Ar trebui să se conecteze automat la următoarea pornire.
Dezactivați autentificarea automată pentru KDE Plasma 5
Trebuie să dezactivați autentificarea automată pentru KDE? Apăsați tasta Windows, căutați SDDM și deschideți pagina de conectare SDM, faceți clic pe „Avansat” și debifați caseta de lângă „conectare automată”. Selectați butonul „Aplicați” pentru a face schimbarea permanentă.
Conectare automată Gnome Shell
Utilizați Gnome Shell și doriți să configurați autentificarea automată pe Linux? Urmați pașii de mai jos pentru a-l porni.
Pasul 1: Apăsați tasta Windows și căutați „utilizatori”. În rezultate, căutați „Adăugați sau eliminați utilizatori și schimbați-vă parola” și faceți clic pe el. Procedând astfel, va lansa managerul de utilizatori Gnome.
Pasul 2: Selectați butonul „deblocare” din partea de sus a managerului de utilizatori și introduceți parola.
Pasul 3: selectați utilizatorul pe care doriți să îl modificați. Apoi, găsiți butonul „autentificare automată” și setați-l în poziția „pornit”.
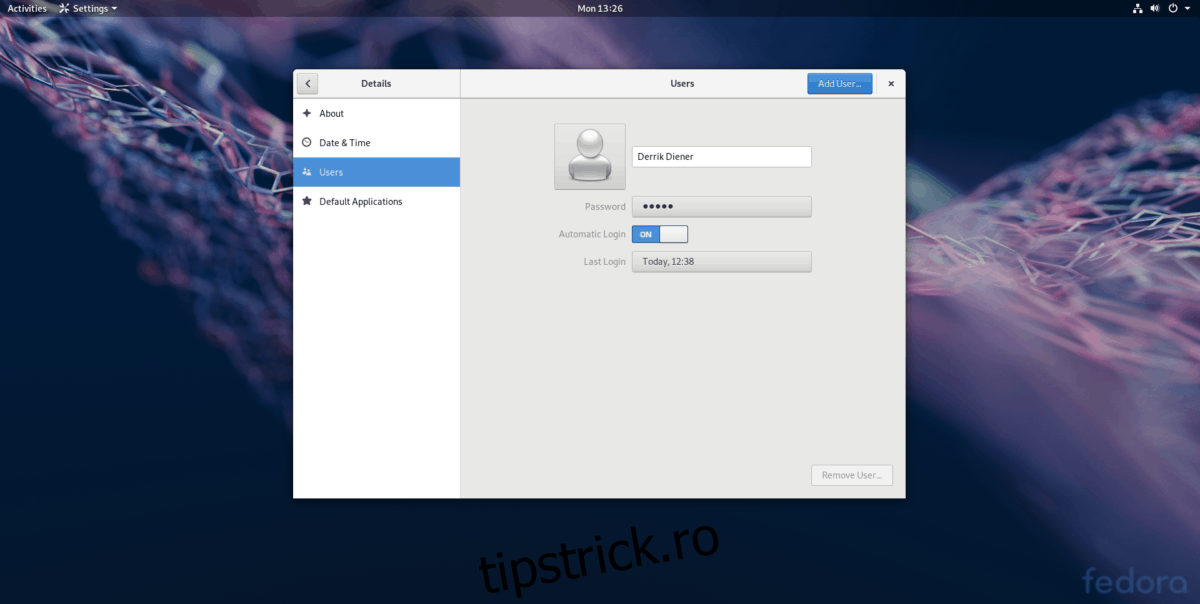
Pasul 4: Deconectați-vă de la Gnome și reporniți computerul Linux. La repornire, Gnome Shell se va autentifica automat.
Dezactivați autentificarea automată pentru Gnome Shell
Pentru a dezactiva funcția de conectare automată în Gnome, apăsați tasta Windows și căutați „utilizatori”. Deschideți managerul de utilizatori și faceți clic pe „deblocare” pentru a activa modul administrator. Apoi, setați glisorul de lângă „conectare automată” în poziția oprit.