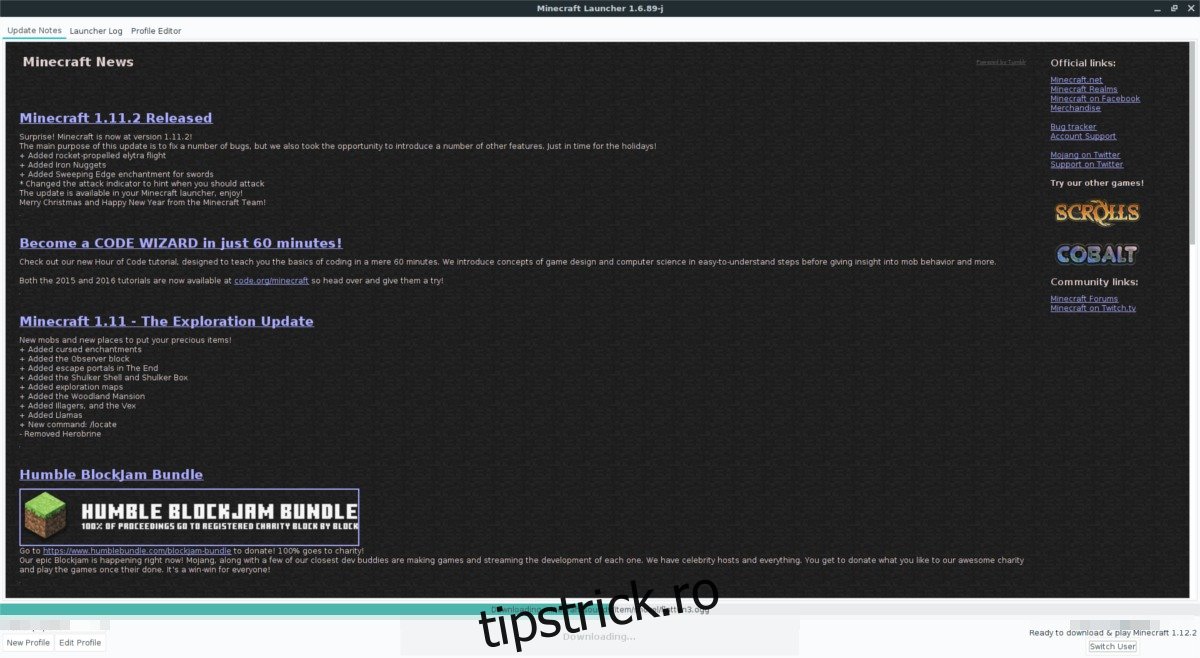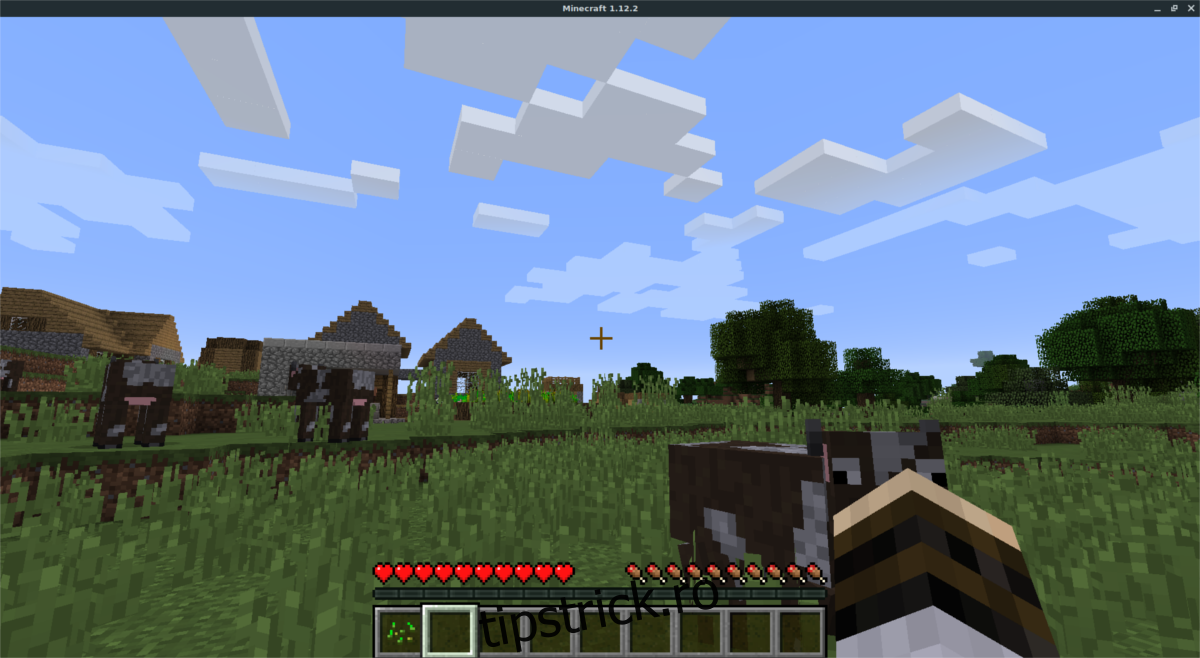Minecraft este unul dintre cele mai mari jocuri din lume în acest moment și este incredibil de popular printre copii și adulți. Motivul pentru aceasta nu este prea greu de înțeles; jocul este deschis și permite jucătorului să facă tot ce vrea. Spre deosebire de multe alte jocuri video populare lansate acum, Minecraft are un suport excelent pentru Linux. Dacă sunteți un fan al acestui joc și ați trecut recent de la Windows sau Mac, probabil că încercați să vă dați seama cum să jucați Minecraft pe Linux.
Din fericire, este foarte ușor să faci Minecraft să funcționeze pe platforma Linux. Urmați acest tutorial și, în curând, veți construi și vă veți aventura după pofta inimii!
Notă: Această metodă nu mai funcționează. Minecraft a actualizat lansatorul pentru Linux. Pentru instrucțiuni despre cum să funcționeze noul lansator Minecraft pentru Linux, urmați ghidul nostru aici.
Cuprins
Descărcați Minecraft
Înainte de a putea juca Minecraft pe Linux, va trebui să creați un cont nou. De asemenea, va trebui să cumpărați jocul, deoarece nu este gratuit. Cumpărați o copie a Minecraft din magazinul Mojang, Aici. După ce ați plătit pentru copia dvs. de Minecraft, urmați acest lucru link de descărcare aici pentru a descărca ediția Java a jocului.
Este esențial să nu descărcați nicio altă versiune de Minecraft. Rămâneți doar cu ediția Java, deoarece aceasta este singura versiune a jocului despre care putem confirma că funcționează pe Linux. În plus, Mojang spune că ediția Java este menținută în mod explicit, astfel încât utilizatorii Linux să poată juca jocul!
Cu versiunea Java a Minecraft descărcată, deschideți managerul de fișiere și creați un folder „Minecraft” în /home/username/. În acel folder, trageți fișierul Minecraft Jar în interior. Vom reveni la fișierul Jar mai târziu, după instalarea Java.
Instalați Java pe Linux
Linux nu este pregătit să folosească Java, deoarece mediul de rulare Java nu este un software open source. Pentru a remedia acest lucru, mulți întreținerii distribuției Linux aleg să distribuie o alternativă open source la Java Runtime oficial, cunoscută sub numele de „Open JRE”. În cea mai mare parte, a avea versiunea open source a Java rulează lucrurile foarte bine. Cu toate acestea, Mojang subliniază pe site-ul lor că ar prefera ca jucătorii să rămână cu versiunea oficială cu sursă închisă a Java (alias versiunea Oracle a Java runtime).
Motivul pentru aceasta este cel mai probabil că Minecraft nu funcționează la fel de bine în timpul de execuție Java open source. Pentru a funcționa cea mai recentă versiune a runtime-ului Oracle Java, mai întâi va trebui să deschideți o fereastră de terminal.
Ubuntu
Utilizatorii pot instala cu ușurință versiunea Oracle de Java, datorită unui PPA. Pentru a adăuga acest PPA, introduceți această comandă în terminal.
Notă: acest PPA va funcționa și cu Linux Mint, precum și cu alte distribuții Linux care folosesc Ubuntu ca bază.
sudo add-apt-repository ppa:webupd8team/java
Apoi, actualizați sursele software Ubuntu, astfel încât noul PPA să poată fi folosit.
sudo apt update
După rularea comenzii de actualizare, instalați toate upgrade-urile disponibile care sunt gata.
sudo apt upgrade -y
În cele din urmă, instalați și activați Java Runtime.
sudo apt install oracle-java9-installer sudo apt install oracle-java9-set-default
Debian
Datorită Ubuntu PPA, utilizatorii Debian pot instala cu ușurință Oracle Java Runtime. Pentru a începe, deschideți un terminal și utilizați editorul de text Nano pentru a adăuga o nouă sursă de software în /etc/apt/sources.list.
sudo nano /etc/apt/sources.list
Deplasați-vă până la capătul listei de surse și inserați următoarele:
#Webupd8
deb https://ppa.launchpad.net/webupd8team/java/ubuntu trusty main
deb-src https://ppa.launchpad.net/webupd8team/java/ubuntu trusty main
Salvați editările în fișierul sources.list în Nano cu Ctrl + O. Ieșiți din editor cu Ctrl + X.
După ce adăugați noua sursă de software la Debian, instalați cheia GPG pentru depozitul de software și actualizați-vă sursele de software.
sudo apt-key adv --keyserver hkp://keyserver.ubuntu.com:80 --recv-keys EEA14886 sudo apt-get update
În cele din urmă, instalați Oracle Java în Debian cu:
sudo apt-get install oracle-java9-installer sudo apt-get install oracle-java9-set-default echo oracle-java9-installer shared/accepted-oracle-license-v1-1 select true | sudo /usr/bin/debconf-set-selections
Fedora și OpenSUSE
Trebuie să obțineți Oracle Java pentru OpenSUSE sau Fedora? Vești bune! Se întâmplă că Oracle distribuie un RPM care poate fi folosit pentru a instala cu ușurință Java 8. Pentru a instala, mai întâi descărcați fișierul RPM. De acolo, urmați comenzile de mai jos:
cd ~/Downloads
Fedora
sudo dnf install jre-8u171-linux-x64.rpm
sau
sudo dnf install jre-8u171-linux-i586.rpm
OpenSUSE
sudo zypper install jre-8u171-linux-x64.rpm
sau
sudo zypper install jre-8u171-linux-i586.rpm
Instalați Minecraft pe Linux
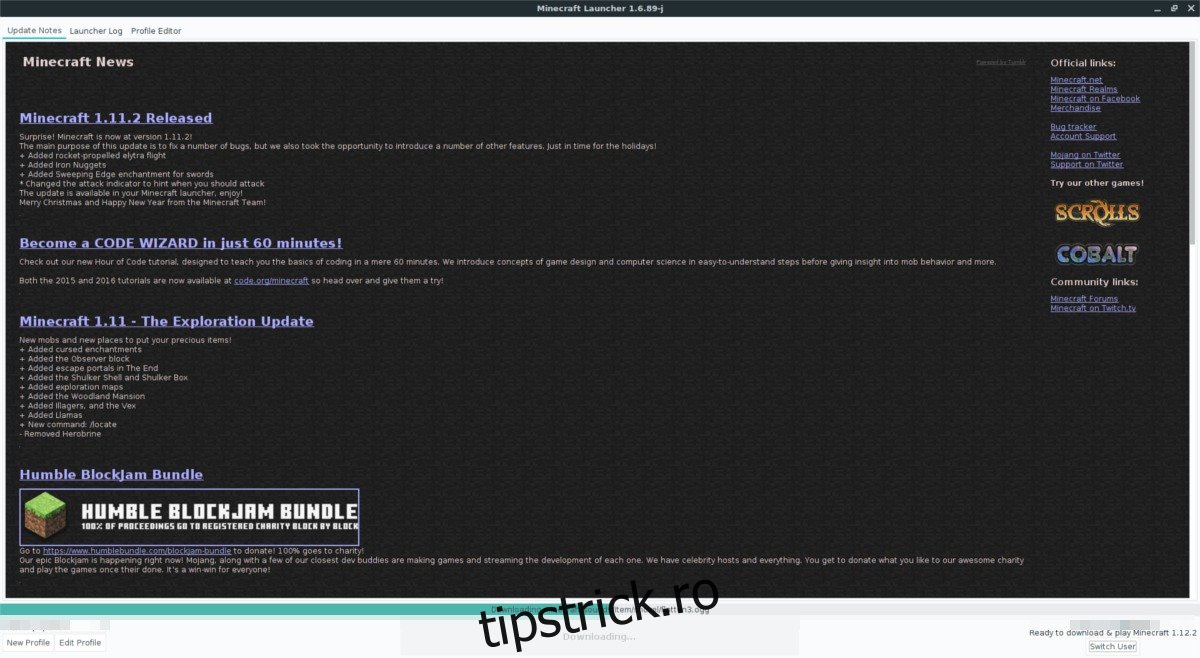
Acum că Java este activ și rulează, este timpul să instalați Minecraft pe Linux. Pentru a-l instala, va trebui să creați o pictogramă personalizată pe desktop. În terminal, rulați următoarea comandă pentru a crea un script de lansare:
echo '#!/bin/bash/' > ~/Minecraft/mc-launch.sh echo 'java -jar ~/Minecraft/Minecraft.jar' >> ~/Minecraft/mc-launch.sh chmod +x ~/Minecraft/mc-launch.sh
Apoi, utilizați instrumentul wget pentru a descărca o pictogramă Minecraft pe care să o utilizați pentru comandă rapidă.
cd ~/Minecraft/ wget https://i.imgur.com/6KbjiP3.png mv 6KbjiP3.png mc-icon.png
Utilizați atingerea pentru a crea un fișier nou, apoi deschideți Nano.
touch ~/Desktop/minecraft.desktop sudo nano ~/Desktop/minecraft.desktop
Lipiți următorul cod în Nano pentru a crea comanda rapidă pentru joc.
[Desktop Entry]
Nume=Minecraft
Exec=sh ~/Minecraft/mc-launch.sh
Pictogramă=~/Minecraft/mc-icon.png
Terminal=fals
Tip=Aplicație
Actualizați permisiunile cu chmod.
chmod +x ~/Desktop/minecraft.desktop
Odată ce permisiunile sunt corecte, Minecraft este gata de joc! Mergeți pe desktop, faceți dublu clic pe pictogramă și porniți jocul!
Dacă sunteți interesat să găzduiți un server Minecraft pe Linux, consultați postarea noastră detaliată despre cum să faceți exact asta.