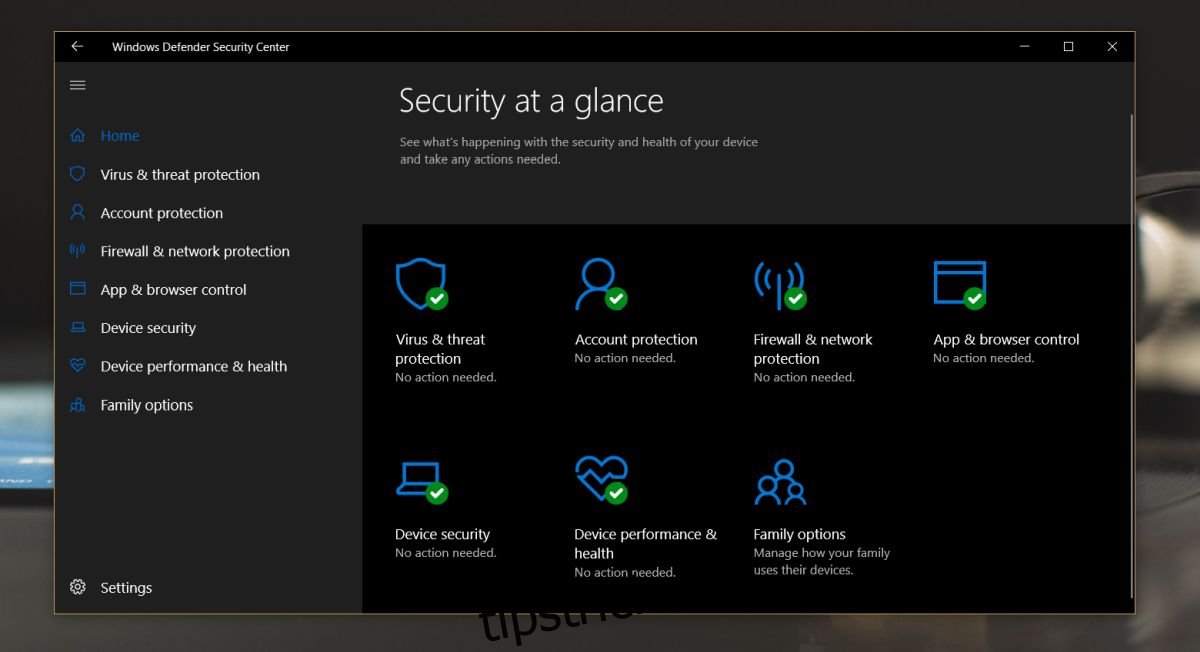Windows Defender rulează în fundal pentru a vă proteja sistemul de aplicațiile și procesele rău intenționate. Vă va oferi în mod obișnuit alerte pentru a vă anunța că a efectuat o scanare și nu a găsit nimic. De asemenea, vă spune când a găsit o potențială amenințare, deși, uneori, identifică fișierul greșit ca fiind rău intenționat. Acest lucru tinde să se întâmple cu aplicațiile și serviciile antivirus. VirusTotal va primi uneori un fals pozitiv și chiar și Chrome va bloca incorect anumite fișiere. Uneori, Windows Defender va semnala un fișier sigur ca fiind rău intenționat. În acest caz, puteți exclude un fișier din Windows Defender.
ALERTA SPOILER: Derulați în jos și urmăriți tutorialul video de la sfârșitul acestui articol.
Un cuvânt de precauție
Deși este absolut posibil ca Windows Defender să semnaleze fișierul greșit, ar trebui să vă atenționăm totuși cu privire la adăugarea fișierului ca excepție. Dacă fișierul este o aplicație EXE și este brusc marcat ca rău intenționat după actualizare, ar putea avea de fapt o problemă. Uneori, în cazuri rare, ceva rău intenționat ajunge să devină parte a unei aplicații altfel sigure atunci când este actualizată, așa că ar trebui să încercați să scanați aplicația cu un alt antivirus.
Dacă ați descărcat o aplicație dintr-o sursă nesigură, poate merita să obțineți o a doua opinie despre ea. Uneori, aplicațiile care sunt altfel sigure sunt incluse în pachet cu cod rău intenționat și sunt disponibile pentru descărcare în depozitele online. Asigurați-vă că obțineți fișierul dintr-o sursă de încredere.
Excludeți un fișier din Windows Defender
Puteți exclude un fișier, folder, proces sau un anumit tip de fișier din Windows Defender. Veți avea nevoie de drepturi administrative pentru a adăuga o excepție la Windows Defender.
Deschideți Windows Defender și faceți clic pe butonul „Setări” din coloana din stânga din partea de jos.
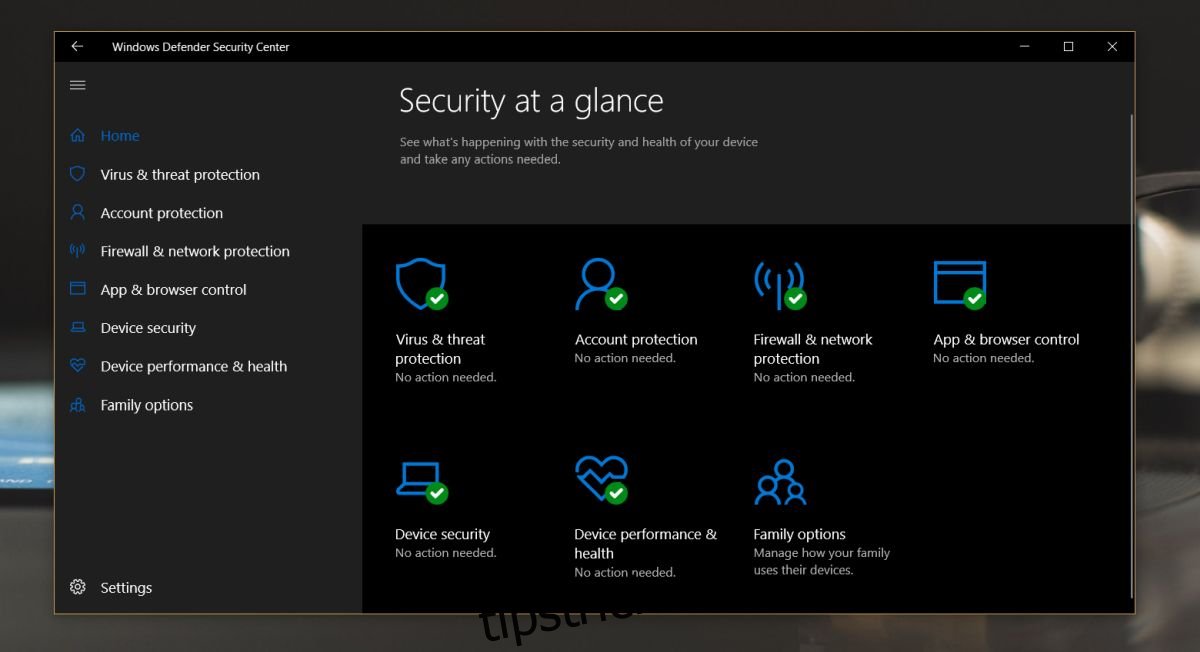
Pe ecranul Setări, derulați în jos la secțiunea Notificări privind protecția împotriva virușilor și amenințărilor, faceți clic pe opțiunea Setări pentru protecția împotriva virușilor și amenințărilor.
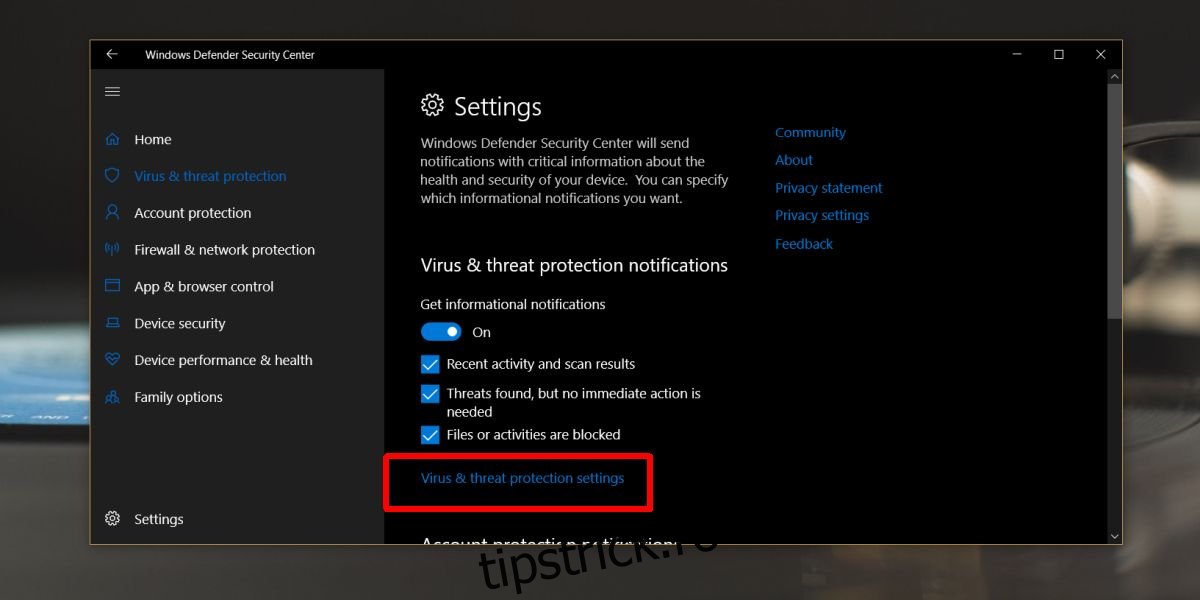
Derulați în jos la secțiunea Excluderi și faceți clic pe „Adăugați sau eliminați excluderi”.
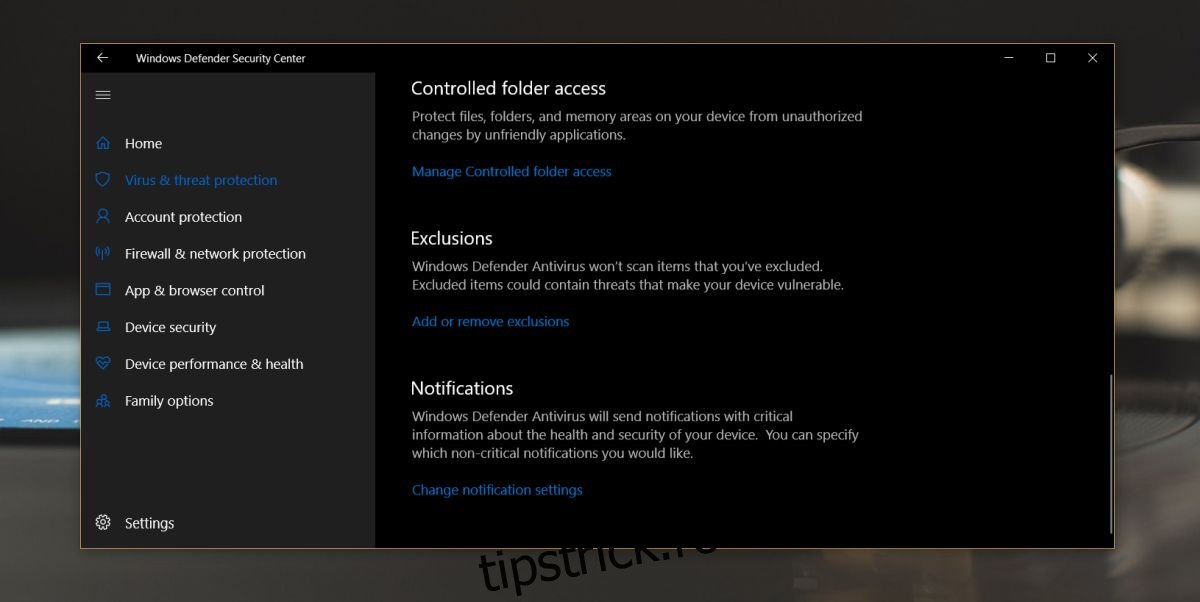
Pe ecranul Excluderi, faceți clic pe butonul „Adăugați o excludere” și selectați ceea ce doriți să excludeți de la scanarea de către Windows Defender.
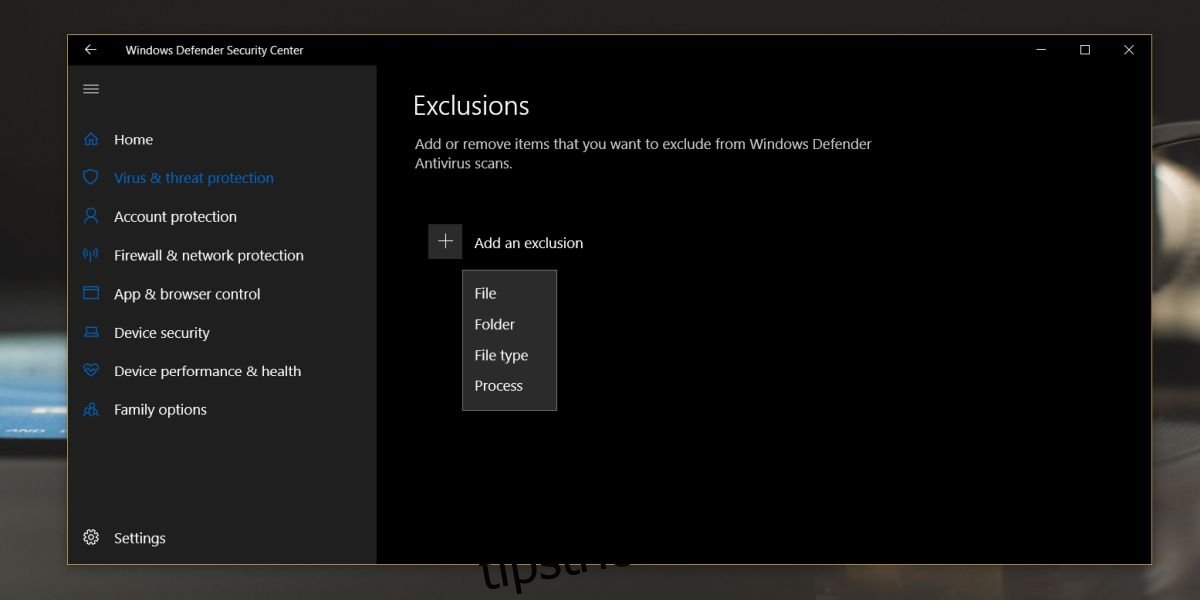
În acest moment, va trebui să vă autentificați cu numele de utilizator și parola de administrator pentru a permite adăugarea excluderii. De asemenea, aici puteți elimina orice excluderi pe care le-ați adăugat și care vor necesita și drepturi administrative.
În mod normal, aceste permisiuni nu sunt niciodată resetate, dar dacă se întâmplă să actualizați un fișier de aplicație pe care l-ați adăugat la lista de fișiere excluse, este posibil să doriți să verificați și să vă asigurați că nu a fost eliminat. De asemenea, trebuie să știți că acest lucru este specific fișierelor. Dacă excludeți un fișier, îl ștergeți mai târziu și descărcați o copie a acestuia, acesta nu va fi exclus automat din Windows Defender.
Dacă Windows Defender vă dă probleme de moment, de exemplu, nu vă va permite să instalați un fișier, ar trebui să încercați să îl dezactivați pentru o perioadă în loc să adăugați o excepție de fișier.