Meniul Start din Windows 10 prezintă o structură vizuală distinctă comparativ cu Windows 7 și versiunile anterioare. Microsoft l-a modernizat odată cu lansarea Windows 8, iar evoluția sa a atins un punct culminant în Windows 10. Acum, utilizatorii pot adăuga diverse elemente, cum ar fi link-uri către pagini web prin Edge, accesa rapid Setările, atașa aplicații și foldere, grupa categorii de conținut și organiza albumele și listele de redare preferate. Totuși, o limitare notabilă este incapacitatea de a atașa direct un fișier la meniul Start, cel puțin nu prin intermediul opțiunilor implicite. Deși meniul contextual oferă opțiunea „Pin to Start”, aceasta nu apare atunci când se face clic dreapta pe un fișier. Pentru a activa această funcție și a permite atașarea fișierelor, este necesară o modificare minoră în Registrul Windows.
Pentru modificarea Registrului Windows, este necesar accesul cu drepturi administrative.
Cum să Fixezi un Fișier în Meniul Start
Deschideți editorul Registrului Windows. Puteți face acest lucru tastând „regedit” în câmpul de căutare din Windows sau utilizând caseta de dialog „Run” (Win + R) și tastând „regedit”. Apoi, navigați la următoarea cale:
HKEY_CLASSES_ROOT*shellexContextMenuHandlers
Executați un clic dreapta pe cheia „ContextMenuHandlers” și selectați „New” > „Key” din meniul contextual. Denumiți noua cheie „PinToStartScreen”. În interiorul acestei chei, se află o valoare de tip șir. Dați dublu clic pe ea și setați-i valoarea la următoarea:
470C0EBD-5D73-4d58-9CED-E91E22E23282
Acesta este tot procesul. Acum, navigați la fișierul pe care doriți să-l fixați în meniul Start. Faceți clic dreapta pe el și verificați dacă opțiunea „Pin to Start” este prezentă în meniul contextual. Dacă nu apare, treceți la pasul următor.
Faceți clic dreapta pe fișier și alegeți „Trimiteți la” > „Desktop” pentru a crea o scurtătură. Apoi, dați clic dreapta pe această scurtătură și selectați „Pin to Start” din meniul contextual. Este posibil ca opțiunea „Pin to Start” să nu apară pentru toate tipurile de fișiere. În astfel de situații, crearea unei scurtături este necesară. După atașarea fișierului la meniul Start, puteți șterge scurtătura creată.
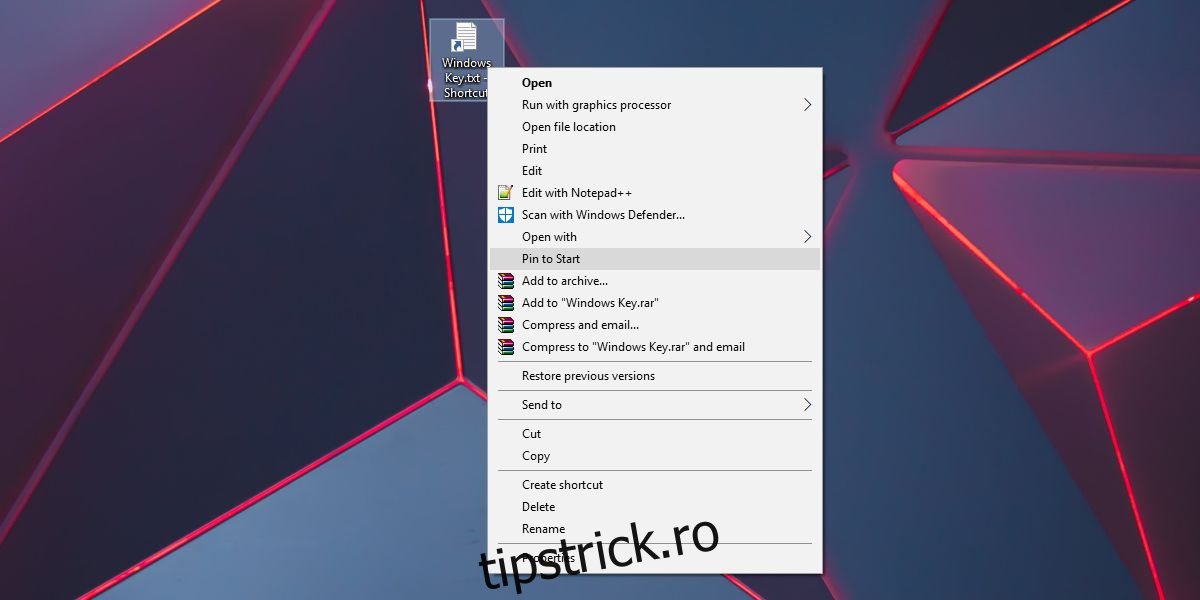
Dimensiunea pictogramei pentru fișierele atașate depinde de programul asociat fișierului respectiv. De exemplu, aplicația Notepad oferă doar două dimensiuni pentru pictogramă: mică și medie. Dacă fixați un fișier TXT, doar aceste două dimensiuni vor fi disponibile. În schimb, dacă programul asociat acceptă mai multe dimensiuni pentru pictograme, le puteți utiliza și pentru fișierul atașat.
Alternativă
Este important de menționat că, dacă o aplicație suportă „lista de acces rapid” din meniul Start, puteți adăuga fișiere în această listă, evitând astfel aglomerarea meniului Start cu prea multe elemente. Majoritatea aplicațiilor UWP și multe aplicații desktop oferă suport pentru această listă. Dacă aveți doar câteva fișiere la care doriți acces rapid, „lista de acces rapid” este o opțiune bună. Totuși, accesarea unui fișier prin această listă necesită câteva clicuri suplimentare comparativ cu accesarea directă a unei pictograme din meniul Start. Acesta este un aspect de luat în considerare înainte de a decide între atașarea directă a unui fișier și utilizarea listei de acces rapid.