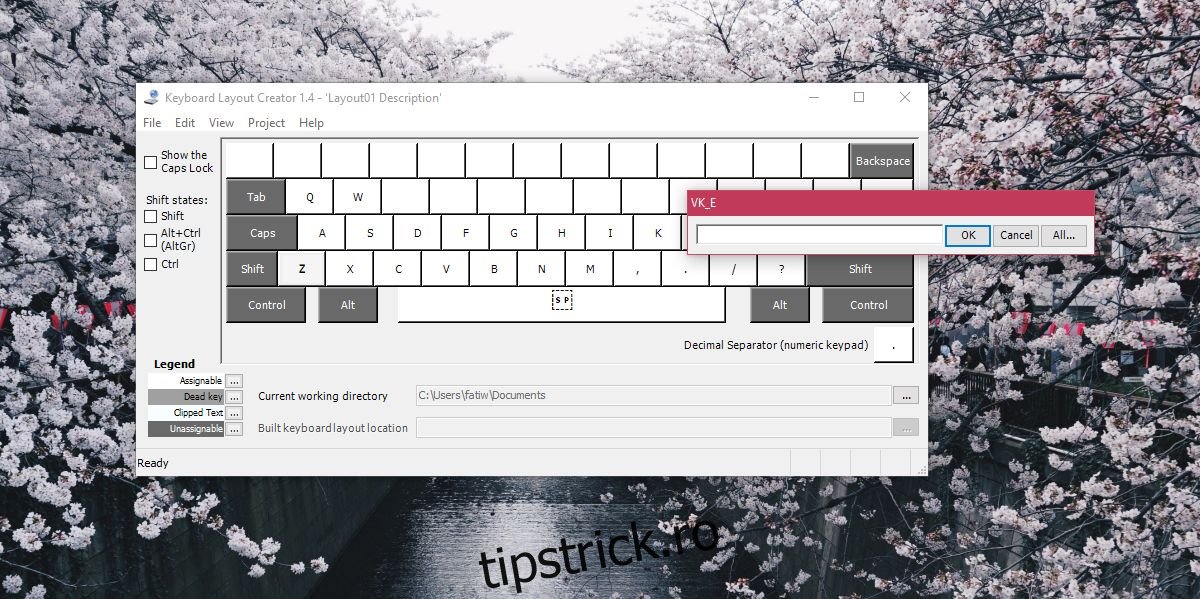Dispozițiile de tastatură sunt, în general, orientate către tastaturi care au tastele aranjate într-un anumit mod sau sunt orientate către limba în care vor fi folosite pentru a tasta. aspectul obișnuit al tastaturii QWERTY engleză. Literele și poziția lor pot fi mai mult sau mai puțin aceleași pe unele, dar pe unele tastaturi, veți putea să tastați caractere accentuate, printre altele. Windows 10 vine cu o bibliotecă mare de aspecte de tastatură pentru diferite limbi și puteți adăuga orice aspect de tastatură pe care trebuie să îl utilizați. Dacă nu găsiți aspectul potrivit pentru tastatură care să se potrivească nevoilor dvs., oricare ar fi acestea, puteți oricând să creați un aspect personalizat pentru tastatură. Este surprinzător de ușor să creezi unul.
Pentru a crea un aspect personalizat de tastatură, aveți nevoie de o aplicație numită Microsoft Keyboard Layout Creator. Este o aplicație gratuită dezvoltată de Microsoft pe care aproape oricine o poate folosi pentru a crea un aspect personalizat de tastatură. Este ridicol de ușor de utilizat, iar aspectul pe care îl creați poate fi partajat cu oricine dorește să îl instaleze pe propriul sistem. Descarca Microsoft Keyboard Layout Creatorinstalați și rulați aplicația.
Aspect personalizat pentru tastatură
Veți obține un aspect de bază al tastaturii fără un tastatur numeric dedicat. Cheile au coduri de culoare. Toate tastele albe pot fi alocate, în timp ce cele gri închis nu pot. Tastele gri închis reprezintă taste precum Tab, Shift, Caps etc.
Faceți clic în interiorul unei taste atribuibile și, în caseta care se deschide, introduceți ce tastă/caracter doriți să introduceți atunci când acea anumită tastă este apăsată. Aceasta va introduce caracterul implicit pentru acea cheie. Dacă doriți să înregistrați caracterul de stare de schimbare pentru o tastă, faceți clic pe butonul Toate din aceeași casetă.
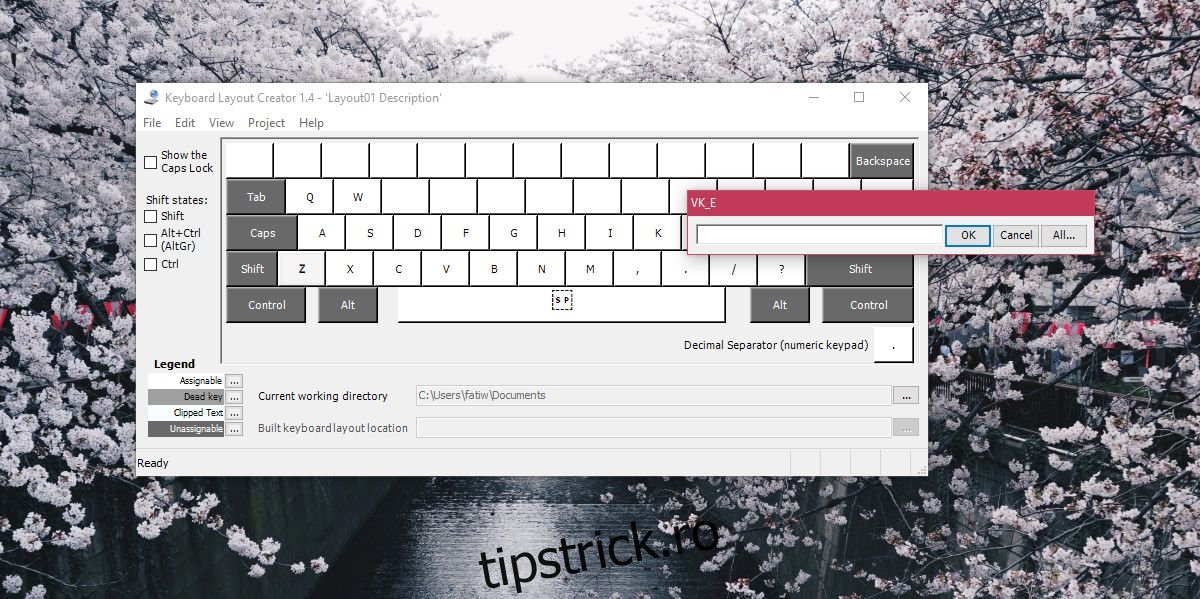
Înregistrarea unei taste Shift este la fel de ușoară ca înregistrarea tastei de stare implicită, dar nu este obligatorie. Puteți sări peste el dacă doriți. De asemenea, puteți cupla tastele cu tastele Ctrl și Alt.
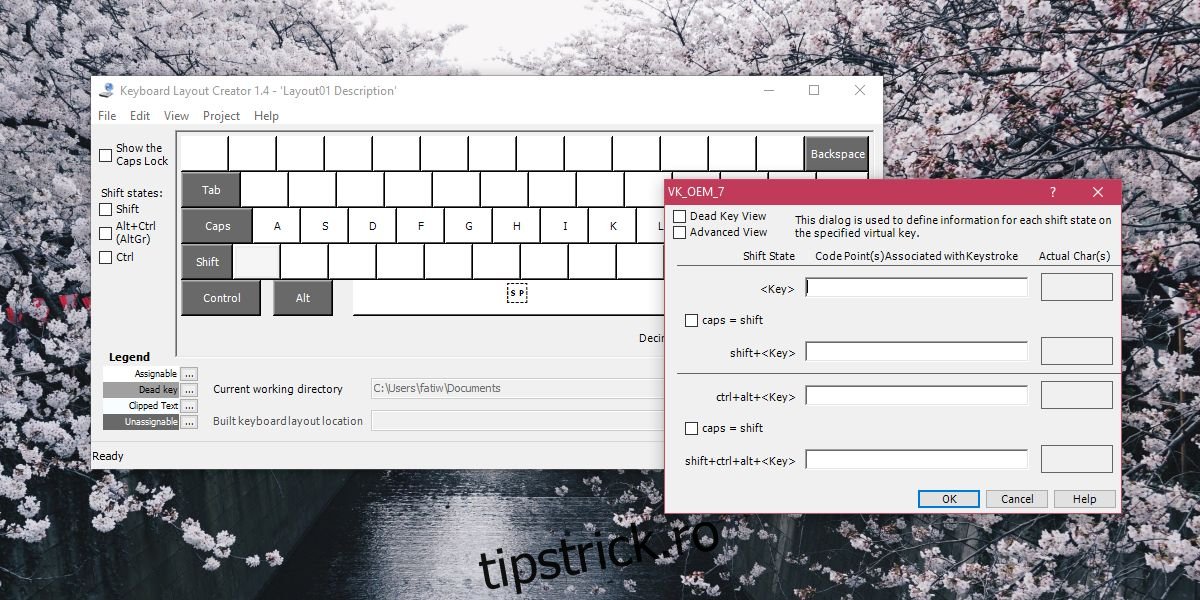
Când ați terminat, mergeți la Proiect>Build DLL și Setup Package. Veți vedea o solicitare care vă întreabă dacă doriți să verificați proprietățile aspectului tastaturii pe care îl creați și cu siguranță ar trebui. Acolo puteți da aspectului tastaturii un nume și o descriere adecvate.
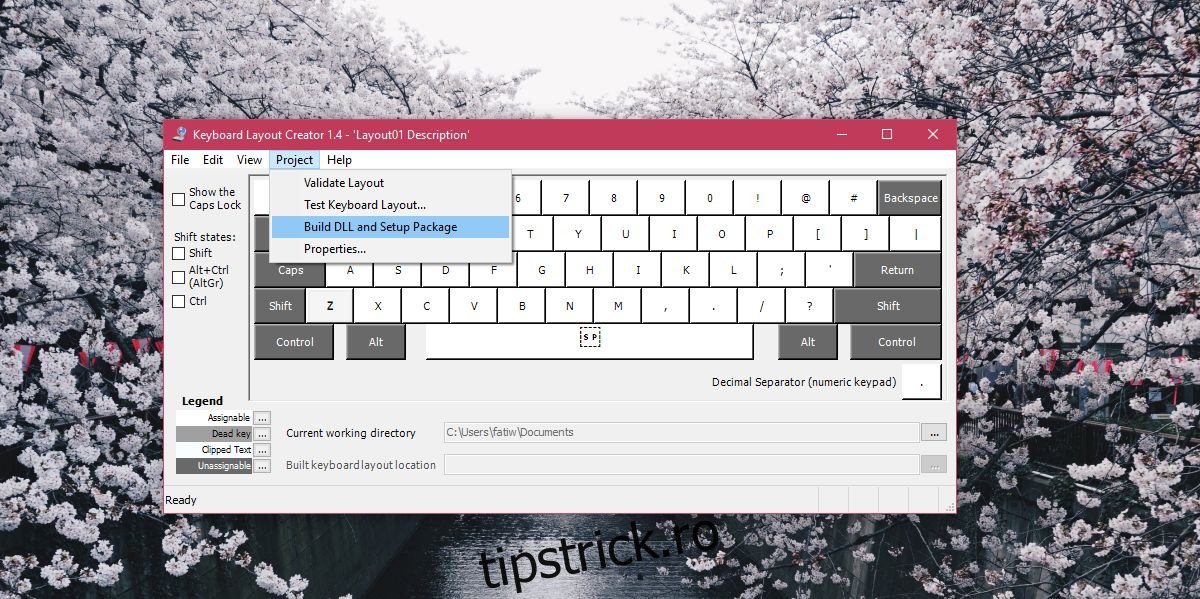
Va crea un fișier MSI și un EXE, oricare dintre acestea le puteți rula pentru a instala aspectul personalizat al tastaturii. Am creat unul de bază care scrie cu majuscule și l-am numit furios. Odată instalat, mi-a permis să introduc toate majusculele fără să țin apăsată tasta Shift. Pentru dispoziții mai complicate ale tastaturii, va dura mai mult timp pentru a crea, dar instrumentul este încă ușor de utilizat și aveți nevoie doar de timp pentru a-l folosi.