Gnome Shell este unul dintre cele mai populare medii desktop Linux de acolo și aproape fiecare producător de distribuție Linux obișnuit îl utilizează implicit. În ciuda popularității lui Gnome, acesta are unele probleme reale care fac mult mai greu de acceptat pentru utilizatorul obișnuit. Dacă vă place desktopul Gnome, dar doriți să fie puțin mai ușor de utilizat, nu sunteți singurul. De fapt, nu este neobișnuit ca utilizatorul mediu Gnome să aibă cel puțin o extensie instalată care îi modifică într-un fel desktop-ul. Din această cauză, am decis să trecem peste câteva modalități simple prin care puteți face shell-ul Gnome ușor de utilizat și receptiv pe Linux.
ALERTA SPOILER: Derulați în jos și urmăriți tutorialul video de la sfârșitul acestui articol.
Cuprins
Reactivarea barei de sistem
Începând cu versiunea 3.26, Gnome Shell ascunde pictogramele din bara de sistem pentru programele pe Linux care nu sunt conforme cu cea mai recentă versiune de Gnome. Sunt cunoscute ca „icoane moștenite”. Programe precum Discord, Steam, Dropbox etc. încă folosesc această tehnologie, iar dacă utilizați un PC Linux cu Gnome 3.26, acest lucru poate explica de ce nu mai puteți vedea pictogramele din tavă.
Oficial, Gnome Shell nu oferă nicio modalitate de a reactiva această tavă. În schimb, oricine dorește să vadă aceste pictograme va trebui să instaleze o extensie terță parte. Deschideți browserul (Chrome sau Firefox), accesați Pagina de descărcare TopIcons și instalați această extensie făcând clic pe butonul glisor.
Notă: veți avea nevoie de pluginul de integrare a browserului pentru Chrome/Firefox pentru a instala extensii precum TopIcons. Urmați ghidul nostru de aici pentru a începe dacă nu îl aveți deja pe computerul dvs. Linux!
Când faceți clic pe glisor, pe ecran va apărea o fereastră pop-up de instalare. Faceți clic pe „instalați” pentru ca TopIcons să funcționeze. De aici, toate pictogramele vechi din tavă vor apărea pe panou.
Comutare mai bună a ferestrelor
Modul implicit în care utilizatorii se deplasează prin Gnome este făcând clic pe „activități”. În această zonă, există o prezentare generală a fiecărei aplicații care este deschisă, iar utilizatorul poate selecta oricare dintre ele în meniu. În plus, secțiunea de activități din Gnome Shell are un dock care găzduiește favorite, precum și ferestre deschise. Acestea fiind spuse, dock-ul poate fi enervant pentru unii utilizatori, deoarece este nevoie de cel puțin un clic pentru a ajunge la el.
Pentru a face navigarea mai ușoară în Gnome Shell, luați în considerare ca Gnome Dock să fie întotdeauna vizibil. Utilizatorii pot rezolva această problemă cu celebra extensie „Dash To Dock”. Cu el, utilizatorii pot avea un dock persistent pentru a se deplasa între programele deschise, a accesa rapid favorite etc.
Instalare Dash To Dock prin magazinul de extensii Gnome. Ca și înainte, faceți clic pe glisor pentru a începe instalarea, apoi faceți clic pe butonul de instalare din interiorul ferestrei pop-up care apare pentru a o activa.
Doriți să vă modificați setările de andocare? Deschideți Gnome Tweak Tool, faceți clic pe „extensii”, derulați în jos la „Dash to Dock” și faceți clic pe butonul de setări de lângă acesta. De aici, veți putea modifica toate opțiunile pe care Dash to Dock le are de oferit.
Activați opțiunile de minimizare și maximizare
Dacă sunteți nou în Gnome Shell, vă poate șoca să aflați că nu există butoane „minimizare” și „maximizare”. Motivele din spatele acestui lucru sunt că nu este nevoie de aceste butoane atunci când zona „activități” Gnome realizează aproximativ același scop. Venirea la Gnome dintr-un alt mediu desktop poate fi tulburătoare din cauza deciziilor ciudate de proiectare, în special a acestuia. Din fericire, este posibil să reactivați aceste setări încă o dată. Doar asigurați-vă că aveți instalat „Tweak Tool” (alias Gnome Tweak Tool).
Când aveți Tweak Tool pe computerul dvs. Linux, deschideți-l și priviți în partea stângă a aplicației. Faceți clic pe „Windows”. În această zonă, derulați în jos și căutați glisoarele de lângă „minimizați” și „maximizați”. Faceți clic pe ambele glisoare de lângă aceste opțiuni pentru a le activa.
Asta e! Bucurați-vă de opțiunile de minimizare și maximizare din Gnome Shell!
Adăugarea accesului rapid la fișiere
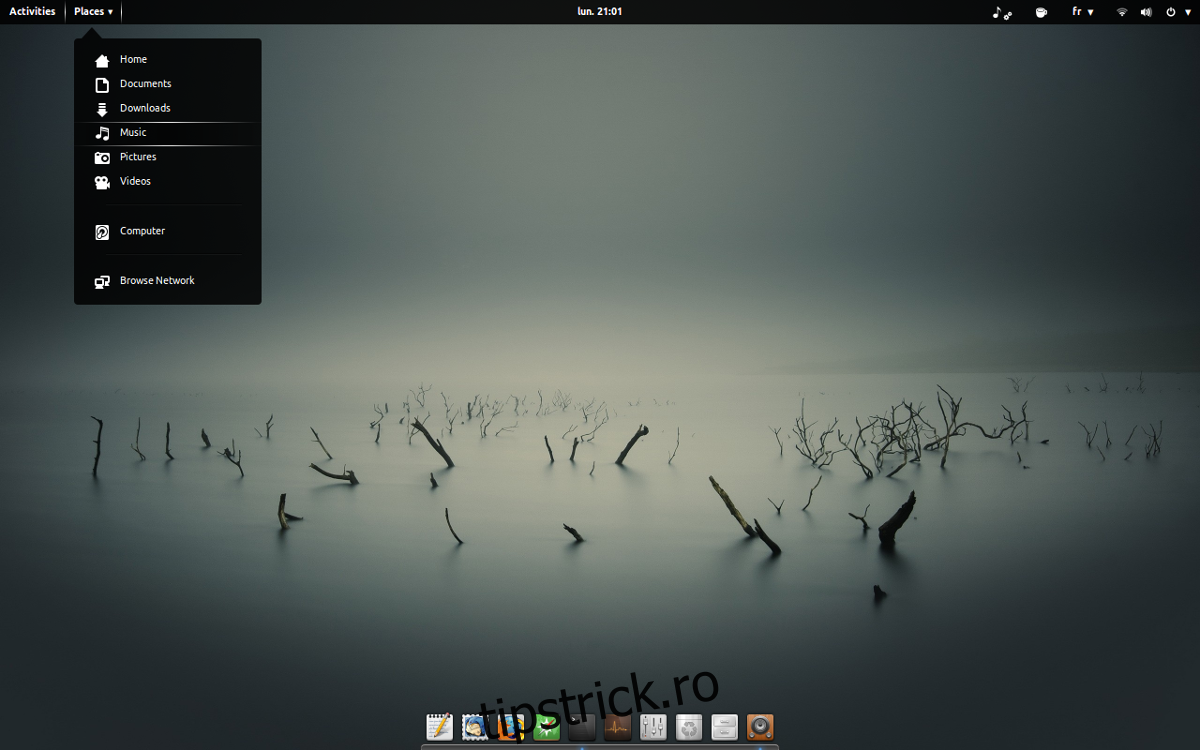
Trebuie să căutați managerul de fișiere sau să faceți clic pe acesta din andocare de fiecare dată când doriți să gestionați fișiere de pe desktop-ul dvs. Gnome poate fi iritant. O modalitate excelentă de a face Gnome Shell ușor de utilizat este să activați indicatorul Locații. Cu acesta, veți putea să faceți clic pe „locuri” din panou și de acolo să accesați comenzile rapide ale folderului. Utilizatorii pot accesa unitățile montate, folderele de rețea, locurile implicite ale folderelor (Documente, Descărcări etc.), precum și marcaje personalizate pe care le salvează ei înșiși.
Spre deosebire de multe alte extensii din această listă, indicatorul Locații este livrat cu Gnome, deși este dezactivat. Pentru a-l reactiva, deschideți Tweaks, faceți clic pe extensii și derulați prin lista de elemente instalate. Găsiți „Locații” și faceți clic pe glisorul de lângă acesta pentru a-l activa.
Odată activat, utilizatorii ar trebui să poată accesa locuri chiar din panoul de sus Gnome.
Dezactivați animațiile
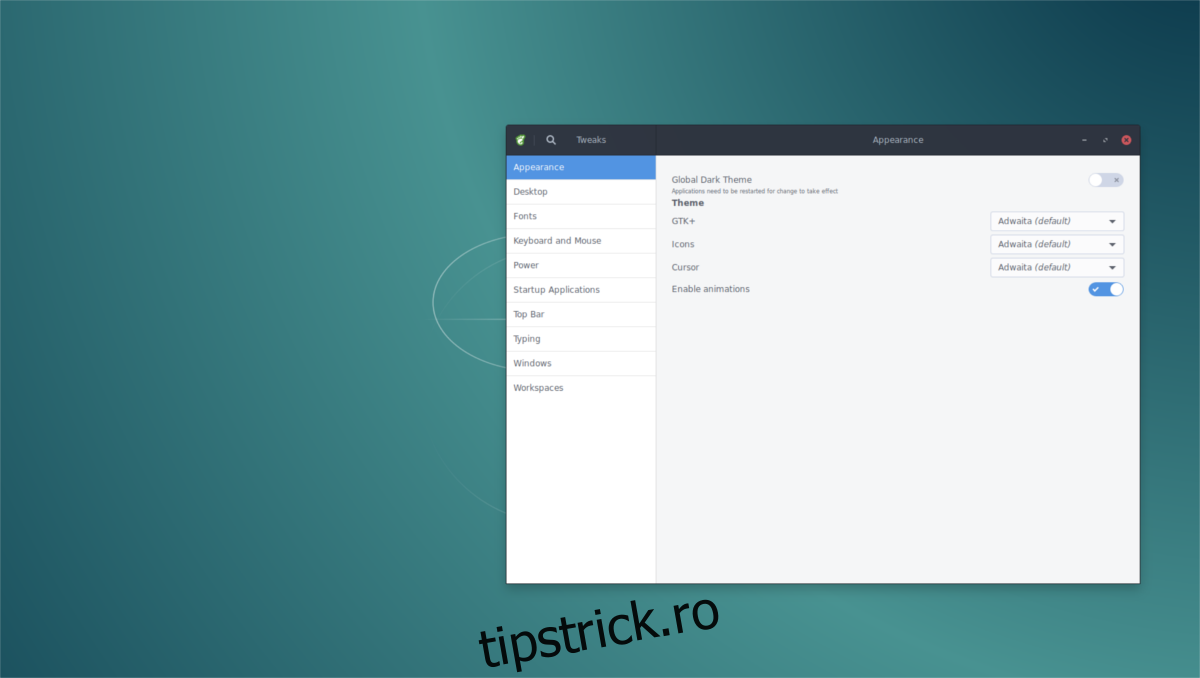
Gnome este grozav, dar nu rulează foarte repede pe computere mai lente, datorită faptului că se bazează foarte mult pe animații. Pentru a face ca mediul desktop Gnome să se miște mai rapid pe aceste tipuri de mașini, luați în considerare dezactivarea animațiilor. Da, nu va arăta nici pe departe la fel de bine și nu va fi atât de multă dulciuri la vedere, dar este un compromis bun dacă sistemul dumneavoastră nu se poate descurca cu setările implicite.
Pentru a dezactiva animațiile în Gnome, deschideți Instrumentul Tweak. În interiorul instrumentului, uitați-vă la secțiunea „Aspect”. În partea de jos, există un glisor lângă „Activați animațiile”. Faceți clic pe partea laterală pentru a dezactiva diferite efecte ale managerului de ferestre, tranziții etc.
Accelerează Gnome Shell
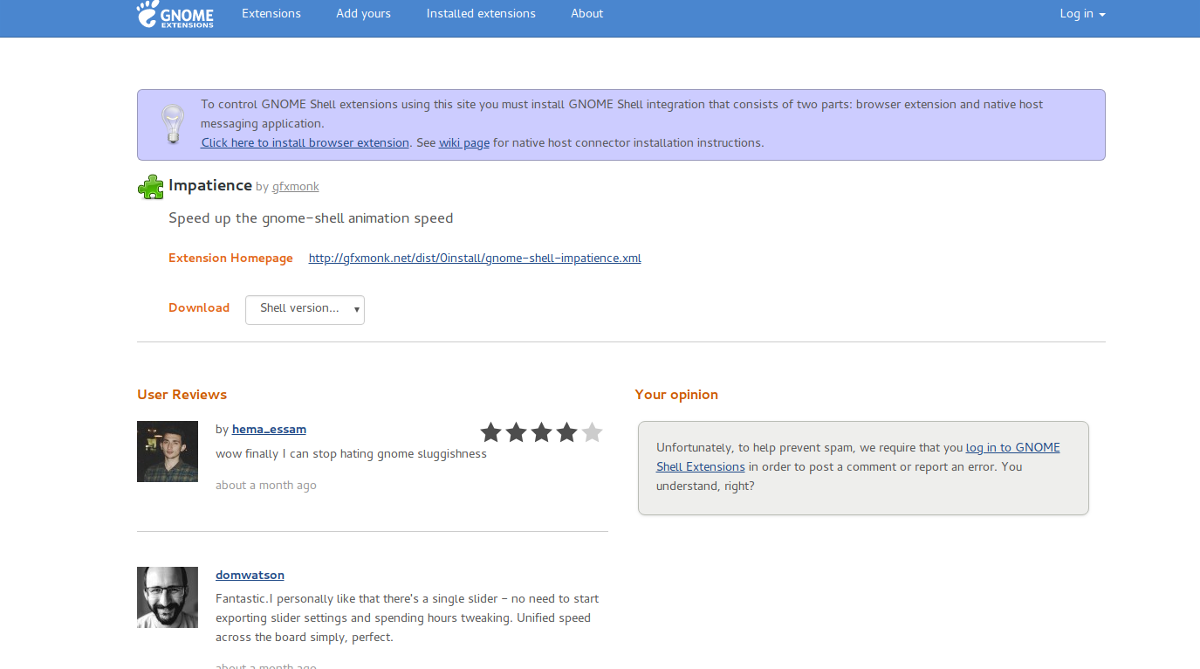
Dacă dezactivarea animațiilor nu este pentru tine, există o extensie Gnome care va îmbunătăți și mai mult viteza. În loc să dezactiveze animațiile, modifică setările astfel încât animațiile din Gnome să fie mult mai rapide. Această modificare este ideală pentru cei cu computere excelente, care simt că Gnome Desktop este lent (și nu computerele lor). Pentru ca acesta să funcționeze, mergeți la pagina sa din magazinul de extensii Gnome, faceți clic pe glisorul de pe pagină și apoi selectați „instalați” în fereastra pop-up.
De aici, apăsați Alt + F2 pentru a deschide dialogul de comandă. Tastați „r” și apăsați enter pe tastatură. Această acțiune repornește Gnome (doar pe X11, nu Wayland), iar extensia Impatience va începe să funcționeze.
Alte ajustări
Doriți mai multe modalități de a vă îmbunătăți experiența desktop-ului Gnome Shell, vă recomandăm să consultați articolul nostru despre extensiile Gnome! Acesta acoperă multe extensii Gnome diferite pe care utilizatorii le pot instala pentru a îmbunătăți desktopul.
