În mod obișnuit, sistemul tău intră automat în starea de repaus după o perioadă de inactivitate. Aceasta este o funcție standard a sistemului Windows, prezentă de mult timp. Unele aplicații, în special cele multimedia, au capacitatea de a împiedica intrarea în repaus. De exemplu, în Windows 10, dacă vizionezi un film prin aplicația Filme și TV, sistemul nu va intra în repaus. Totuși, puține aplicații au această caracteristică. Dacă utilizezi un monitor extern, este posibil ca sistemul să intre în repaus dacă nu interacționezi cu el o anumită perioadă. Îți prezentăm o metodă simplă pentru a dezactiva modul repaus când un monitor extern este conectat.
Pentru a realiza acest lucru, vei avea nevoie de două planuri de alimentare configurate în Windows. Va trebui, de asemenea, să identifici GUID-urile asociate acestor planuri și, în cele din urmă, să rulezi un script creat cu AutoHotKey. Această soluție este inspirată de utilizatorul miroxlav de pe SuperUser.
Crearea planurilor de alimentare
Poți configura două planuri de alimentare distincte sau poți folosi unul nou și unul existent. Unul dintre planuri trebuie să aibă activat modul de repaus. Verifică planurile existente, probabil vei găsi unul care se potrivește acestei cerințe.
Apoi, creează un nou plan de alimentare. Deschide Explorer și mergi la Panoul de control, secțiunea Hardware și sunete, apoi Opțiuni de alimentare. Alege „Creați un plan de alimentare” din meniul din stânga.
Dă-i un nume sugestiv și, în secțiunile „Puneți computerul în repaus”, alege „Niciodată” atât pentru „Pe baterie”, cât și pentru „Conectat”. Acesta este tot ceea ce trebuie să configurezi.
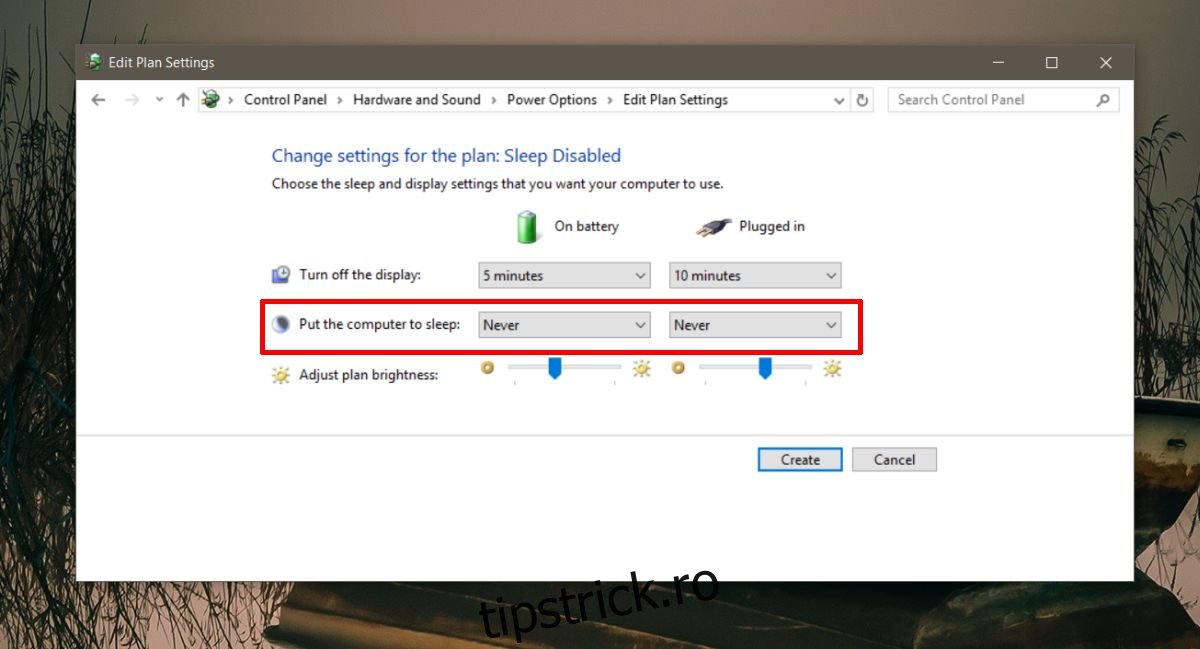
Aflarea GUID-urilor pentru planurile de alimentare
Deschide linia de comandă și rulează următoarea comandă pentru a vizualiza GUID-urile planurilor tale de alimentare:
powercfg /l
Copiază aceste GUID-uri într-un fișier text (Notepad), deoarece le vei utiliza în scriptul AutoHotKey.
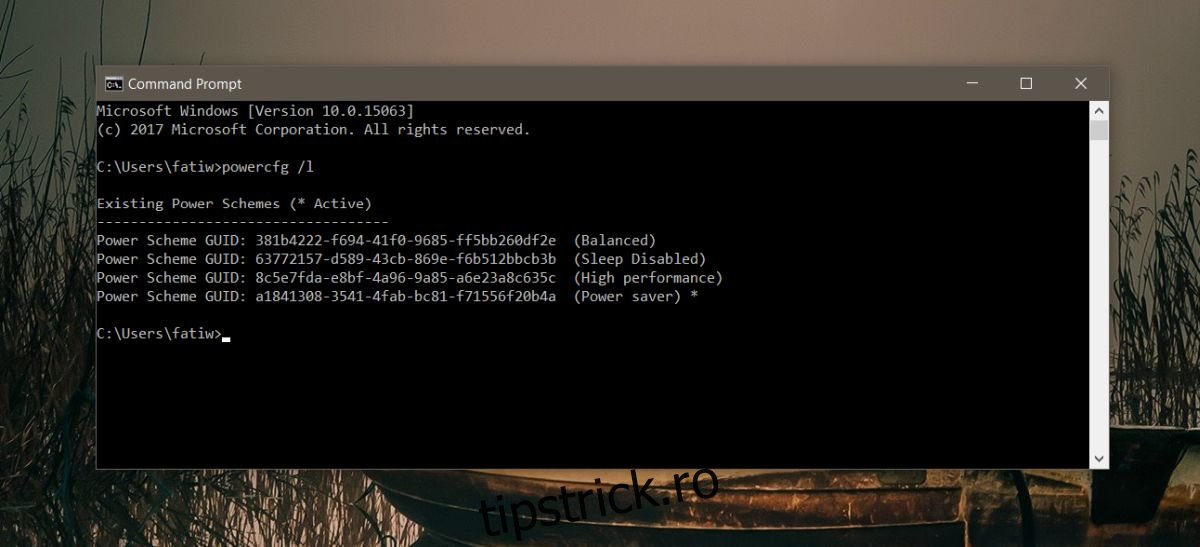
Dezactivarea modului repaus când este conectat un monitor extern
Deschide un fișier text (Notepad) și adaugă următoarele linii de cod:
OnMessage(0x219, "MsgMonitor")
MsgMonitor(wParam, lParam, msg)
{
if (wParam = 7) {
Run, powercfg /s 381b4222-f694-41f0-9685-ff5bb260df2e
} Else {
Run, powercfg /s 381b4222-0001-2222-3333-000000000000
}
MsgBox check %wParam% and %lParam% and decide to run programs with %msg%
}
;wParam: 7 lParam: 0 monitor connected
;wParam: 32772 lParam: 8977536 should be on disconected
În codul de mai sus, înlocuiește GUID-ul de pe linia „Run, powercfg /s 381b4222-f694-41f0-9685-ff5bb260df2e” cu GUID-ul planului de alimentare care are modul de repaus dezactivat.
Apoi, înlocuiește GUID-ul de pe linia „Run, powercfg /s 381b4222-0001-2222-3333-000000000000” cu GUID-ul planului care are modul de repaus activat. Salvează fișierul cu extensia AHK și rulează-l cu AutoHotKey.
Poți rula manual acest script de fiecare dată când conectezi un monitor extern sau îl poți adăuga la lista de pornire, pentru ca acesta să ruleze automat de fiecare dată când pornești calculatorul. În acest fel, planurile de alimentare se vor schimba automat în funcție de conectarea sau deconectarea unui monitor extern.