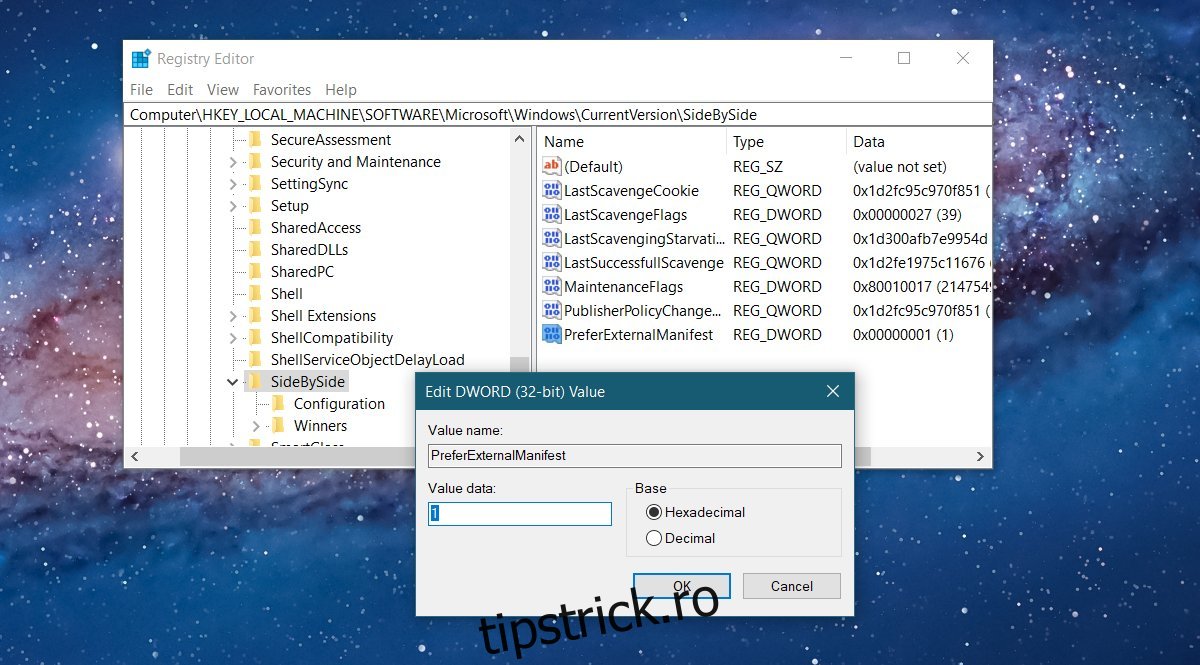Un afișaj bun, de înaltă rezoluție, devine rapid un punct de vânzare pentru laptop-urile noi. Samsung face totul cu ecrane late. PC-urile și laptopurile deopotrivă încearcă să concureze cu ecranele produselor Apple. De asemenea, sistemele de operare sunt acum capabile să accepte ecrane 4K. Din păcate, în timp ce hardware-ul și sistemele de operare încearcă să accepte rezoluții mai mari, aplicațiile nu se încadrează la fel de repede. Multe aplicații încă nu acceptă DPI-uri mari. Windows 10 compensează acest lucru printr-o caracteristică numită scalare, care adesea duce la text neclar în aplicații. Scalarea se aplică doar textului. Încă vedeți o interfață grafică mică în aplicațiile de pe ecranele de înaltă rezoluție. Este greu să folosești aceste aplicații și, dacă ai o deficiență de vedere, este cu atât mai dificil. Din fericire, există o modalitate de a remedia interfața grafică mică în aplicațiile de pe ecrane de înaltă rezoluție.
Cuprins
Remediați GUI mic în aplicații pe ecrane de înaltă rezoluție
Această soluție provine din Dan Antonielli care a întâmpinat problema pe Surface Pro 4. Deși remedierea este pentru Surface Pro 4, va funcționa pe orice sistem care rulează Windows 10. Va trebui să faceți o mică modificare în Registrul Windows. Această remediere este aplicată în funcție de aplicație, astfel încât nu va trebui să vă faceți griji că va afecta aplicațiile care nu suferă de o interfață grafică mică.
Editați registrul
Deschideți registrul Windows și navigați la următoarea locație;
ComputerHKEY_LOCAL_MACHINESOFTWAREMicrosoftWindowsCurrentVersionSideBySide
Creați o nouă valoare DWORD și denumiți-o „PreferExternalManifest”. Faceți dublu clic pe el și setați-i valoarea la 1.
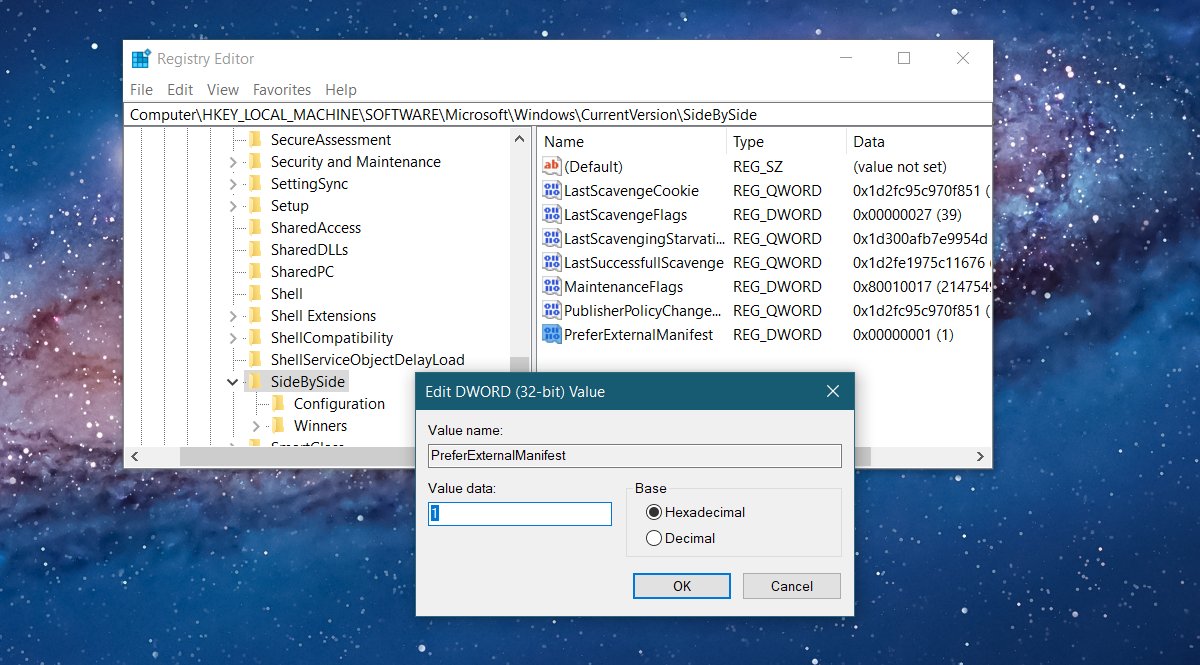
Salvați fișierul manifest
Acum trebuie să salvați un fișier manifest în folderul programului pentru aplicația care are interfața grafică mică. Dan Antonielli l-a pus la dispoziție pentru toată lumea. Fișierul se va descărca probabil ca fișier text cu extensia TXT. Va trebui să-l schimbați. De fapt, va trebui să redenumiți fișierul.
Mai întâi, deschideți folderul aplicației pentru aplicația pentru care trebuie să reparați GUI. Vom folosi Photoshop CC ca exemplu. Deschideți următoarea locație în File Explorer.
C:Program FilesAdobeAdobe Photoshop CC 2017
Acum, căutați fișierul care va deschide Photoshop. Se numește Photoshop.exe. Notați numele fișierului. Apoi, redenumiți fișierul manifest pe care tocmai l-ați descărcat în Photoshop.exe.manifest. Copiați acest fișier în aceeași locație ca și fișierul Photoshop.exe. Veți avea nevoie de drepturi administrative pentru a face acest lucru. Asta e tot ce trebuie să faci. Deschideți Photoshop și interfața grafică va arăta mai mare. Dacă textul este neclar, dezactivați scalarea.
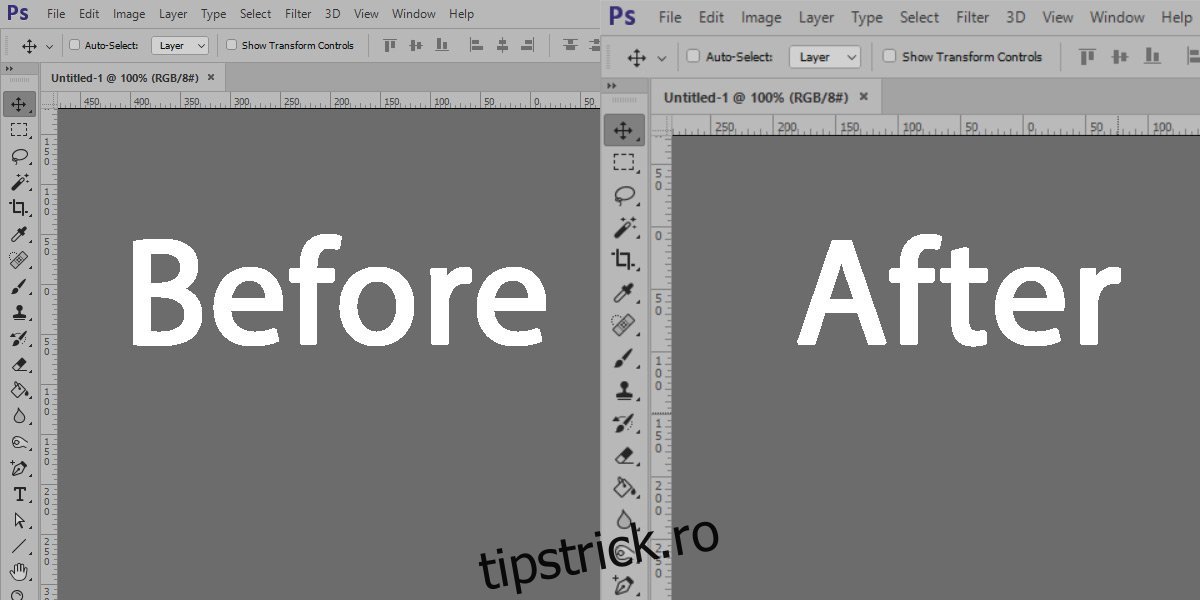
Puteți folosi același fișier manifest pentru toate aplicațiile. L-am încercat cu VLC player și a funcționat foarte bine.