Dacă te gândești să te joci pe un sistem Windows 10 cu un dispozitiv de control, un controller Xbox este opțiunea ideală. Se conectează rapid și este compatibil imediat. Microsoft a dezvoltat atât Xbox, cât și Windows 10, ceea ce transformă controllerul Xbox 360 în instrumentul perfect pentru jocurile pe calculator.
Conectarea Controllerului Xbox 360 la PC
Legătura dintre un controller Xbox 360 și un PC este un proces simplu. Atât versiunea cu fir, cât și cea wireless se pot conecta.
Dacă ai un controller wireless, asociază-l și verifică dacă este pornit. Conectează controllerul, iar lumina acestuia (simbolul X de pe controller) ar trebui să se aprindă.
Așteaptă câteva minute pentru ca Windows 10 să configureze noul dispozitiv și să se asigure că funcționează corect. Poți testa funcționarea controllerului și în afara jocurilor.
Accesează Tester pentru gamepad.
Controllerul ar trebui să fie identificat automat.
Apasă butoanele sau mișcă joystick-urile pentru a vedea input-ul pe ecran.
Dacă controllerul este pornit, dar nu se înregistrează input în timpul testelor, înseamnă că nu a fost configurat corect. Dacă input-ul a fost detectat, dar nu funcționează în jocuri, încearcă soluțiile prezentate mai jos.
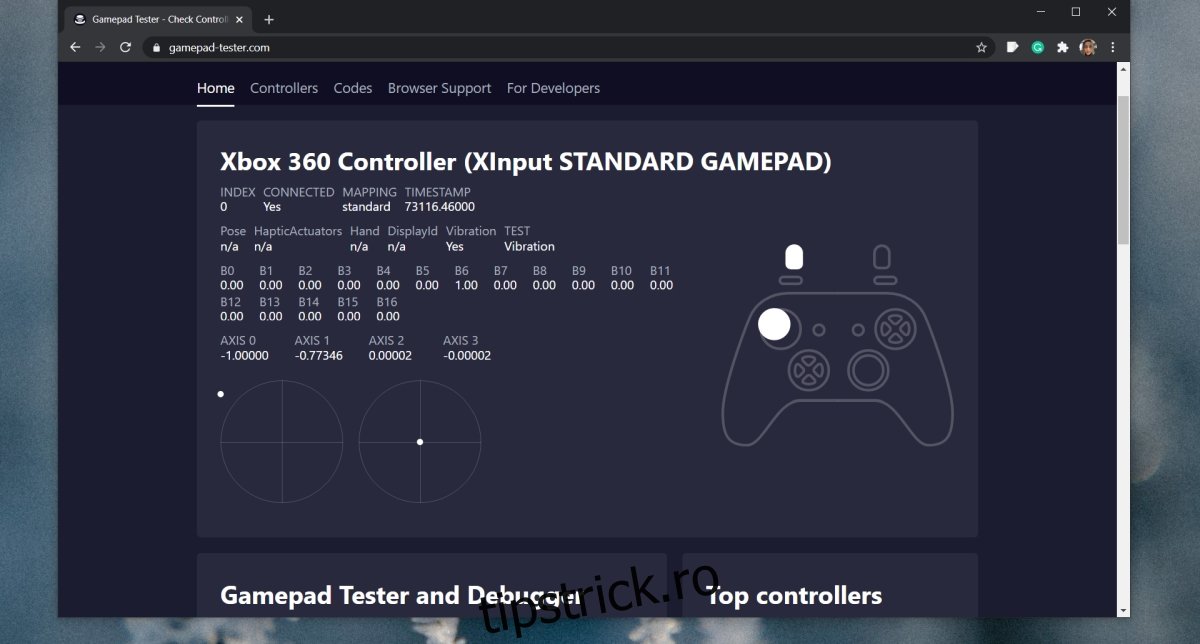
1. Verifică Compatibilitatea Jocului cu Controllerul Xbox
Nu toate jocurile vor accepta un controller, oricât de mult ai dori. Titluri precum Among Us sau Inside sunt concepute pentru a fi jucate cu tastatura. Asigură-te că jocul pe care vrei să îl joci acceptă utilizarea unui controller.
Poți verifica acest lucru în setările jocului, la secțiunea dedicată controlului (tastatură/mouse). Dacă un joc precizează că este optimizat pentru tastatură, cel mai bine este să nu încerci să-l joci cu un controller.
2. Activează Suportul pentru Controller Steam
Steam poate oferi suport pentru controller pentru orice joc. De obicei, acest suport este activat implicit când conectezi un controller, dar uneori este necesară activarea manuală.
Conectează controllerul la sistem.
Deschide Steam.
În bara de meniu, accesează Steam > Setări.
Intră în secțiunea Controller.
Dă clic pe Setări generale controller.
Bifează opțiunea pentru activarea suportului pentru controlerele Xbox.
Repornește Steam și sistemul.
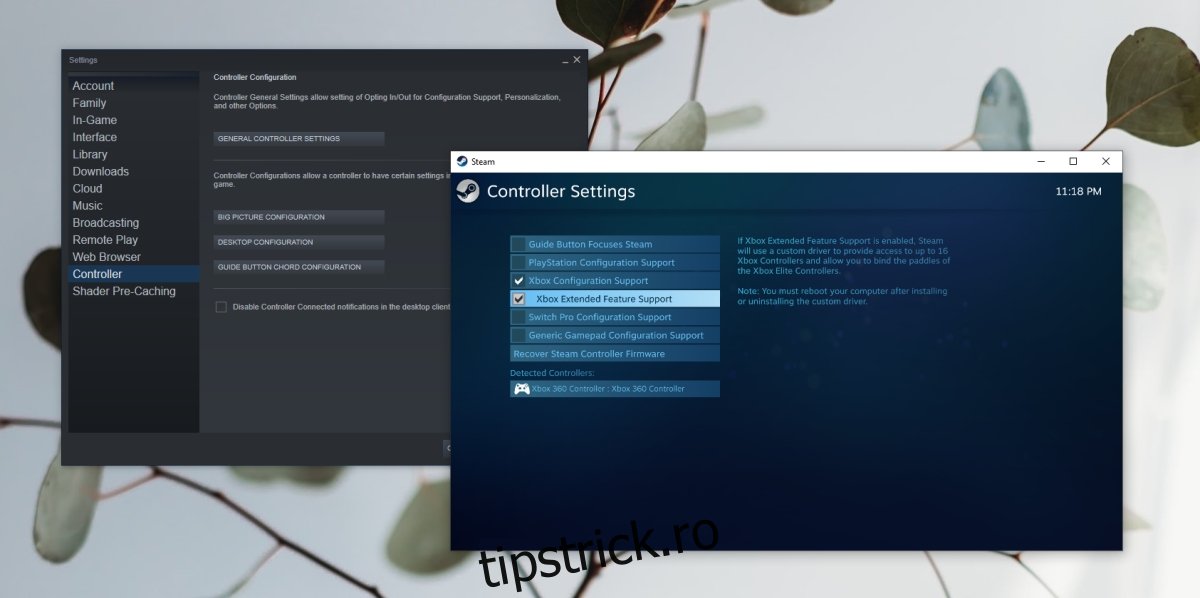
3. Instalează Manual Driverele pentru Controllerul Xbox
Este posibil ca driverele pentru controllerul Xbox să nu se fi instalat corect sau deloc. În acest caz, este recomandat să le instalezi manual.
Conectează controllerul la computer.
Deschide Manager dispozitive.
Extinde opțiunea Alte dispozitive.
Aici vei vedea un „Dispozitiv necunoscut”.
Dă clic dreapta pe el și selectează Actualizare software driver.
Alege opțiunea Căutați drivere pe computerul meu.
Selectează „Permiteți-mi să aleg dintr-o listă…”.
Derulează și selectează Periferice Xbox 360.
Selectează cel mai recent driver disponibil.
Instalează-l și acceptă toate mesajele care apar pe ecran.
După instalare, ar trebui să poți utiliza controllerul în jocuri.
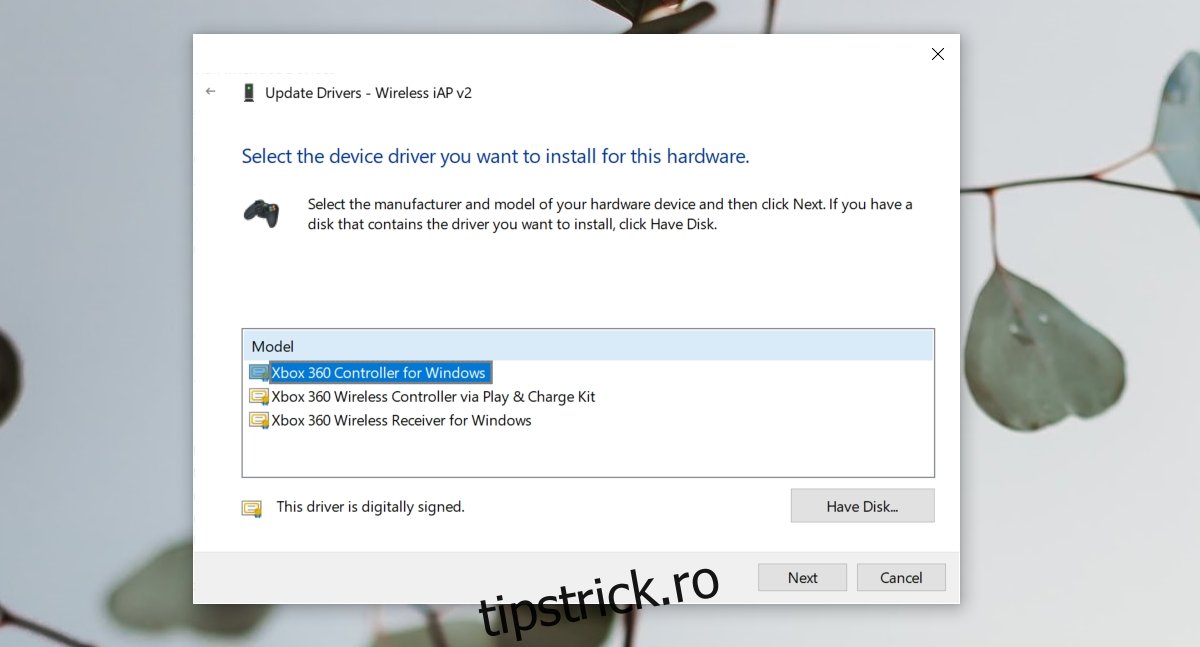
4. Schimbă Portul USB
Un controller Xbox cu fir are nevoie de energie pentru a funcționa, la fel ca cel wireless. Controllerul cu fir primește energie prin portul USB la care este conectat.
Asigură-te că portul USB la care conectezi controllerul este un port de încărcare. Acesta este de obicei marcat printr-un simbol specific (trăsnet). Dacă nu ești sigur care este portul potrivit, conectează un telefon la port când sistemul este oprit sau în modul repaus. Dacă portul încarcă dispozitivul chiar și când sistemul este oprit, acesta este portul de încărcare. Celelalte porturi USB nu vor încărca un dispozitiv decât când sistemul este pornit.

5. Dezactivează Bara de Jocuri
Bara de jocuri din Windows 10 a fost concepută pentru a permite utilizatorilor să înregistreze și să transmită jocuri, folosind instrumente integrate, în loc de aplicații terțe. Din păcate, uneori bara de jocuri poate cauza probleme.
Apasă combinația de taste Win + I pentru a deschide aplicația Setări.
Accesează secțiunea Jocuri.
Selectează fila Bara de jocuri.
Dezactivează comutatorul din partea de sus.
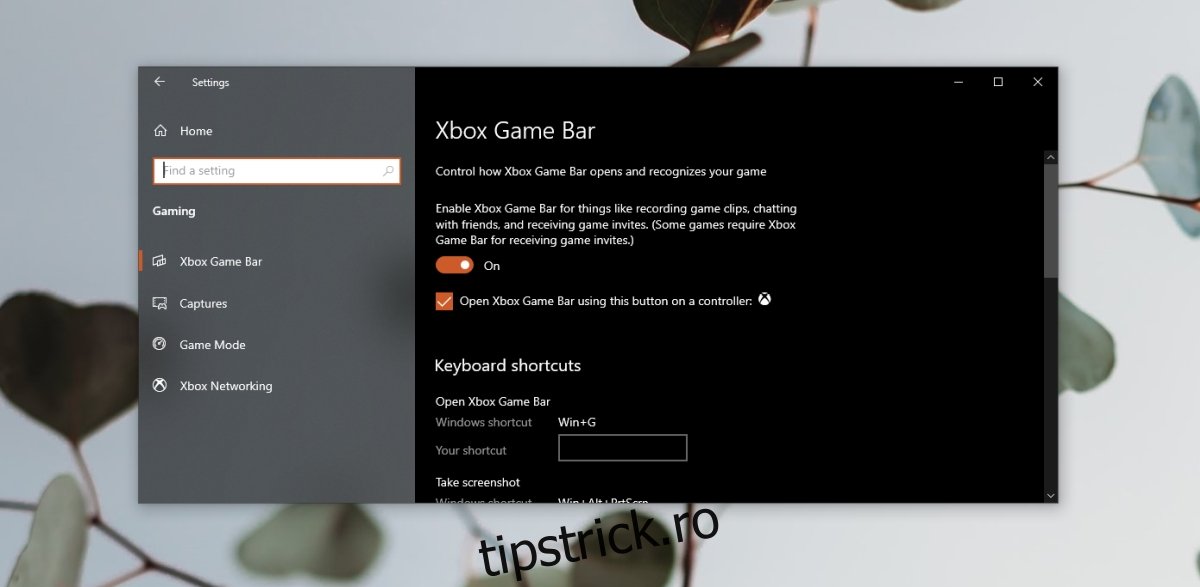
Concluzie
Odată ce un controller Xbox este detectat, nu ar trebui să mai creeze probleme. Configurarea inițială este momentul în care pot apărea dificultăți, dar instalarea manuală a driverelor este o soluție sigură. Asigură-te că controllerul nu este deteriorat și că toate butoanele funcționează corect. Dacă folosești aplicații pentru reconfigurarea butoanelor, închide-le înainte de a începe să joci.