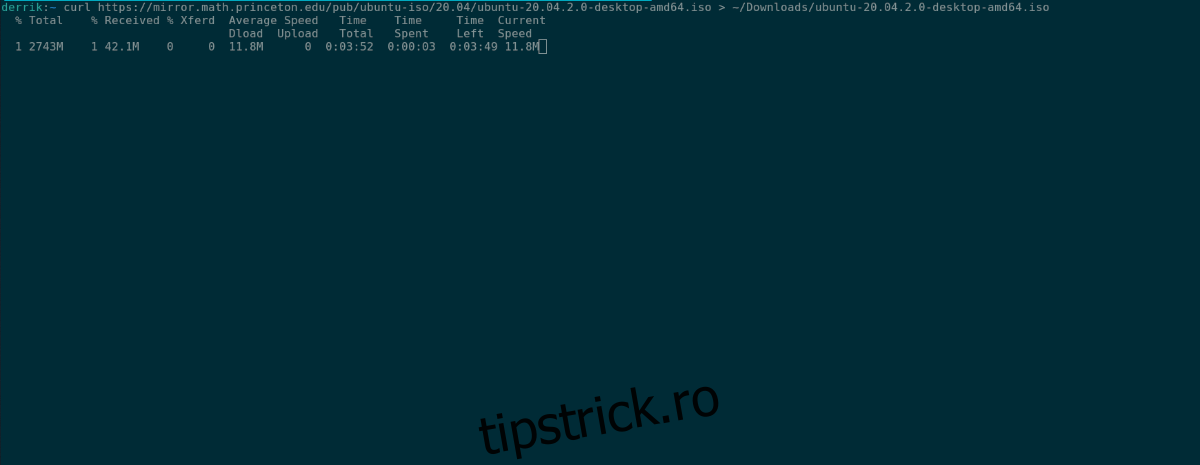Curl este unul dintre cele mai utilizate utilitare Linux vreodată. Este încorporat atât de multe instrumente GUI și este folosit în aproape orice. Drept urmare, este foarte fiabil și unul dintre cele mai bune instrumente pe care utilizatorii le pot folosi pentru a descărca fișiere.
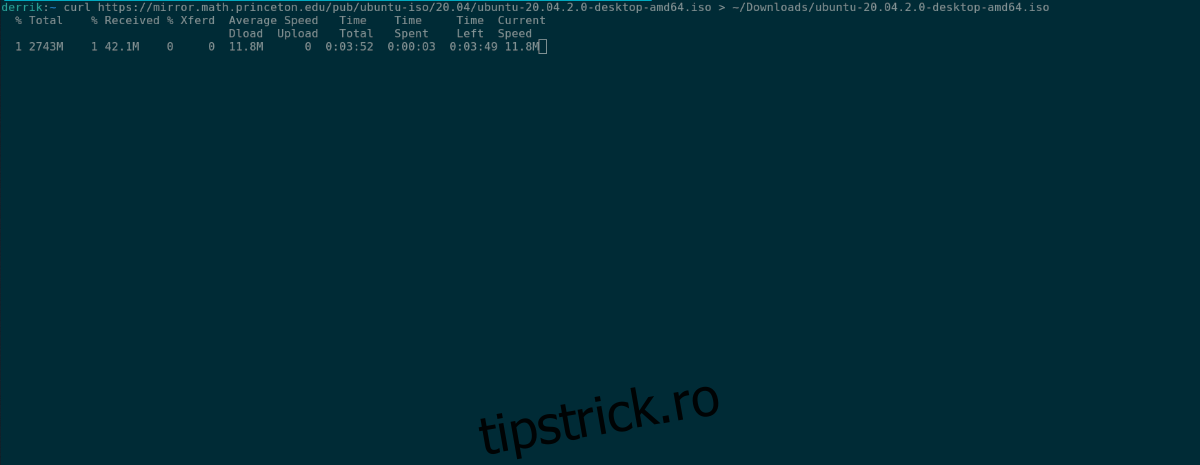
În acest ghid, vă vom arăta cum funcționează programul Curl și cum să îl utilizați pentru a descărca fișiere cu acesta. Vom trece chiar și peste o aplicație curată GUI Curl!
Trebuie să utilizați Curl pe Windows 10? Consultați acest ghid.
Cuprins
Instalarea Curl
Deși Curl este, fără îndoială, unul dintre cele mai utilizate programe pe toate Linux, nu vine întotdeauna preinstalat. În consecință, trebuie să vă ghidăm cum să instalați Curl înainte de a demonstra cum funcționează.
Pentru a instala Curl pe computerul dvs. Linux, deschideți o fereastră de terminal apăsând Ctrl + Alt + T . După aceea, urmați instrucțiunile de instalare prezentate mai jos, care corespund sistemului de operare pe care îl utilizați în prezent.
Ubuntu
Pe Ubuntu, instalați Curl cu comanda Apt.
sudo apt install curl
Debian
Pe Debian, puneți-l pe Curl să lucreze cu Apt-get.
sudo apt-get install curl
Arch Linux
Cei de pe Arch Linux pot instala Curl cu Pacman.
sudo pacman -S curl
Fedora
Dacă sunteți pe Fedora, puteți instala Curl cu Dnf.
sudo dnf install curl
OpenSUSE
Pe OpenSUSE, instalați Curl cu comanda Zypper.
sudo zypper install curl
Descărcați cu Curl – linie de comandă
Dacă sunteți nou la Curl, începeți prin a deschide terminalul. Puteți deschide o fereastră de terminal pe desktopul Linux apăsând combinația de tastatură Ctrl + Alt + T. Ca alternativă, căutați „Terminal” în meniul aplicației.
Cu fereastra terminalului deschisă, utilizați comanda man curl pentru a vizualiza manualul Curl. Vă rugăm să o citiți și să vă familiarizați cu aplicația. După aceea, urmați secțiunile de mai jos pentru a afla cum să descărcați fișiere cu Curl în terminal.
Descărcarea unui singur fișier
Descărcarea unui singur fișier cu Curl este foarte simplă. Pentru a începe, trebuie să specificați adresa URL a fișierului. De exemplu, pentru a descărca un Ubuntu 20.04 LTS ISO, ați specifica adresa URL astfel.
curl https://mirror.math.princeton.edu/pub/ubuntu-iso/20.04/ubuntu-20.04.2.0-desktop-amd64.iso
După ce ați specificat adresa URL de la distanță a fișierului pe care doriți să-l descărcați, trebuie să selectați o locație de descărcare. Pentru a seta locația de descărcare, adăugați un simbol >, urmat de calea în care ar trebui să meargă fișierul.
De exemplu, pentru a spune fișierul ISO 20.04 LTS Ubuntu să descarce în directorul „Descărcări”, ați adăuga în > ~/Downloads/ubuntu-20.04.2.0-desktop-amd64.iso.
curl https://mirror.math.princeton.edu/pub/ubuntu-iso/20.04/ubuntu-20.04.2.0-desktop-amd64.iso > ~/Downloads/ubuntu-20.04.2.0-desktop-amd64.iso
Odată ce comanda are adresa URL a fișierului de la distanță și unde să-l salveze, apăsați tasta Enter pentru a executa descărcarea. Curând după, veți vedea progresul descărcării, precum și descărcarea fișierului. Când este finalizat, deschideți managerul de fișiere Linux pentru a vă accesa fișierul.
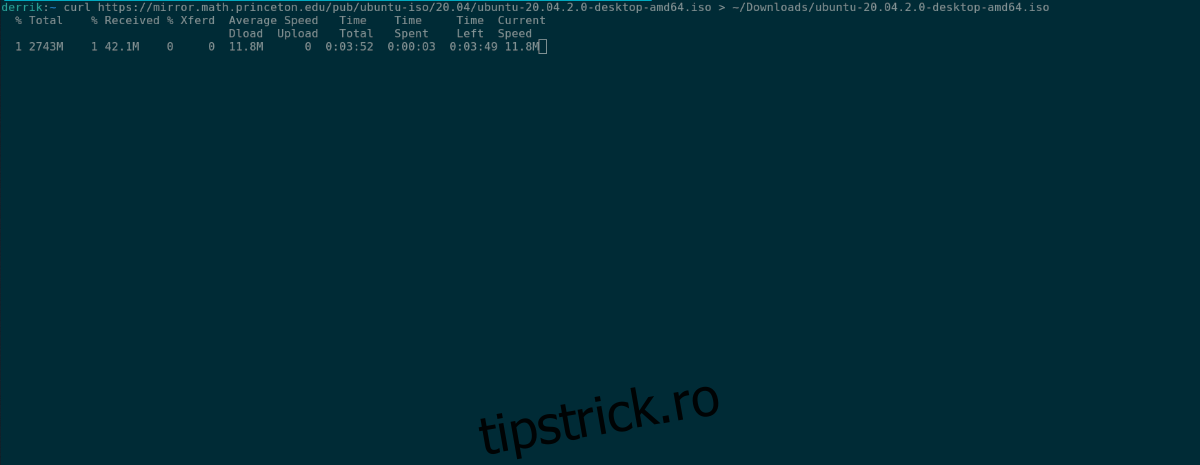
Descărcarea mai multor fișiere dintr-o listă
Este posibil să descărcați mai multe fișiere dintr-o listă în Curl la fel ca Wget. Pentru a face acest lucru, începeți prin a vă crea lista. Mai întâi, utilizați comanda tactilă pentru a crea un fișier text gol cu numele „curl_downloads.txt”.
touch ~/curl_downloads.txt
Apoi, deschideți fișierul text „curl_downloads.txt” (situat în folderul dvs. Acasă) folosind editorul de text preferat. După aceea, inserați link-uri către fiecare fișier pe care doriți să îl descărcați.
De exemplu, pentru a descărca un ISO Ubuntu, un ISO Fedora și un ISO Debian, lista mea „curl_downloads.txt” ar trebui să aibă următorul cod.
https://mirror.math.princeton.edu/pub/ubuntu-iso/20.04/ubuntu-20.04.2.0-desktop-amd64.iso
https://download.fedoraproject.org/pub/fedora/linux/releases/33/Workstation/x86_64/iso/Fedora-Workstation-Live-x86_64-33-1.2.iso
https://cdimage.debian.org/debian-cd/current/amd64/iso-cd/debian-10.9.0-amd64-netinst.iso
Salvați editările în fișierul „curl_downloads.txt” folosind funcția de salvare a editorului de text. Apoi, introduceți-o în comanda Curl pentru a descărca totul din listă. Vă rugăm să rețineți că folosim xargs în combinație cu curl pentru a face posibilă descărcarea mai multor fișiere.
xargs -n 1 curl -O < ~/curl_downloads.txt
Apăsați tasta Enter pentru a începe procesul de descărcare. Vă rugăm să înțelegeți că, în timp ce utilizați comanda xargs pentru a descărca mai multe fișiere, nu este posibilă specificarea unei locații de descărcare. Descărcările dvs. vor apărea în directorul principal (/home/USERNAME/).
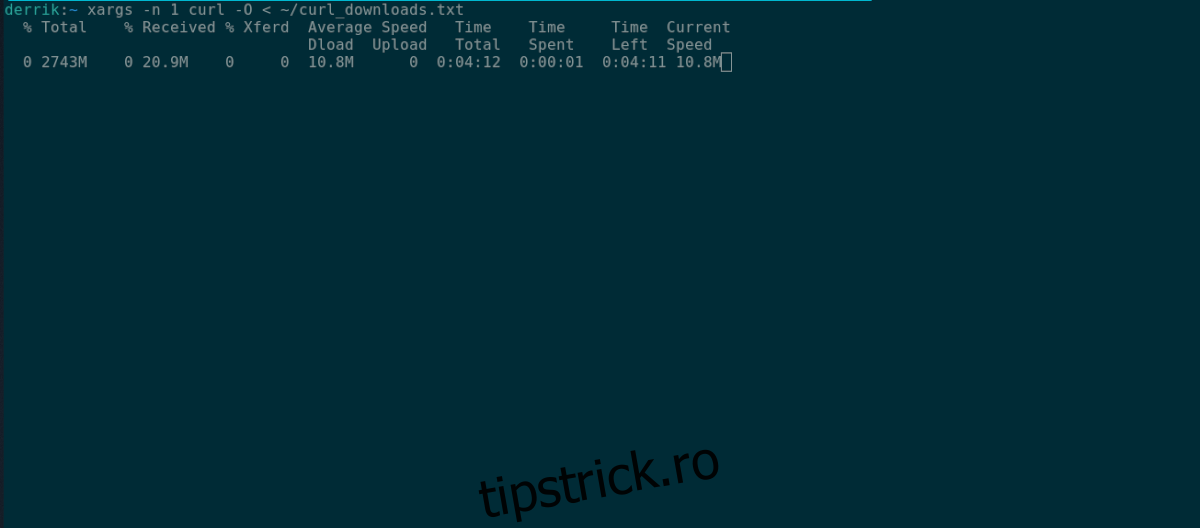
Descărcarea cu Curl – GUI
Dacă vă place ideea de Curl, dar preferați o GUI pentru a descărca fișiere, puteți utiliza aplicația Curl GUI. Este o aplicație beta din 2007, dar încă funcționează pe sistemele de operare Linux moderne și adaugă un GUI prietenos la Curl.
Pentru a începe, trebuie să instalați programul. Programul este un script Perl și necesită pachetul „perl-tk” pentru a rula. Pentru a-l instala, deschideți o fereastră de terminal și introduceți comanda de mai jos care corespunde sistemului de operare.
Ubuntu
sudo apt install perl-tk
Debian
sudo apt-get install perl-tk
Arch Linux
sudo pacman -S perl-tk
Fedora
sudo dnf install perl-Tk
OpenSUSE
sudo zypper install perl-Tk
Apoi, creați un nou director în folderul /opt/ folosind mkdir.
sudo mkdir -p /opt/curl-gui/
Utilizați comanda CD pentru a vă muta în noul folder. Apoi utilizați wget pentru a descărca fișierul script.
cd /opt/curl-gui/
wget https://archive.org/download/curl-gui/curl-gui.pl
Apoi, descărcați fișierul de comandă rapidă și marcați-l ca executabil.
cd /usr/share/applications/ wget https://archive.org/download/curl-gui_202104/curl-gui.desktop sudo chmod +x curl-gui.desktop
Odată ce aplicația este instalată, căutați „cURL GUI” în meniul aplicației și faceți clic pe el pentru a lansa aplicația. Apoi, în interiorul aplicației, localizați caseta de text din partea de sus și inserați linkul de descărcare în ea.
După ce lipiți linkul de descărcare, găsiți „Fișier de ieșire” și bifați caseta. Apoi, scrieți în numele fișierului de ieșire. De exemplu, dacă descărcați un ISO Ubuntu, adăugați „/home/USERNAME/Downloads/ubuntu-20.04.2.0-desktop-amd64.iso” după „Ieșire”.
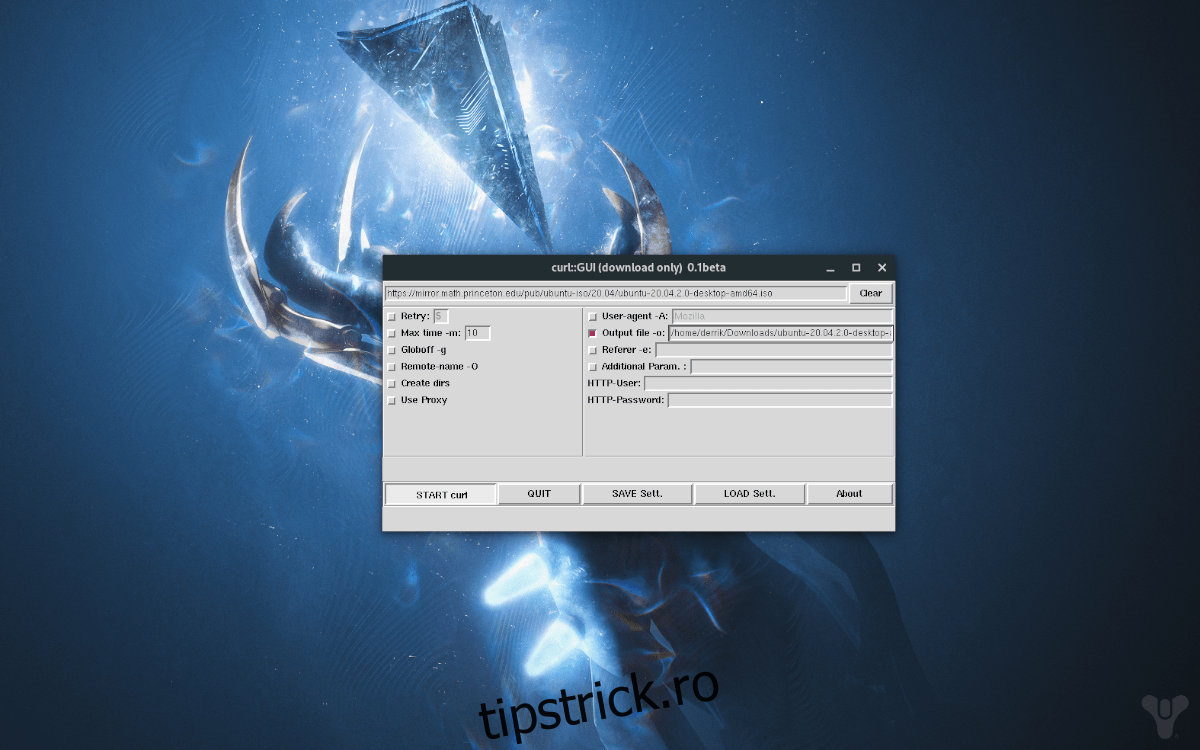
Faceți clic pe „START curl” pentru a începe descărcarea. Când descărcarea este completă, închideți aplicația și deschideți managerul de fișiere Linux pentru a accesa fișierul descărcat.