Platformele moderne de jocuri au devenit centre media complexe, oferind acces la jocuri, muzică, materiale video și diverse site-uri web. Pentru a controla conținutul destinat adulților și a restricționa accesul pe Xbox One, este recomandată utilizarea unui Grup de familie Microsoft.
Modalități de a restricționa aplicațiile, jocurile și conținutul media pe Xbox One
Pentru a bloca anumite aplicații sau jocuri pe baza evaluării, este necesară crearea unui Grup de familie Microsoft gratuit, care va oferi copilului un cont Microsoft propriu. Acest cont de copil oferă opțiuni suplimentare de control în Windows 10 și poate fi folosit pentru a configura un profil ușor de gestionat pe Xbox One.
Odată ce ați creat contul de copil, accesați Grupul de familie Microsoft dintr-un browser. Derulați în jos până la contul căruia doriți să-i aplicați restricții. Deschideți meniul „Mai multe opțiuni” și alegeți „Restricții de conținut”.
Puteți bloca automat aplicațiile și conținutul media în funcție de evaluările de vârstă, stabilind vârsta potrivită pentru contul copilului. Utilizați meniul derulant „Permiteți aplicații și jocuri evaluate pentru” din secțiunea „Aplicații, jocuri și media”. Selectați vârsta adecvată, ținând cont că setarea se va aplica pe toate dispozitivele Xbox One, Windows 10 sau Android care utilizează Microsoft Launcher. Pentru detalii despre evaluări, accesați linkul „Vedeți evaluările permise”.
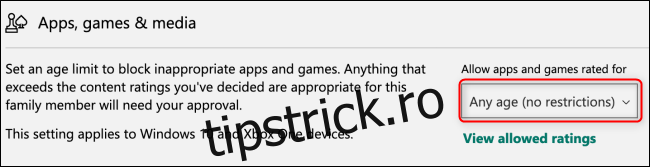
În funcție de restricțiile de vârstă stabilite, puteți vedea ce aplicații sau jocuri au fost permise sau blocate. După ce ați setat o evaluare de vârstă, va trebui să aprobați manual toate aplicațiile și jocurile care depășesc limita de vârstă. Aprobarea poate fi acordată direct prin Grupul de familie Microsoft sau prin emailul de alertă pe care îl veți primi când copilul încearcă să acceseze o aplicație sau un joc restricționat.
Solicitările în așteptare pot fi găsite pe pagina principală a grupului de familie. Faceți clic pe „Aprobare” sau „Refuză”, conform preferințelor. Pentru mai multe informații despre aplicație sau joc, dați clic pe titlul acestuia.
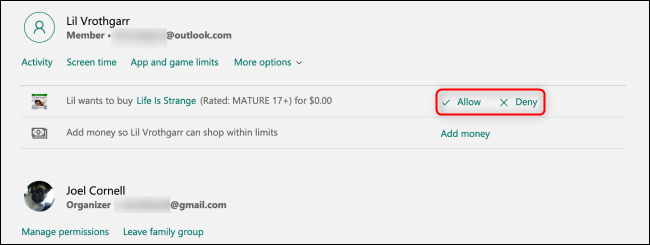
Dacă doriți să blocați o aplicație sau un joc descărcat anterior, o puteți face din fila „Activitate” a Grupului de familie Microsoft.
Cum să controlați navigarea web pe Xbox One
Utilizarea unui cont de copil din cadrul Grupului de familie Microsoft pentru a bloca accesul la conținut web, va aplica aceste setări pe toate dispozitivele pe care se conectează contul, inclusiv Xbox One, Windows 10 și orice dispozitiv Android care utilizează Microsoft Launcher.
Pentru a restricționa accesul la site-uri web pentru un cont de copil, localizați contul pe care doriți să-l gestionați în tabloul de bord al Grupului de familie Microsoft, selectați „Mai multe opțiuni” și apoi „Restricții de conținut”.
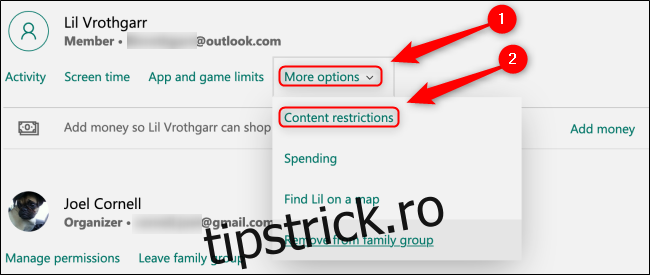
Derulați până la secțiunea „Navigare web” și asigurați-vă că opțiunea „Blocați site-uri web neadecvate” este activată.
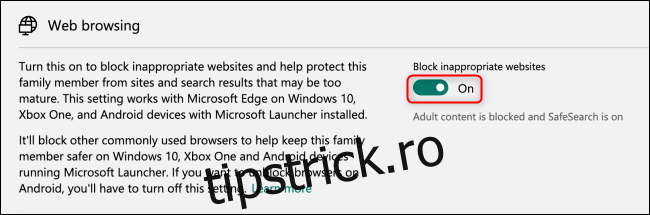
Puteți vizualiza site-urile blocate sau permise în meniurile de mai jos. Dacă doriți să blocați sau să permiteți un anumit site, introduceți adresa URL în câmpul corespunzător și faceți clic pe pictograma plus (+). Pentru a bloca toate site-urile, cu excepția celor listate la „Întotdeauna permis”, bifați căsuța „Permite numai aceste site-uri”.
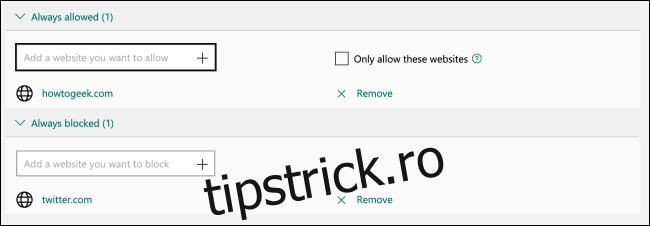
Indiferent dacă doriți să protejați copiii de conținutul explicit sau să stabiliți limite pentru aplicațiile și jocurile utilizate pe Xbox One, Microsoft Family Groups oferă instrumente transparente și fiabile care vă ajută să faceți exact acest lucru.