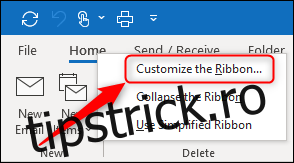Panglica Microsoft Office conține majoritatea comenzilor de care aveți nevoie, dar uneori ar fi util să adăugați la ea. Iată cum să găsiți și să alegeți alte butoane pe care să le adăugați la panglică în orice filă doriți.
Bara de panglică a fost standard în toate aplicațiile Office – Excel, OneNote, Outlook, PowerPoint și Word (plus Project și Visio dacă ați plătit pentru ele) – din Office 2007 și este corect să spunem că este destul de util. Microsoft a depus mult de lucru pentru ca fila potrivită să se deschidă automat, în funcție de ceea ce ați selectat în aplicație, și este atât de simplă, majoritatea oamenilor nici măcar nu observă.
Cu toate acestea, fiecare are nevoi diferite și s-ar putea să găsiți un buton cu panglică mai util decât să vă scufundați prin câteva meniuri sau să folosiți un meniu contextual. Puteți adăuga orice comandă a aplicației ca buton în panglică folosind un proces simplu de personalizare.
Vă vom arăta cum să faceți acest lucru folosind Outlook, dar aceleași instrucțiuni se aplică tuturor aplicațiilor Microsoft Office. De exemplu, vom adăuga un nou buton la fila Acasă din panglica Outlook pentru a crea un nou e-mail în text simplu.
Faceți clic dreapta pe oricare dintre filele din bara panglică și selectați „Personalizați panglica”.
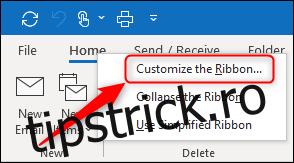
În panoul „Personalizați panglica” care se deschide, schimbați meniul drop-down „Comenzi populare” în „Toate comenzile”.
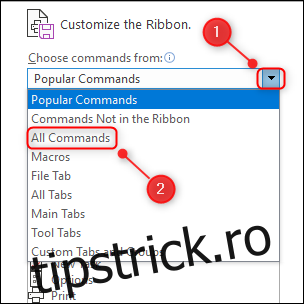
Derulați în jos până ajungeți la comanda dorită. În acest caz, vom selecta „Text simplu”.
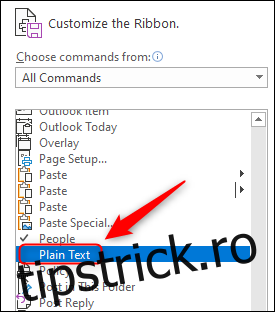
Pentru a adăuga butonul dvs. la panglică, trebuie să îl adăugați la un grup. Acestea sunt afișate în coloana din dreapta.
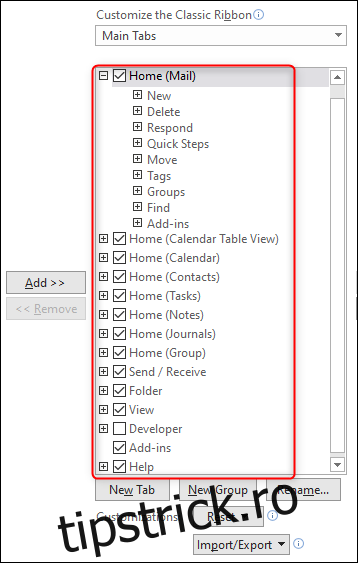
Dorim să adăugăm butonul nostru la fila „Acasă” și în propriul său grup. (Deși puteți adăuga o comandă la un grup existent, selectând pur și simplu acel grup.)
Pentru a adăuga un grup, faceți clic pe butonul „Grup nou” și apoi faceți clic pe „Redenumire” pentru a da grupului un nume adecvat. Selectați butonul „OK” pentru a confirma crearea grupului.
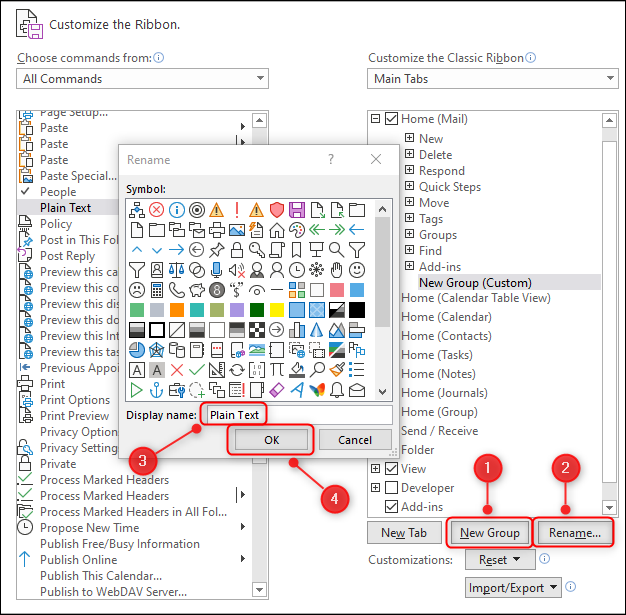
Dorim ca butonul nostru să fie primul buton din filă, așa că trebuie mutat în partea de sus a listei, deasupra grupului „Nou”. Utilizați săgețile din partea dreaptă pentru a muta noul grup în partea de sus a listei sau trageți și plasați-l în poziție.
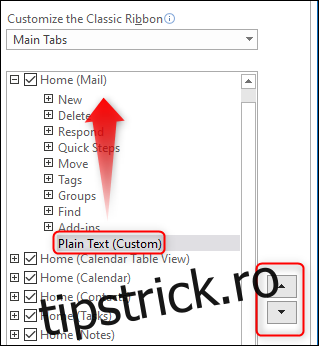
Pasul final este să adăugați butonul la grup. Selectați „Text simplu” în panoul din stânga și faceți clic pe butonul „Adăugați” pentru a-l adăuga la grup.
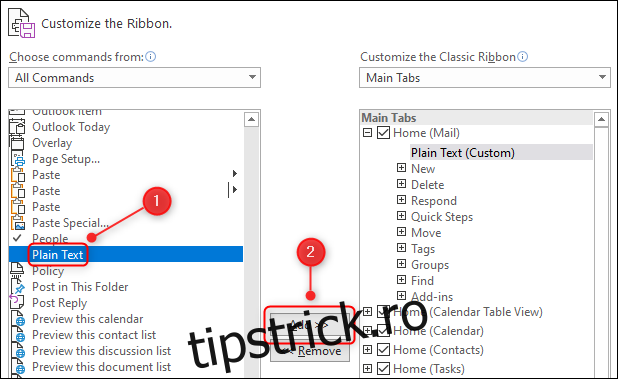
Faceți clic pe „OK” pentru a închide panoul. Noul dvs. grup, care conține butonul „Text simplu”, va fi vizibil în fila „Acasă”.
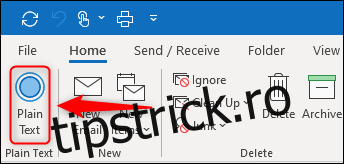
Pentru a elimina butonul, faceți clic dreapta pe filă și selectați din nou „Personalizați panglica”. Selectați butonul din panoul din dreapta, apoi selectați „Eliminați”.
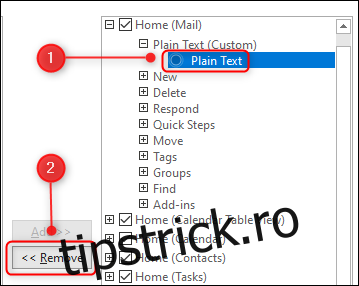
Faceți clic pe „OK” și butonul va fi eliminat din panglică. Dacă grupul pe care l-ați creat avea un singur buton în el, grupul va fi și el eliminat.
Puteți adăuga câte grupuri și câte butoane doriți, precum și să eliminați butoanele și grupurile implicite. Acest lucru face ca panglica să fie cât mai personalizabilă pe cât vă puteți dori.
Dacă doriți să eliminați personalizările dintr-o filă panglică, faceți clic pe butonul „Resetați” din meniul „Personalizați panglica”, apoi selectați „Resetați numai fila Panglică selectată”.
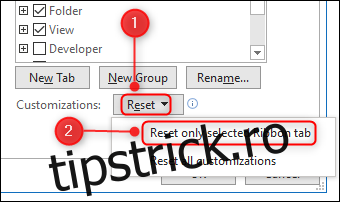
Alternativ, dacă doriți ca întreaga panglică să fie resetată la valoarea implicită, utilizați în schimb „Resetați toate personalizările”. Diferitele opțiuni de resetare vă permit să faceți câte modificări doriți cu încredere, deoarece sunteți la doar o apăsare de buton distanță de a restabili o filă implicită sau întreaga panglică implicită.