Anteturile și subsolurile din PowerPoint sunt instrumente valoroase pentru a include informații relevante, cum ar fi numerotarea paginilor, detalii despre autor, data și ora, printre altele. În continuare, vom explora modalitățile de a insera și modifica facil aceste elemente în cadrul prezentărilor PowerPoint.
Modalități de inserare a antetelor și subsolurilor în PowerPoint
Pentru a introduce anteturi și subsoluri într-o prezentare PowerPoint, deschideți documentul dorit și selectați fila „Inserare” din meniu.
În secțiunea „Text”, localizați și faceți clic pe opțiunea „Antet și subsol”.
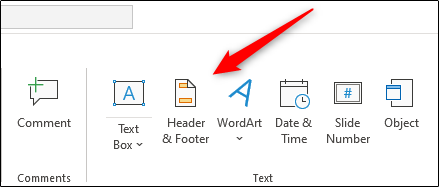
În fereastra nou deschisă, veți vedea fila „Diapozitiv”. Aici, puteți alege să adăugați următoarele elemente la diapozitivele dumneavoastră:
Data și ora
Numărul diapozitivului
Subsol
Este important de menționat că nu există o opțiune directă pentru antet pe diapozitive. Cu toate acestea, vom prezenta o metodă simplă pentru a adăuga un antet mai jos.
După ce faceți selecțiile dorite, secțiunea „Previzualizare” din dreapta vă oferă o imagine clară a poziției elementelor pe diapozitiv.
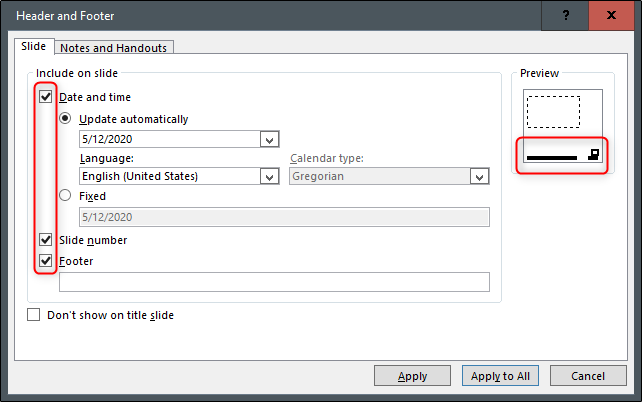
Introduceți textul dorit pentru subsol în caseta corespunzătoare. De asemenea, puteți bifa opțiunea „Nu se afișează pe diapozitivul de titlu” pentru a exclude subsolul de pe primul diapozitiv al prezentării.
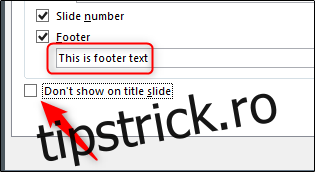
După ce ați finalizat ajustările, faceți clic pe „Aplică” pentru a adăuga elementele la diapozitivul curent. Alternativ, faceți clic pe „Aplică tuturor” pentru a extinde modificările la toate diapozitivele prezentării.
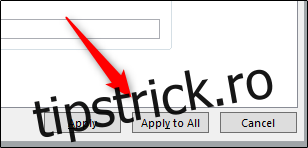
Acum, informațiile adăugate vor fi vizibile în partea de jos a diapozitivelor selectate din prezentarea PowerPoint.

Aceste elemente pot fi editate pentru o mai bună lizibilitate.
Modalități de editare a antetelor și subsolurilor în PowerPoint
Există mai multe metode pentru a modifica aspectul antetelor și subsolurilor în PowerPoint. Deoarece fiecare diapozitiv din prezentare poate avea un conținut diferit, este posibil să fie necesar să editați elementele doar pe anumite diapozitive. Dacă acesta este cazul, pur și simplu dați clic pe conținut și modificați-l ca pe orice alt text din diapozitiv.
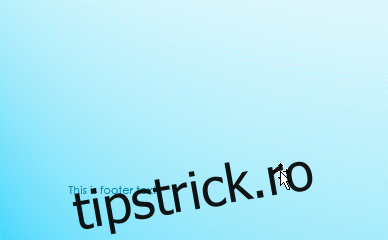
Puteți modifica și formatul textului, selectând secțiunea pe care doriți să o modificați și utilizând instrumentele de formatare din meniul contextual.
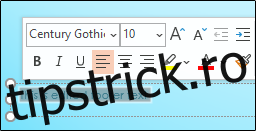
Pentru a modifica subsolul tuturor diapozitivelor, puteți accesa Inserare > Antet și subsol, dar opțiunile de formatare sunt limitate aici.
Pentru a schimba dimensiunea și culoarea fontului subsolului pe toate diapozitivele, accesați „Vizualizare diapozitiv coordonator” din secțiunea „Vizualizări coordonatoare” a filei „Vizualizare”.
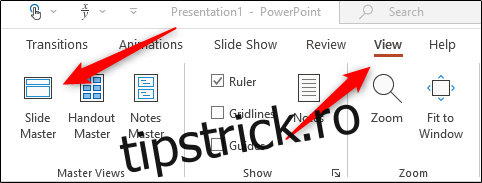
Apoi, selectați diapozitivul principal din panoul din stânga.
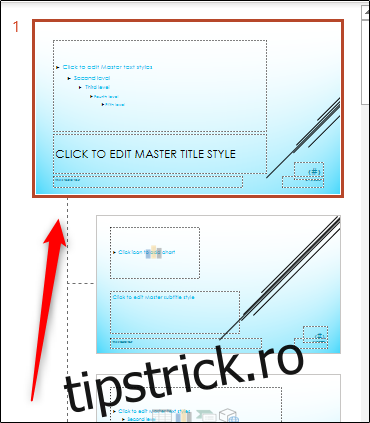
Evidențiați și modificați textul subsolului pe acest diapozitiv. De exemplu, am modificat dimensiunea fontului la 14 pt și culoarea la roșu.
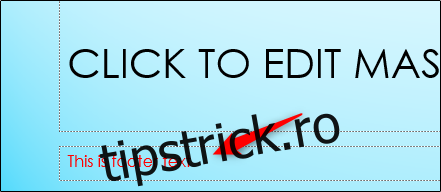
Revenind la Vizualizare > Normal, veți observa că modificările s-au aplicat la toate diapozitivele.
Modalități de adăugare a unui antet în PowerPoint
Pentru a adăuga un antet, vom folosi o soluție simplă: introducerea unei casete text în partea superioară a diapozitivului. Această metodă se poate aplica în Vizualizare diapozitiv coordonator, astfel încât antetul să apară pe fiecare diapozitiv al prezentării.
Pentru a face acest lucru, accesați Vizualizare > Vizualizare diapozitiv coordonator. Selectați diapozitivul principal, mergeți la secțiunea „Text” din fila „Inserare” și dați clic pe „Casetă text”.
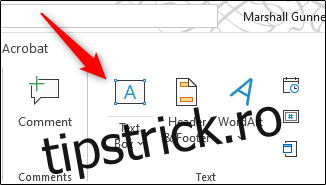
Dați clic și trageți pentru a crea caseta de text antet în locul dorit și introduceți textul.
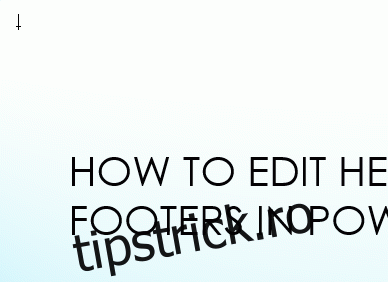
Când reveniți la Vizualizare > Normal, noua casetă de antet va fi vizibilă în partea superioară a fiecărui diapozitiv.