Personalizarea culorilor în Windows 10: Bara de titlu colorată și meniul Start/bara de activități întunecate
Windows 10 oferă o gestionare automată a schemelor de culori, care are ca scop optimizarea aspectului vizual al sistemului tău. Deși poți selecta culoarea preferată pentru barele de titlu, bara de activități și meniul Start, sistemul o va ajusta automat pentru a asigura o armonie vizuală. În mod implicit, bara de activități și meniul Start prezintă o nuanță ușor diferită a culorii alese pentru barele de titlu. Dacă optezi pentru dezactivarea culorii în bara de activități și meniul Start, vei pierde automat și colorarea barelor de titlu.
Această abordare de tip „totul sau nimic” poate fi frustrantă pentru unii utilizatori. Însă, printr-o mică modificare în registrul Windows, poți obține rezultatul dorit: o bară de titlu colorată, combinată cu un meniu Start, o bară de activități și un centru de acțiuni cu un aspect întunecat. În continuare, îți vom prezenta pașii necesari pentru a realiza acest lucru.
Pași pentru personalizarea avansată a culorilor
Pasul 1: Deschide aplicația Setări și navighează la secțiunea „Personalizare”. În cadrul acestei secțiuni, selectează tab-ul „Culori”. Dezactivează opțiunea „Alege automat o culoare de accent din fundalul meu” și alege o culoare preferată din paleta oferită de Windows pentru a fi aplicată la barele de titlu. Derulează în jos și dezactivează opțiunea „Faceți Start, bara de activități și centrul de acțiuni transparente”. Asigură-te că opțiunea „Afișează culoarea la Start, bara de activități, centrul de acțiuni și bara de titlu” este activată.
Pasul 2: Deschide Editorul de Registru Windows. Poți face acest lucru tastând „regedit” în Cortana, în bara de căutare sau în caseta de dialog Run (apasă tasta Windows + R).
Pasul 3: În Editorul de Registru, navighează la următoarea locație: HKEY_CURRENT_USER\SOFTWARE\Microsoft\Windows\CurrentVersion\Explorer\Accent
Pasul 4: Selectează cheia „AccentPalette” și creează o copie de rezervă a acesteia. Pentru a face acest lucru, selectează cheia și mergi la „Fișier” > „Export”. Alege o locație unde să salvezi fișierul .reg.
Pasul 5: Acum poți edita cheia „AccentPalette”. Aceasta este structurată în patru rânduri și opt coloane de valori hexazecimale. Începe cu al doilea rând: modifică valorile de pe pozițiile 5, 6 și 7, atribuindu-le valoarea 32. Apoi, treci la al treilea rând și modifică primele trei valori (de pe pozițiile 1, 2 și 3) atribuindu-le valoarea 1F. Pe același rând, modifică valorile de pe pozițiile 5, 6 și 7, atribuindu-le valoarea 0F. Poți compara valorile înainte și după modificarea lor, consultând capturile de ecran de mai jos.
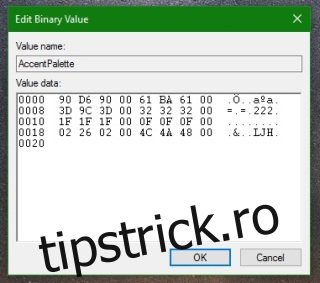
Pasul 6: Apasă „OK” pentru a salva modificările în Registru. Apoi, deconectează-te din Windows sau repornește sistemul. După ce te vei autentifica din nou, vei observa că barele de titlu au culoarea selectată, iar meniul Start, bara de activități și centrul de acțiuni vor avea un aspect întunecat.
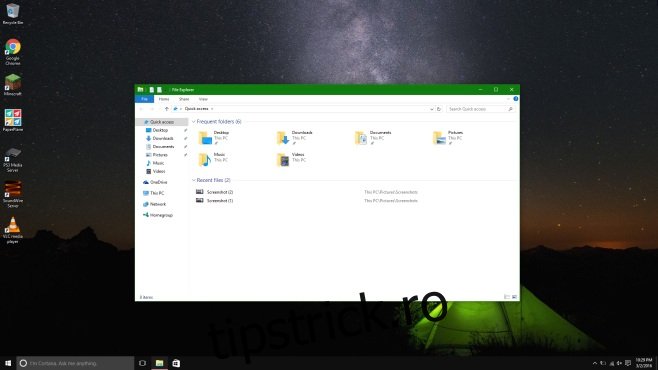
Revenirea la setările implicite
Dacă dorești să revii la aspectul inițial, procesul este foarte simplu. Deschide aplicația „Setări”, mergi la „Personalizare”, iar apoi la tab-ul „Culori”. Activează opțiunea „Alege automat o culoare de accent din fundalul meu”, iar toate modificările efectuate vor fi anulate.