O semnătură electronică este o modalitate eficientă de a personaliza corespondența, adăugând un plus de identitate la finalul fiecărui e-mail. Totuși, diverse tipuri de e-mailuri pot necesita semnături diferite. În Gmail, ai posibilitatea de a configura mai multe semnături, dedicate serviciului, prietenilor sau familiei, după cum dorești.
Crearea mai multor semnături în Gmail
Începe prin a accesa meniul Setări Gmail. Apasă pictograma roată din colțul dreapta sus și alege „Setări”.
În secțiunea General, navighează în jos până la opțiunea „Semnătură”. Semnătura actuală va fi afișată ca „Semnătura mea”. Dacă vrei să editezi o semnătură existentă, apasă pictograma creion. Pentru a șterge o semnătură, folosește pictograma coș de gunoi.
Pentru a introduce o nouă semnătură, apasă „Creați nou”.
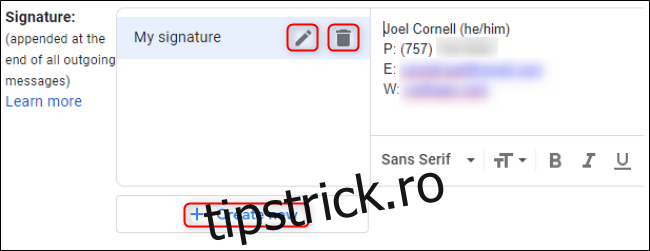
În fereastra text care se deschide, introdu un nume pentru noua semnătură și confirmă apăsând „Creați”.
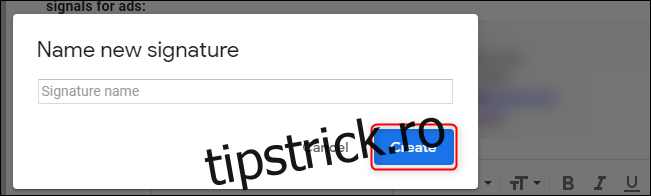
Asigură-te că noua semnătură este selectată, apoi scrie sau lipește conținutul dorit în câmpul de text din dreapta. Poți personaliza semnătura Gmail prin adăugarea de imagini, formatarea textului sau inserarea de link-uri. Repetă acești pași pentru a crea semnături în limbi diferite, destinate unor audiențe specifice sau pentru răspunsuri care nu necesită o semnătură completă.
Gestionarea mai multor semnături în Gmail
Această funcție permite, de asemenea, crearea și modificarea semnăturilor create pentru diferite conturi de e-mail, dacă utilizezi funcția „Trimite e-mail ca” din Gmail. În secțiunea Setări implicite de semnătură, din fila Setări generale, deschide meniul derulant care arată adresa ta de e-mail curentă. Alege adresa de e-mail dorită pentru a accesa semnăturile specifice acelui cont. Această opțiune este disponibilă doar dacă ai mai multe adrese de e-mail conectate la un singur cont Gmail.
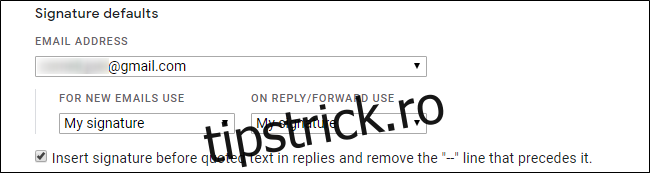
Aici poți seta și semnătura implicită în Gmail. Utilizează cele două meniuri derulante de sub Semnătură implicită pentru a seta o semnătură implicită pentru e-mailurile noi și alta pentru răspunsuri și redirecționări.
La final, derulează în jos în partea inferioară a paginii Setări și apasă „Salvați modificările”.
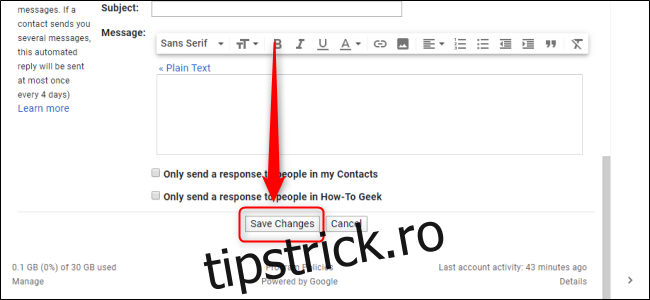
Comutarea între semnături în Gmail
Pentru a schimba semnătura în timpul scrierii unui e-mail, apasă cele trei puncte verticale din colțul dreapta jos al ferestrei de e-mail, treci cursorul peste opțiunea „Inserați semnătură” și selectează semnătura pe care dorești să o folosești.
Apasă „Gestionați semnăturile” pentru a ajunge la meniul Semnătură, unde poți crea, edita și șterge semnături, așa cum am descris mai sus.
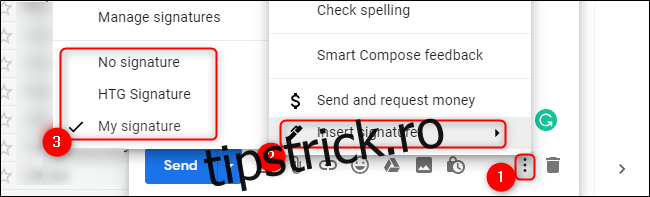
Similar altor funcții oferite de Google, nu toți utilizatorii au acces instantaneu la această opțiune. Este posibil ca organizația ta să aibă nevoie de un cont G Suite configurat pe opțiunea Eliberare rapidă pentru a putea utiliza această funcționalitate.