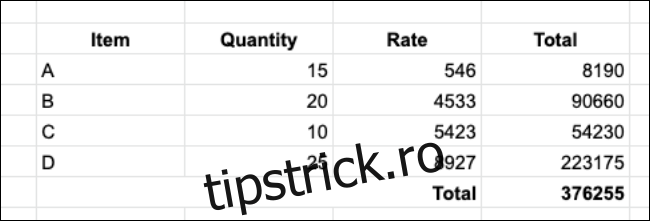În mod implicit, Foi de calcul Google nu formatează numerele. Dacă utilizați aplicația web în scopuri contabile sau de buget, acest lucru face cifrele destul de greu de citit. Din fericire, puteți schimba cu ușurință formatul numerelor și puteți crea propriile formate personalizate în Foi de calcul Google.
Cum să schimbați formatul numărului în Foi de calcul Google
Vă vom ghida prin acest ghid folosind un exemplu. Să presupunem că creați o fișă de inventar pentru o anumită vânzare. Este posibil să aveți lista de articole, cantitatea, tariful și costul total în propriile coloane.
Iată tabelul cu care vom lucra.
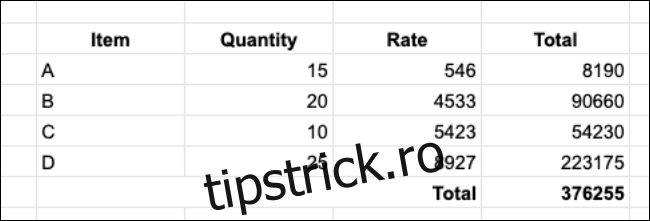
După cum puteți vedea, numerele nu sunt ușor de citit dintr-o privire. Nu există virgule sau puncte zecimale, ceea ce face dificilă citirea numerelor mai mari (o cifră de milion ar fi și mai dificilă).
Puteți modifica formatarea numerelor utilizând meniul Format. Mai întâi, selectați intervalul de celule pe care doriți să îl formatați.
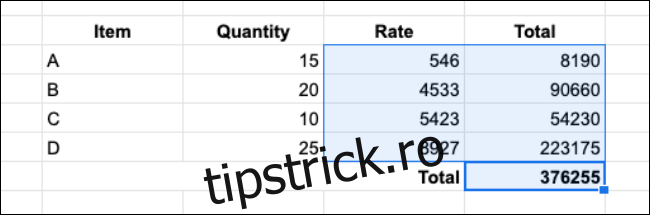
Apoi, accesați Format > Număr. Aici, veți vedea diferite formate, cum ar fi Număr, Procent, Științific, Contabilitate, Financiar, Monedă și Monedă rotunjită.
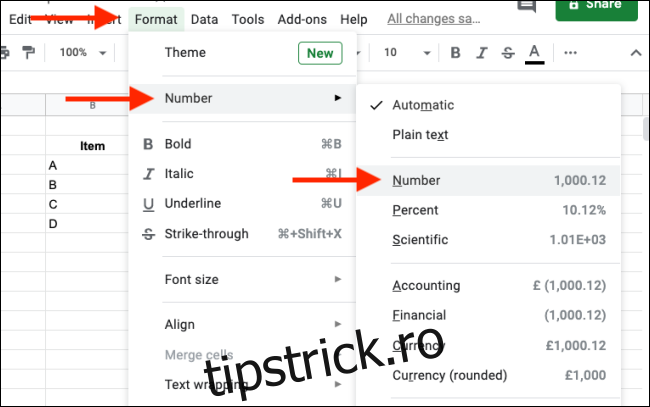
Formatul Număr este cea mai simplă opțiune. De asemenea, puteți alege opțiunile Financiare sau Monedă dacă doriți să adăugați un semn valutar numerelor.
Dacă doriți să eliminați toate formatările, puteți alege opțiunea „Text simplu”.
După ce ați selectat un nou format de număr, celulele selectate din foaie vor fi actualizate instantaneu.
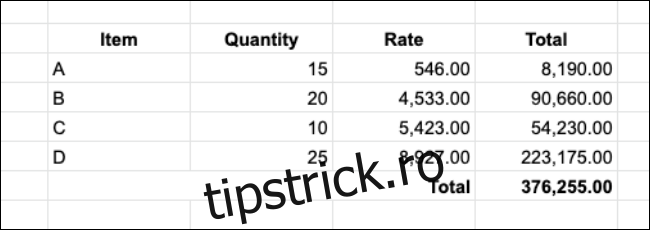
Cum se creează un format personalizat de numere în Foi de calcul Google
Deși este grozav că Google Sheets oferă câteva opțiuni de formatare a numerelor, acestea sunt destul de limitate. De exemplu, ce se întâmplă dacă doriți să afișați un număr cu virgule și semnul dolarului, dar să nu includeți punctul zecimal?
Puteți crea formatul de număr personalizat destul de ușor (funcționează și pentru formatele de dată și oră).
Începeți prin a selecta celulele pe care doriți să le formatați.
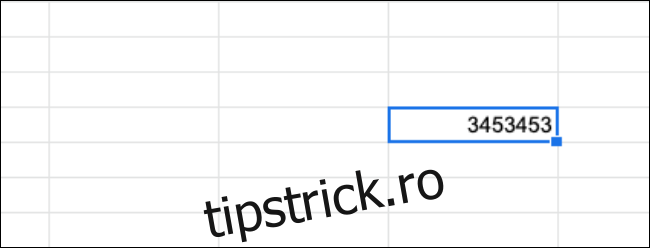
Apoi, din bara de activități din partea de sus a afișajului, accesați Format > Număr > Mai multe formate > Format de număr personalizat.
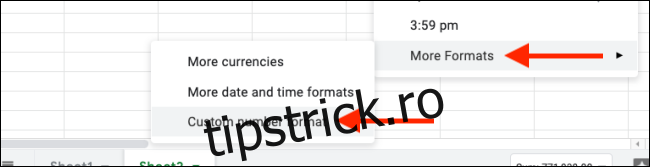
Aici, derulați în jos pentru a vedea toate formatele de numere disponibile care sunt deja create pentru dvs. Veți observa că lista este împărțită în două coloane. Coloana din dreapta arată cum arată formatul numeric, iar coloana din stânga arată sintaxa pentru afișarea formatului.
Poate părea copleșitor, dar deoarece pur și simplu schimbăm formatul numărului, nu va trebui să vă ocupați de majoritatea opțiunilor de sintaxă.

Sintaxă pe care trebuie să o cunoașteți este simbolul Hash (#). Ia locul unei cifre. Orice altceva (cum ar fi punctele zecimale, semnele dolarului și zerourile) rămâne la fel.
Deci, de exemplu, dacă doriți să formatați numere lungi ca „$1.00.000”, ar trebui să introduceți sintaxa „$#,##0.00”. Dacă nu doriți să includeți zecimale, introduceți pur și simplu „$#,##” și faceți clic pe butonul „Aplicați”.
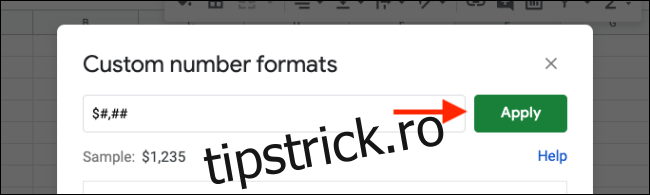
Numărul va fi actualizat instantaneu.
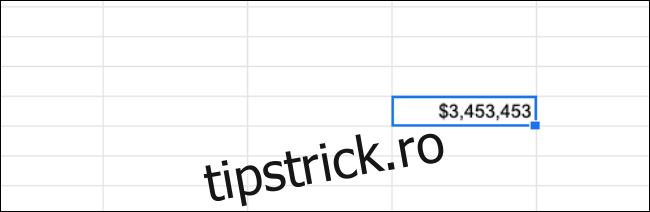
Veți găsi formatele de numere personalizate recent create în partea de jos a submeniului Format > Număr, ușurând utilizarea repetată.
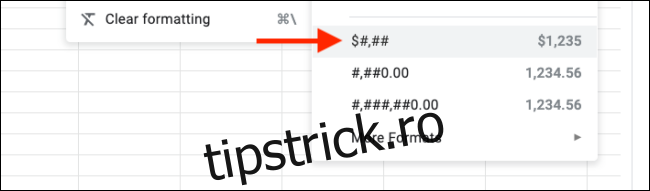
Sunteți nou în Foi de calcul Google? Aflați toate fișele din ghidul nostru pentru începători pentru Foi de calcul Google.