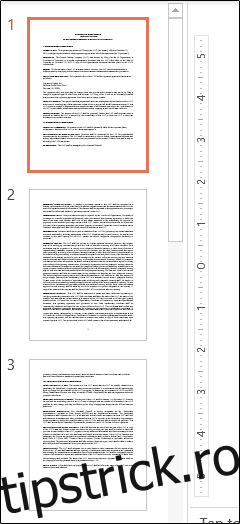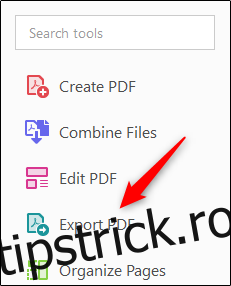Dacă aveți un fișier PDF pe care doriți să îl convertiți într-o prezentare PowerPoint, puteți descărca un program pentru a face treaba rapid pentru dvs. sau puteți utiliza unul dintre numeroasele convertoare online disponibile.
Convertiți un fișier PDF în PowerPoint utilizând Adobe Acrobat DC
Adobe Acrobat are câteva opțiuni software diferite pentru gestionarea fișierelor PDF din care să alegeți—Acrobat Standard DC și Acrobat Pro DC. Versiunea standard este doar pentru Windows, în timp ce versiunea pro funcționează atât cu Windows, cât și cu Mac.
Acestea costă 12,99 USD și, respectiv, 14,99 USD pe lună, așa că, dacă nu utilizați deja una dintre acestea, probabil că nu merită banii doar pentru a converti un fișier PDF în PowerPoint. Cu toate acestea, Adobe Acrobat este cel mai bun program de pe piață pentru orice se ocupă cu fișiere PDF, așa că vă recomandăm să vă abonați la unul dacă lucrați frecvent cu fișiere PDF.
Cel mai bun inca, Acrobat Pro DC are o probă gratuită, așa că dacă nu sunteți familiarizat cu Adobe Acrobat, nu costă nimic să încercați.
În acest exemplu, vom folosi Adobe Acrobat Pro DC. Deschideți fișierul PDF pe care doriți să îl convertiți. În panoul din dreapta al ferestrei, selectați „Export PDF”.
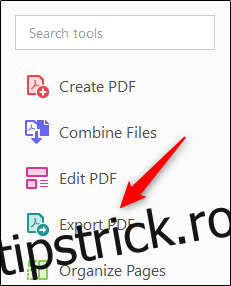
Acum, te vei confrunta cu o listă de diferite opțiuni de export. Alegeți „Microsoft PowerPoint” din listă și selectați „Export”.
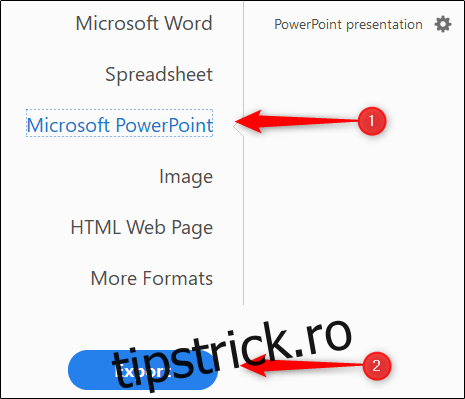
În Windows Explorer (sau Finder dacă utilizați Mac), selectați o locație pentru a salva fișierul și selectați „Salvare”.
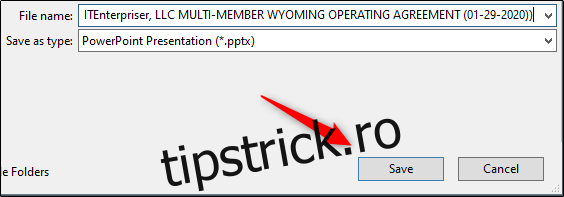
Deschideți PowerPoint nou salvat și veți vedea conținutul fișierului PDF (fiecare diapozitiv reprezentând o pagină) în panoul de previzualizare.
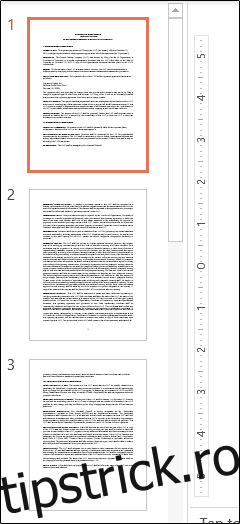
Convertiți un fișier PDF în PowerPoint utilizând un convertor PDF online
Cu siguranță nu lipsesc convertizoarele PDF online – unele gratuite, altele plătite. Iti recomandam Mic pdf deoarece este rapid, gratuit și păstrează formatul conținutului destul de consistent. Vom folosi acest instrument online pentru acest exemplu, dar procesul nu este prea diferit între fiecare convertor, așa că nu ezitați să jucați și să găsiți unul care vă place cel mai mult.
Cu SmallPDF, tot ce trebuie să faceți este să trageți și să plasați fișierul PDF pe ecranul convertorului sau puteți utiliza instrumentul de căutare de fișiere. Indiferent de metoda pe care o alegeți, odată ce fișierul este încărcat, conversia va începe automat.
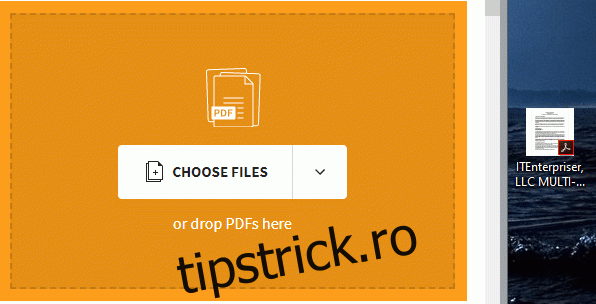
După finalizarea conversiei, selectați „Descărcare”.
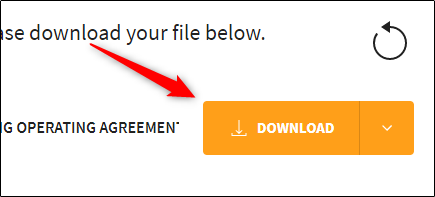
După ce descărcarea s-a terminat, deschideți PowerPoint-ul nou salvat și veți vedea conținutul fișierului PDF (fiecare diapozitiv reprezentând o pagină) în panoul de previzualizare.