Platformele de comunicare online, cum ar fi Zoom și Microsoft Teams, includ în mod obișnuit o funcție de înregistrare a întâlnirilor. În mod similar, Google Meet oferă posibilitatea de a înregistra convorbirile, facilitând utilizatorilor capturarea discuțiilor. Totuși, această funcționalitate este o opțiune premium, ceea ce înseamnă că nu este accesibilă pentru utilizatorii versiunii gratuite.
Cum să Înregistrezi o Întâlnire sau un Apel Google Meet
Pentru a utiliza funcția de înregistrare din Google Meet, este necesar un abonament Google. Acesta include:
- Essentials
- Business Standard
- Business Plus
- Enterprise Essentials
- Enterprise Standard
- Enterprise Plus
- Education Standard (disponibil pentru licențele „cadru didactic” și „student”)
- Education Fundamentals (disponibil pentru licențele „cadru didactic” și „student”)
- Education Plus (disponibil pentru licențele „cadru didactic” și „student”)
- Teaching and Learning Upgrade (disponibil pentru licențele „Teaching and Learning Upgrade”)
- Abonament individual Workspace
Această restricție implică faptul că utilizatorii versiunii gratuite Google Meet trebuie să găsească metode alternative pentru înregistrarea întâlnirilor. Din fericire, înregistrarea unei sesiuni Google Meet de pe computer nu este un proces complicat. Aceasta se poate realiza utilizând o aplicație terță parte, iar fișierul rezultat va fi stocat local.
Înregistrarea Google Meet – Funcție Integrată
Utilizatorii cu unul dintre abonamentele menționate anterior pot înregistra întâlnirile Google Meet direct, fără a fi necesare instrumente suplimentare.
Pentru a începe înregistrarea:
- Inițiați o întâlnire (trebuie să fiți gazda).
- Dați clic pe „Activități” în partea stângă jos.
- Selectați opțiunea „Înregistrare” din lista de activități.
- Întâlnirea va începe să fie înregistrată.
Configurarea Înregistrării Ecranului cu OBS
OBS (Open Broadcaster Software) este o soluție eficientă și gratuită pentru înregistrarea ecranului, care oferă numeroase opțiuni. Aceasta poate captura atât imaginea de pe ecran, cât și sunetul de la microfon și difuzoare. Este necesară o configurare inițială, dar aceasta este singura etapă mai complexă.
Pentru a configura OBS:
- Instalați OBS și lansați aplicația.
- Sub coloana „Surse”, dați clic pe butonul plus.
- Selectați „Captură display” dacă doriți să înregistrați întregul ecran sau „Captură fereastră” dacă doriți doar fereastra browserului.
- În fereastra nou deschisă, dați clic pe „OK”.
- În fereastra următoare, selectați fie întregul desktop, fie fereastra browserului în care se va desfășura întâlnirea Google Meet.
- Dați clic pe „OK” pentru a adăuga sursa.
- Asigurați-vă că microfonul și difuzoarele sunt active.
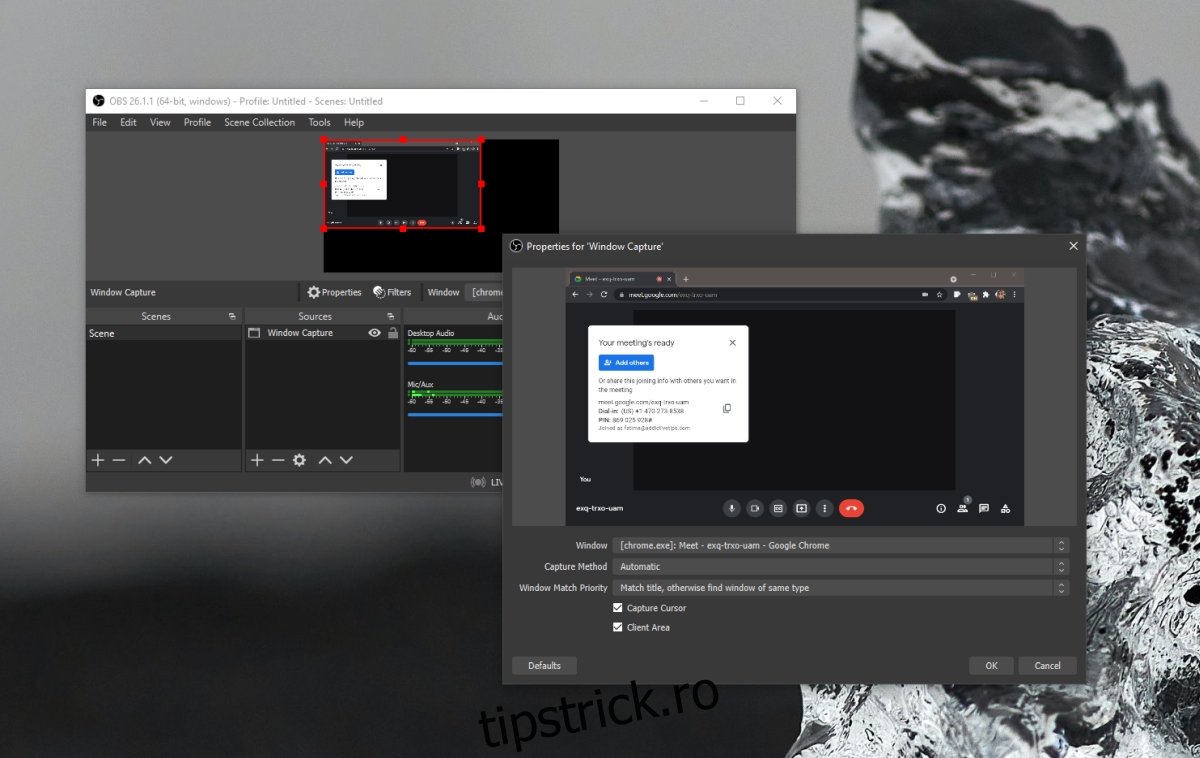
Înregistrarea Întâlnirii Google Meet
Pentru a înregistra întâlnirea Google Meet, urmați acești pași:
- Deschideți OBS (cu configurația deja efectuată).
- Dați clic pe „Start înregistrare”.
- Minimizați fereastra OBS.
- La finalul întâlnirii, deschideți OBS și dați clic pe „Stop înregistrare”.
Concluzie
În cazul în care intenționați să partajați ecranul sau dacă alți participanți o vor face, este indicat să selectați întreaga suprafață a monitorului ca sursă de intrare în OBS, în locul unei simple ferestre de browser. Astfel, nimeni nu va realiza că înregistrați întâlnirea, cu excepția cazului în care partajați ecranul și fereastra OBS este vizibilă sau dacă bara de activități/pictograma Dock este vizibilă. Această metodă este compatibilă atât cu Windows 10, cât și cu macOS.