Înainte de a porni la drum, o precizare importantă. Deși abordăm în principal universul Mac, iar titlul acestui articol poate părea ușor provocator, dorim să subliniem că scopul nostru este exclusiv comparativ. Nu suntem partizani înrăiți ai Mac-urilor împotriva PC-urilor. Suntem perfect conștienți că, în ciuda eforturilor, Mac-urile nu se pot compara cu PC-urile în materie de jocuri. De asemenea, știm că, în pofida unei ușoare scăderi, PC-urile domină încă piața de calcul cu aproximativ 90%. Aceste realități ne sunt foarte clare. Așadar, vom examina aspectele pe care Mac-urile le realizează cu succes, spre deosebire de PC-uri, cu obiectivitate și fără a ține cont de preferințe personale.
Trackpad/Magic Mouse: Interacțiuni multiple
Funcționalitățile trackpad-ului unui Mac nu se limitează la simple gesturi de mărire sau rotire. Sistemul de operare permite personalizarea acestuia pentru a realiza diverse acțiuni prin gesturi multi-touch, fără a fi nevoie de aplicații suplimentare. Astfel, puteți naviga între file cu o simplă glisare cu două degete, selecta text prin tragerea cu trei degete sau activa Launchpad cu o prindere cu patru degete. Aceste opțiuni intuitive contribuie la o experiență de navigare superioară. Magic Mouse oferă o funcționalitate similară, combinând avantajele unui trackpad cu cele ale unui mouse tradițional. Deși există soluții similare pentru PC-uri, acestea nu oferă aceeași fluiditate.
Capturi de ecran de înaltă fidelitate
Pe PC, capturile de ecran pot fi realizate prin mai multe metode, cu opțiuni diverse de salvare. Mac simplifică acest proces, oferind o gamă largă de opțiuni de captură, fără a depinde de aplicații terțe pentru ajustarea calității. Rezultatul este o imagine clară și detaliată. Observați calitatea capturii de ecran de mai jos.
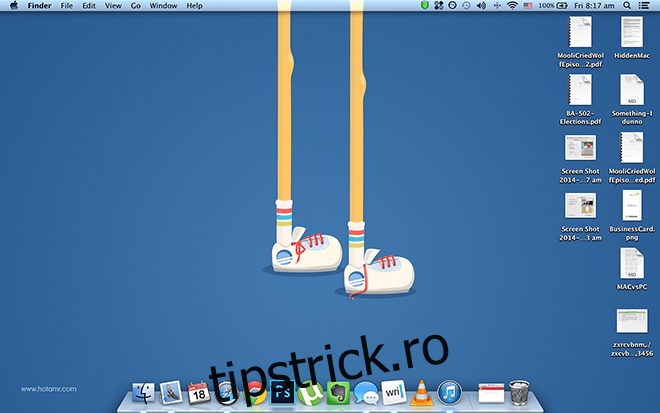
Ecrane Retina
Gestionarea ecranelor Retina pe un Mac este una remarcabilă. Chiar și aplicațiile care nu sunt optimizate pentru Retina Display se adaptează, oferind o experiență vizuală coerentă. Pe Windows, la rezoluții mai mari, elementele sunt adesea mărite, ceea ce poate afecta aspectul și proporțiile. Pe un Mac, această problemă nu apare. Pentru a observa diferența, trebuie să instalați Windows pe un MacBook Pro cu ecran Retina.
Previzualizarea fișierelor PSD
Vizualizarea fișierelor .psd (documente Photoshop) pe un PC necesită instalarea de software dedicat. Însă, pe un Mac, este suficient să apăsați bara de spațiu pe fișierul .psd pentru a vizualiza conținutul, fără a instala nimic.
Extragerea arhivelor 7zip
Similar cu fișierele .psd, calculatoarele cu Windows au nevoie de software specializat pentru a gestiona arhivele 7zip. Pe Mac, extragerea unui fișier 7zip se face nativ, fără dificultăți.
Partajarea directă a fișierelor
Un clic dreapta (sau Ctrl + clic) pe un document de pe Mac oferă opțiunea de a-l partaja pe diverse platforme precum Facebook, Twitter, LinkedIn, email, Flickr, iMessage, simplificând procesul de distribuire a conținutului.
Înregistrarea ecranului
Utilizând aplicația Quicktime, disponibilă implicit, se poate înregistra activitatea de pe ecran, inclusiv cu comentarii audio, fără a necesita aplicații adiționale.
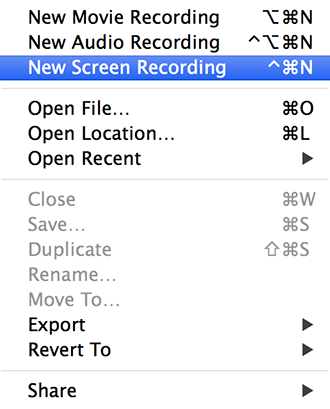
Securitate sporită
Mac OS X, bazat pe UNIX, este mai puțin vulnerabil la atacuri cibernetice. Fiecare pachet este lansat ca o imagine separată, iar instalarea este inițiată doar de utilizator. Datorită cotei de piață mai mici a Mac-urilor, acestea devin ținte mai rare ale exploatărilor. Această structură duce la o altă funcție interesantă…
Crearea de foldere criptate
Pe un Mac, orice folder poate fi transformat într-un fișier .dmg protejat prin parolă. Pentru aceasta, utilizați Disk Utility (Fișier > Nou > Imagine de disc goală). Alegeți o dimensiune, un nume, o locație și un tip de criptare, apoi creați folderul securizat.
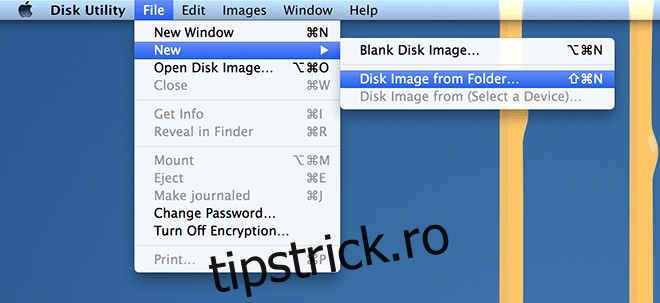
Un ecosistem unitar
Apple a creat un ecosistem integrat între toate dispozitivele sale. Dispozitivele iOS conlucrează perfect cu Mac-urile, permițând apeluri Facetime, partajarea ușoară a fișierelor prin AirDrop și primirea mesajelor iMessage direct pe desktop. Deși aceste funcții sunt posibile și pe PC, ele necesită soluții terțe.
Crearea de PDF-uri
Pentru a crea un PDF pe Mac, apăsați ⌘ + P și selectați „Salvare ca PDF” în loc de imprimantă. Dacă doriți să încorporați fonturile într-un PDF salvat, deschideți fișierul pe Mac și apăsați Salvare, evitând astfel problemele legate de design.
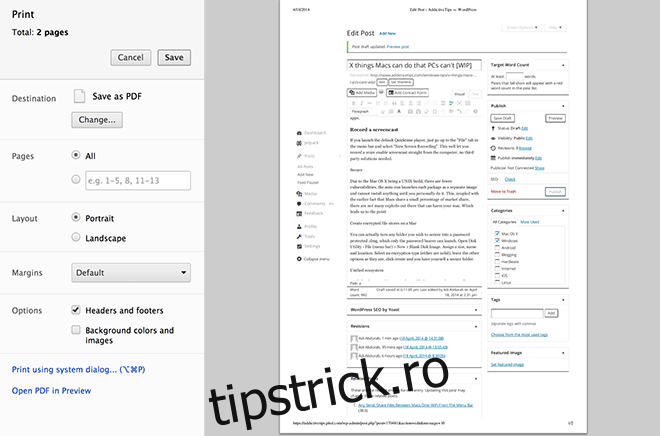
Accesarea versiunilor anterioare ale unui fișier
Indiferent de aplicația folosită pentru crearea unui fișier, dacă acesta poate fi vizualizat în TexEdit sau Previzualizare, puteți accesa versiuni mai vechi ale sale prin Fișier > Reveniți la > Răsfoiți toate versiunile. Un ecran vă va prezenta istoricul modificărilor, iar dumneavoastră puteți restaura fișierul la o stare anterioară.
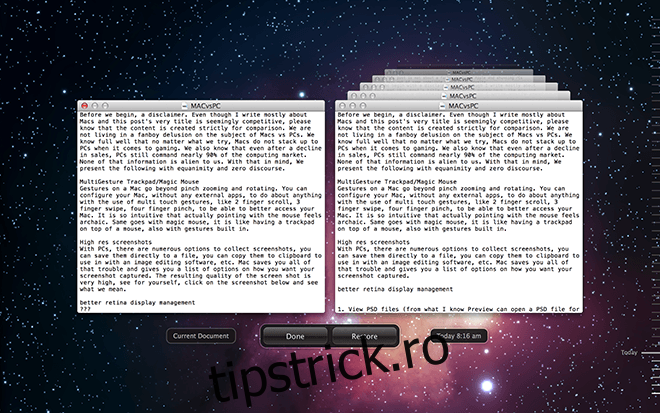
Aceste funcții, alături de altele unice ale Mac-urilor, cum ar fi AppNap, Spotlight Search și comenzile terminal puternice, toate disponibile fără a necesita aplicații terțe, ilustrează flexibilitatea și puterea sistemului de operare Mac OS X. Utilizarea aplicațiilor terțe poate aduce îmbunătățiri suplimentare. În plus, cele mai recente versiuni de OS X, precum Mavericks, sunt complet gratuite. Desigur, există și dezavantaje în deținerea unui Mac, dar acesta este un subiect pentru o altă discuție. Dacă considerați că am omis ceva important, vă rugăm să ne împărtășiți opiniile, fie că sunt pozitive sau negative, în secțiunea de comentarii.