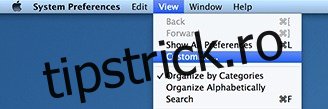De când Mavericks a apărut anul trecut, am trecut peste funcții necunoscute până acum pentru noi, utilizatorii obișnuiți. Am împărtășit secretele comenzilor terminale, ascunzând și afișând pictogramele de pe desktop, ascunzând tabloul de bord și Centrul de notificare; în interesul de a vă aduce mai multe lucruri pe care le puteți face cu Mac OS X și care nu credeați că sunt posibile, iată încă 4.
Cuprins
Ascunde/Afișează pictogramele Preferințe de sistem
Puteți fie să vă protejați cu parolă utilitățile cu o aplicație precum iLock, fie să procedați în mod simplu și să o faceți astfel încât o caracteristică să nu apară cu totul. Puteți ascunde anumite pictograme din Preferințe de sistem. Deschideți „Preferințe de sistem”, apoi, cu fereastra Preferințe de sistem activă, faceți clic pe „Vizualizare” în bara de meniu de mai sus. Selectați „Personalizați” și vi se va oferi o listă de casete de selectare pentru pictogramele pe care doriți să le vedeți aici. Debifarea va face pictograma invizibilă în Preferințe de sistem, bifarea o va face să reapară.
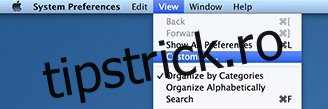
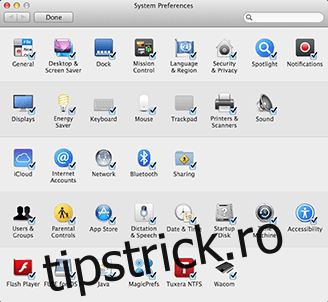
Ascunde/Afișează numele de utilizator în bara de meniu
Dacă utilizați mai multe conturi pe sistemul dvs. și dacă, din anumite motive, nu doriți ca numele dvs. de utilizator să fie afișat în bara de meniu de mai sus, puteți merge doar la Preferințe de sistem > Utilizatori și grupuri > Opțiuni de conectare > Afișați meniul de schimbare rapidă a utilizatorului la fel de. Veți vedea o listă cu alte opțiuni pe care le puteți accesa aici, cum ar fi numele complet, prenumele sau doar pictograma. Debifarea acestuia va ascunde complet numele.
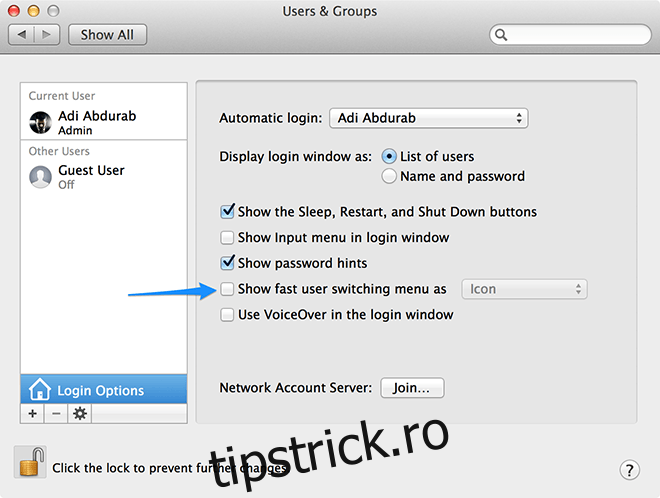
Aliniați dock-ul pe colțurile ecranului
În mod implicit, vă puteți poziționa docul la stânga sau la dreapta ecranului, doar ctrl + clic/clic dreapta în spațiul dintre Coș de gunoi și pictogramele de andocare și selectați poziția în care doriți să păstrați docul.
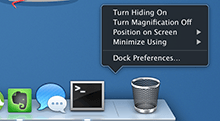
Pentru a face un pas mai departe, puteți muta poziția implicită prin utilizarea unor comenzi simple.
defaults write com.apple.dock pinning -string start; killall Dock
Dacă Dock-ul este în poziția orizontală implicită, comanda de mai sus se va alinia la stânga, dacă se află în oricare dintre pozițiile verticale, se va alinia în partea de sus a ecranului.
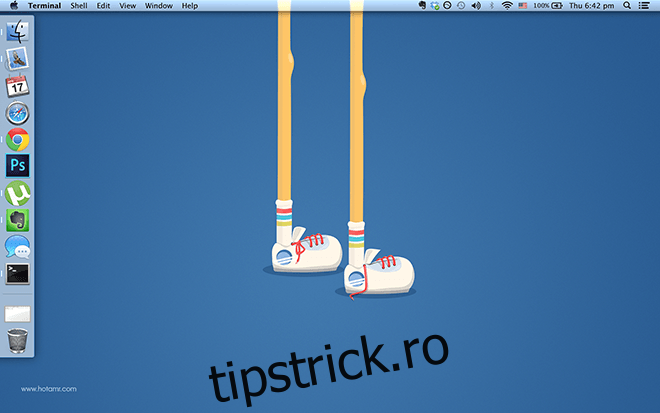
defaults write com.apple.dock pinning -string end; killall Dock
Dacă Dock-ul este în poziția orizontală implicită, comanda de mai sus o va alinia la dreapta, dacă se află în oricare dintre pozițiile verticale, se va alinia în partea de jos a ecranului.
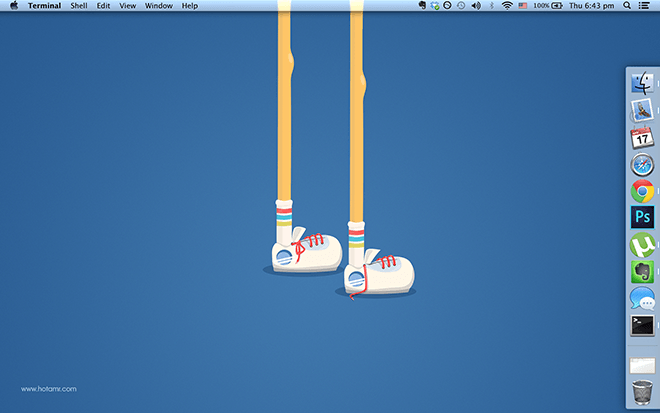
Pentru a reveni la alinierea implicită, introduceți această comandă:
defaults write com.apple.dock pinning -string middle; killall Dock
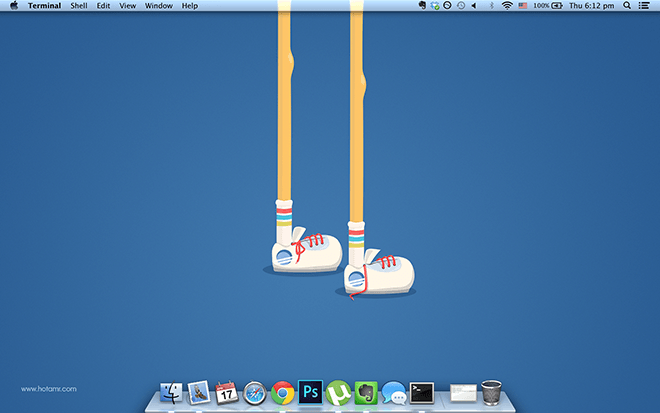
Afișați o aplicație la un moment dat
Unii dintre noi sunt ușor influențați de puterea pe care ne-o oferă multitasking-ul pe un computer; puteți asculta melodii, puteți naviga pe site-uri web și puteți lucra, toate în același timp. Pentru cei dintre noi care sunt ușor distrași, aceasta este o adevărată pedeapsă, deoarece nu se face nimic. Asta se poate schimba acum. Puteți activa „Modul de aplicație unică” prin următoarea comandă. Acest lucru nu ucide nicio sarcină de rulare, doar minimizează și trimite alte aplicații departe. În acest fel, când treceți la o altă aplicație, aplicația anterioară dispare, dar este încă foarte vie.
defaults write com.apple.dock single-app -bool true; killall Dock
Și veți avea doar o aplicație vizibilă la un moment dat. Pentru a reveni la vechea vizualizare multitasking, introduceți următoarele și sunteți gata să rulați cât mai multe aplicații pe care sistemul dumneavoastră le poate susține.
defaults write com.apple.dock single-app -bool false; killall Dock
Știți ceva despre Mac, noi nu știm? Anunțați-ne în comentariile de mai jos.